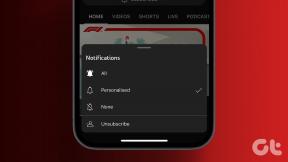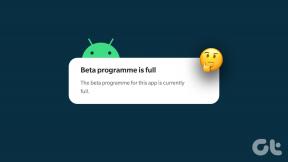Outlook on Web、デスクトップ、およびモバイルから電子メールをダウンロードする方法
その他 / / April 02, 2023
1 つの重要なメッセージを見つけるために、常に Outlook のメールをふるいにかけるのにうんざりしていませんか? 特定のメールを見つけるのは、特に最も必要な場合は面倒です。 Outlook からメールをダウンロードする場合は、適切な場所に来ています。

Outlook から電子メールをダウンロードする方法は複数あります。つまり、Web、デスクトップ、またはモバイルからです。 しかし、その前に、メールをローカルにダウンロードする利点について疑問に思うかもしれません。 メールのダウンロードはバックアップとして機能します。 また、アクセスできなくなった場合でも、 Outlook アカウント、あなたのメールのコピーはまだあります。
さらに、メールをダウンロードすると、情報のセキュリティを強化できます。 のリスクを軽減します。 データ侵害とハッキングの試み メッセージをローカルに保存するとき。 それでは、記事から始めましょう。
Outlook の Web バージョンからメールをダウンロードする方法
手順に進む前に、Outlook の Web バージョンからのメールのダウンロードには制限があることを知っておく必要があります。 .eml 形式で一度にダウンロードできるメールは 1 つだけです。 以下の手順に従ってください。
ノート: ダウンロードするメールが複数ある場合は、この方法をスキップすることもできます。
ステップ1: お好みのブラウザで Outlook を開き、アカウントにログインします。
Outlook に移動

ステップ2: ダウンロードするメールを選択して開きます。

ステップ 3: メール セクションの右上隅にある 3 つのドットをクリックします。
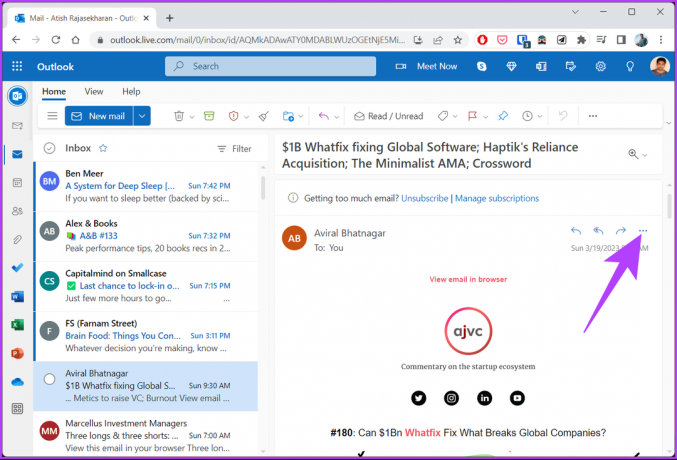
ステップ 4: ドロップダウンから、[ダウンロード] をクリックします。

それでおしまい。 選択した Outlook メールのオフライン コピーがコンピューターに正常に保存されました。 Outlook for Windows を使用していて、メールをオフラインで保存したい場合は、読み続けてください。
WindowsでOutlookの電子メールをハードドライブに保存する方法
Outlook メールをハード ドライブに保存する最大の利点は、Outlook サーバーにアクセスしなくても、いつでもアクセスできることです。
Outlook Web とは異なり、Outlook のデスクトップ バージョンでは複数のメールを同時にダウンロードできます。 ただし、落とし穴があります。 1通のメールをダウンロードすればテキストのみで保存でき、 Outlook テンプレート、Outlook メッセージ形式、Unicode、HTML、または MHT ファイル。 反対に、複数のメールをダウンロードする場合、使用できる形式は .txt のみです。
次に、以下の手順に従ってください。
ステップ1: キーボードの Windows キーを押して、次のように入力します。 見通しをクリックし、[開く] をクリックします。

ステップ2: ダウンロードするメールを選択します。
ノート: Ctrl キーを押しながらメールを一括選択できます。

ステップ 3: 選択したら、左上隅の [ファイル] をクリックします。
![左上隅の [ファイル] をクリックします](/f/39add409189a6f981d46ea18d2aeabac.png)
ステップ 4: 左ペインから [名前を付けて保存] をクリックします。
![[名前を付けて保存] をクリックします](/f/212b54369d39de87934f7c3e00c80a58.png)
ステップ 5: [名前を付けて保存] ウィンドウで、ファイルの名前を入力し、[ファイルの種類] からファイル形式を選択して、[保存] をクリックします。

ほらね。 選択したメールは簡単にコンピューターに保存されます。 Windows ユーザーではなく、Mac を使用している場合は、読み続けてください。
Outlook for Mac からメールをエクスポートする方法
Outlook for Mac からメールをダウンロードまたはエクスポートすることは、Outlook Web でメールをダウンロードすることと同じです。 一度に 1 つのメールしかダウンロードできず、それも .eml などの 1 つの形式でのみダウンロードできます。 以下の手順に従ってください。
ステップ1: キーボードで「Command + Space」を押して、次のように入力します。 見通しを押して、Return キーを押します。

ステップ2: ダウンロードするメールを選択します。
ノート: Ctrl キーを押しながらメールを一括選択できます。

ステップ 3: 選択したら、左上隅の [ファイル] をクリックします。
![左上隅の [ファイル] をクリックします](/f/e112e300b774b7c60484dba80581c337.jpg)
ステップ 4: ドロップダウン メニューから [名前を付けて保存] を選択します。
ノート: または、「Control + Command + S」を押して、[名前を付けて保存] ポップアップを表示します。

ステップ 5: ポップアップで、ファイルに名前を付け、ダウンロード場所を選択して、[保存] をクリックします。
![ファイルの場所を選択し、[保存] をクリックします。](/f/a29e4202d2379f01cf22b05e80b2ebb0.jpg)
それでおしまい。 を正常に保存しました Mac でのメール、選択したテキスト エディターを使用して開くことができます。 Mac または Windows PC にアクセスできず、Outlook for mobile からメールをエクスポートする場合は、次の方法に進んでください。
Outlook Mobile アプリからメールをダウンロードする方法
Outlook でメールをダウンロードするための公式のオプションは、Web およびデスクトップ アプリケーション バージョンに限定されています。 モバイルフロントでは、印刷する必要があります PDFでメール オフラインで使用するためにメールを保存します。 以下の指示に従ってください。
ステップ1: Android または iOS デバイスで Outlook アプリを開きます。

ステップ2: オフラインに保存するメールを開きます。
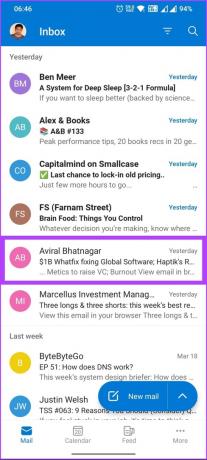
ステップ 3: メールの件名の下にある 3 つのドットのアイコンをタップし、[印刷] をタップします。 印刷プレビュー画面に移動します。


ステップ 5: 右上隅にある 3 つのドットのアイコンをタップし、[PDF として保存] を選択します。

![[PDF として保存] をクリックします。](/f/dc2af7519fa08c3dfda9f84c2ad89bd3.jpg)
ステップ 7: ファイルに名前を付けて、[保存] をタップします。
![ファイルに名前を付けて、[保存] をクリックします](/f/50106fc64a45d8031f9988a85d885c3f.jpg)
そこにあります。 Outlook から電子メールをエクスポートして保存しました オフライン作業. この記事で取り上げられなかった質問がある場合は、以下の FAQ セクションを確認してください。
Microsoft Outlook からのメールのダウンロードに関する FAQ
Outlook メールをダウンロードすると、指定した場所に保存されます。この場所は、コンピューターのハード ドライブまたは USB ドライブなどの他のローカル ストレージ デバイスです。
あなたがいる理由はいくつかあります Outlook でメールを受信できない. インターネットではないにしても、最も一般的な理由の 1 つは、メールボックスがいっぱいであるか、ストレージの上限に達した可能性があることです。 新しいメッセージが配信されないようにします。 メールボックスの容量を解放したり、ストレージ プランをアップグレードしたりするために、迷惑メールやゴミ箱を削除する必要がある場合があります。
メールをオフラインでダウンロードして保存する
Outlook からメールをダウンロードする方法がわかったので、重要なメールを将来の参照用に保存したり、バックアップしたり、別のプラットフォームに転送したり、他のメール クライアントにエクスポートしたりできます。 それでは、今すぐ Outlook からメールをダウンロードしてください。 あなたも読みたいかもしれません Outlook でフォーカスされた受信トレイをオフにする方法.
最終更新日: 2023 年 3 月 20 日
上記の記事には、Guiding Tech のサポートに役立つアフィリエイト リンクが含まれている場合があります。 ただし、編集の完全性には影響しません。 コンテンツは偏りがなく、本物のままです。