警告なしにWindowsコンピュータが再起動する問題を修正
その他 / / November 28, 2021
システムが警告を出さずに自動的にシャットダウンする状況はいくつかあります。 システムハードウェアの問題、システムの過熱、停止エラー、破損または障害などの警告なしにコンピュータが再起動する理由は多数あります。 WindowsUpdate. ただし、最初に、このエラーが画面に表示される原因となっている問題を特定する必要があります。
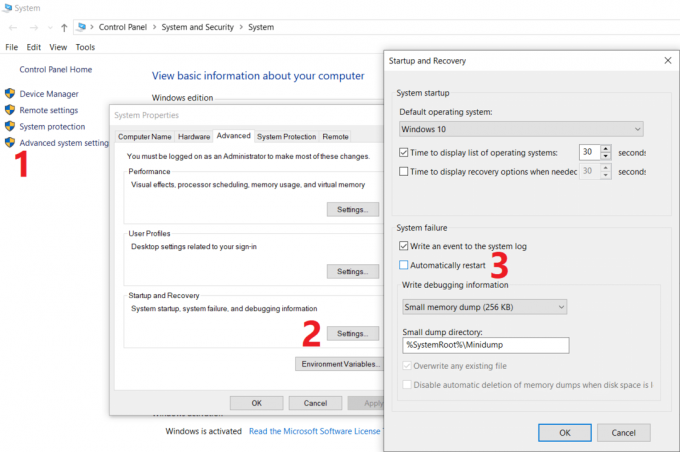
次のような特定のシナリオが自分に当てはまるということを理解する必要があります。 ブルースクリーンエラー、過熱、WindowsUpdateまたはドライバーの問題。 この問題の考えられる原因を特定したら、ソリューションの適用は少し簡単な作業になります。 この問題は、特にコンピュータを頻繁に使用する場合は、すぐに対処する必要があります。 この記事では、以下のトラブルシューティングガイドを使用して、警告の問題なしにコンピューターがランダムに再起動する問題を修正する方法について説明します。
コンテンツ
- 警告なしにWindowsコンピュータが再起動する問題を修正
- 方法1-自動再起動機能を無効にする
- 方法2–詳細な電源設定を変更する
- 方法3–過熱またはハードウェア障害による再起動
- 方法4–ハードドライブにエラーがないか確認します
- 方法5–マルウェアスキャン
- 方法6–ディスプレイドライバーを更新する
- 方法7–ファイアウォールとウイルス対策を一時的に無効にする
- 方法8–システムの復元
警告なしにWindowsコンピュータが再起動する問題を修正
必ず 復元ポイントを作成する 何かがうまくいかない場合に備えて。
方法1-自動再起動機能を無効にする
この方法は、特にソフトウェアまたはドライバーの問題によりシステムが再起動する場合に、自動再起動機能を無効にするのに役立ちます。
1.コントロールパネルを開き、に移動します システム セクションまたは右クリック このPC デスクトップアプリと選択 プロパティ。
注:[コントロールパネル]で、次の場所に移動する必要があります システムとセキュリティ 次に、をクリックします システム。

2.ここでクリックする必要があります 高度なシステム設定。

3.に切り替えます 詳細設定タブ 次に、をクリックします 設定 下のボタン 起動と回復。

3.[自動的に再起動する]チェックボックスをオフにします 下 システム障害 次に、をクリックします わかった。
![[システム障害]で[自動的に再起動する]チェックボックスをオフにします](/f/3d26dc60b02af8b1cf3f19ca1e5692a1.png)
これで、停止エラーまたはブルースクリーンが原因でシステムがクラッシュした場合、システムは自動的に再起動しません。 この機能に関連するいくつかの利点があります。 画面上のエラーメッセージを簡単に書き留めておくと、トラブルシューティングに役立ちます。
方法2–詳細な電源設定を変更する
1.タイプ 電源オプション Windowsの検索ボックスで、 パワープランの編集 検索結果からのオプション。
![検索結果から[電源プランの編集]オプションを選択します](/f/f15a09867124f55ec01092a577d8338e.png)
2.をクリックします 詳細な電源設定を変更します。
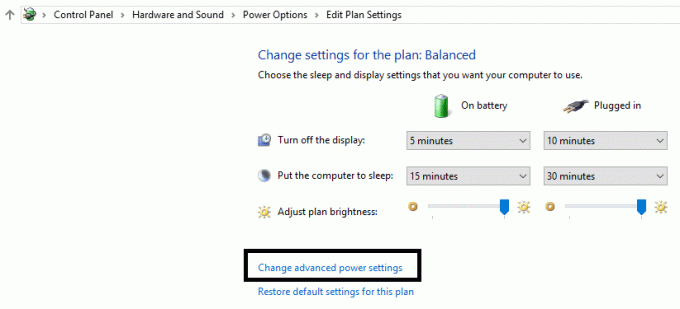
3.下にスクロールして展開します プロセッサーの電力管理。
4.次にクリックします 最小プロセッサ状態 次のような低状態に設定します 5%または0%ですら。
ノート: プラグインとバッテリーの両方について上記の設定を変更します。
![[最小プロセッサ状態]を5%や0%などの低状態に設定し、[OK]をクリックします。](/f/dbf4c5c954f807a5ba95c200f03a4d0a.png)
5. [適用]をクリックしてから[OK]をクリックします。
6. PCを再起動して変更を保存し、できるかどうかを確認します 警告の問題なしにWindowsコンピュータが再起動する問題を修正します。
方法3–過熱またはハードウェア障害による再起動
システムが警告なしに自動的に再起動する場合、問題はハードウェアの問題が原因である可能性があります。 この場合、問題は特にRAMにあるため、ここでこれが当てはまるかどうかを確認するには、Windowsメモリ診断ツールを実行する必要があります。 ランダムアクセスメモリ(RAM)は、PCの最も重要なコンポーネントの1つであるため、PCで問題が発生した場合は、必ず WindowsでコンピュータのRAMのメモリ不良をテストします.
1.タイプ Windowsのメモリ診断 Windowsの検索バーで設定を開きます。

ノート: 「」を押すだけでこのツールを起動することもできます。Windowsキー+ R」と入力し、「mdsched.exe実行ダイアログで」を選択し、Enterキーを押します。

2.次のWindowsダイアログボックスで、を選択する必要があります 今すぐ再起動して問題を確認してください.

3.診断ツールを起動するには、コンピューターを再起動する必要があります。 プログラムの実行中は、コンピューターで作業することはできません。
4. PCの再起動後、以下の画面が開き、Windowsがメモリ診断を開始します。 RAMに問題が見つかった場合は、結果に表示されます。それ以外の場合は、「問題は検出されていません”.

実行することもできます ドライバー検証ツール 順番に 修正Windowsコンピュータが警告なしに再起動します。 これにより、このエラーが発生する可能性のある競合するドライバーの問題が解消されます。
方法4–ハードドライブにエラーがないか確認します
1.を開きます コマンド・プロンプト 管理者アクセス権付き。 Windowsの検索バーにcmdと入力し、右クリックして[管理者として実行]を選択します。

2.ここでコマンドプロンプトに、次のように入力する必要があります chkdsk / f / r。

3.Yと入力してプロセスを開始します。
4.次に、ここからCHKDSKを実行します チェックディスクユーティリティ(CHKDSK)でファイルシステムエラーを修正.
5.上記のプロセスを完了させ、PCを再起動して変更を保存します。
方法5–マルウェアスキャン
場合によっては、ウイルスやマルウェアがコンピュータを攻撃してWindowsファイルを破損し、警告の問題なしにコンピュータが再起動する可能性があります。 したがって、システム全体のウイルスまたはマルウェアスキャンを実行することで、再起動の問題の原因となっているウイルスについて知ることができ、簡単に削除できます。 したがって、ウイルス対策ソフトウェアを使用してシステムをスキャンし、 不要なマルウェアやウイルスをすぐに取り除きます. サードパーティのウイルス対策ソフトウェアがない場合でも、WindowsDefenderと呼ばれるWindows10に組み込まれているマルウェアスキャンツールを使用できます。 Windows Defenderを使用している場合は、通常のスキャンではなく、システムのフルスキャンを実行することをお勧めします。
1. Defender Firewall設定を開き、をクリックします WindowsDefenderセキュリティセンターを開きます。

2.をクリックします ウイルスと脅威のセクション。

3.選択 上級セクション WindowsDefenderオフラインスキャンを強調表示します。
4.最後に、をクリックします 今スキャンして。
![[高度なスキャン]をクリックして[フルスキャン]を選択し、[今すぐスキャン]をクリックします](/f/80d1af1f3eff8d5722cae7c66f8e87ff.png)
5.スキャンが完了した後、マルウェアまたはウイルスが見つかった場合、WindowsDefenderはそれらを自動的に削除します。 ‘
6.最後に、PCを再起動して、できるかどうかを確認します 警告の問題なしにWindowsコンピュータが再起動する問題を修正します。
方法6–ディスプレイドライバーを更新する
破損または古いディスプレイドライバがWindowsの再起動の問題を引き起こす場合があります。 [ディスプレイ]セクションを見つけることができるデバイスマネージャーを参照し、ディスプレイアダプターを右クリックして、 ドライバーの更新 オプション。 ただし、製造元の公式Webサイトでディスプレイドライバを確認することもできます。 ドライバの更新が完了したら、問題が解決したかどうかを確認します。
デバイスマネージャを使用してグラフィックドライバを手動で更新する
1.Windowsキー+ Rを押して、次のように入力します devmgmt.msc Enterキーを押して開きます デバイスマネージャ。

2.次に、展開します ディスプレイアダプター グラフィックカードを右クリックして、 有効。
![Nvidiaグラフィックカードを右クリックして、[有効にする]を選択します](/f/b86d6ff336f7a9a6ecaa0c51b05204a3.png)
3.これをもう一度行ったら、グラフィックカードを右クリックして、[ドライバーの更新“.

4.「更新されたドライバーソフトウェアを自動的に検索する」と言って、プロセスを終了させます。

5.上記の手順が問題の修正に役立った場合は非常に良いですが、そうでない場合は続行します。
6.もう一度グラフィックカードを右クリックして、「ドライバーの更新」ですが、今回は次の画面で「コンピューターを参照してドライバーソフトウェアを探します。“

7.次に「」を選択しますコンピューターで使用可能なドライバーのリストから選択します.”

8.最後に、 最新のドライバーを選択してください リストからクリックします 次。
9.上記のプロセスを終了し、PCを再起動して変更を保存します。
統合グラフィックカード(この場合はIntel)の場合と同じ手順に従って、ドライバーを更新します。 あなたができるかどうかを確認してください 警告なしにWindowsコンピュータが再起動する問題を修正、そうでない場合は、次の手順に進みます。
メーカーのウェブサイトからグラフィックスドライバーを自動的に更新します
1.Windowsキー+ Rを押し、ダイアログボックスに「」と入力します。dxdiag」と入力してEnterキーを押します。

2.その後、表示タブを検索します(統合されたもの用に1つは2つの表示タブがあります グラフィックカードともう1枚はNvidiaのものになります)[ディスプレイ]タブをクリックして、 グラフィックスカード。

3.次にNvidiaドライバーに移動します ウェブサイトをダウンロード 見つけた製品の詳細を入力します。
4.情報を入力してドライバーを検索し、[同意する]をクリックしてドライバーをダウンロードします。

5.ダウンロードが正常に完了したら、ドライバーをインストールすると、Nvidiaドライバーが手動で正常に更新されます。
方法7–ファイアウォールを一時的に無効にする& アンチウイルス
サードパーティがインストールしたウイルス対策またはファイアウォールが、このWindowsの再起動の問題を引き起こす場合があります。 問題が発生していないことを確認するには、インストールされているアンチウイルスを一時的に無効にして、 ファイアウォールをオフにします. ここで、問題が解決したかどうかを確認します。 多くのユーザーが、システムでウイルス対策とファイアウォールを無効にすると、この問題が解決したと報告しました。

1.を右クリックします ウイルス対策プログラムアイコン システムトレイから選択し、 無効にします。

2.次に、 アンチウイルスは無効のままになります。

注:15分や30分など、可能な限り短い時間を選択してください。
3.完了したら、エラーが解決するかどうかを再度確認します。
方法8–システムの復元
警告の問題なしにWindowsコンピュータの再起動が引き続き発生する場合は、最終的な推奨事項として、PCを以前の動作構成に復元することをお勧めします。 システムの復元を使用すると、システムの現在のすべての構成を、システムが正常に機能していた以前の時間に戻すことができます。 ただし、システムの復元ポイントが少なくとも1つあることを確認する必要があります。そうしないと、デバイスを復元できません。 これで、復元ポイントがある場合、保存されているデータに影響を与えることなく、システムを以前の動作状態に戻すことができます。
1.タイプ コントロール Windows Searchで、「コントロールパネル」検索結果からのショートカット。

2. ‘を切り替えます見る者’モードから‘小さなアイコン’.
![コントロールパネルの下の[表示]モードを[小さいアイコン]に切り替えます](/f/13e8ffd429607c0590b3e2392d9a5892.png)
3.「」をクリックします回復’.
4.「」をクリックしますオープンシステムの復元’を使用して、最近のシステム変更を元に戻します。 必要なすべての手順に従ってください。
![最近のシステム変更を元に戻すには、[システムの復元を開く]をクリックします](/f/52a6508aaf7870694521a648bbdef43f.png)
5.今から システムファイルと設定を復元する ウィンドウをクリックします 次。
![次に、[システムファイルと設定の復元]ウィンドウで[次へ]をクリックします](/f/f699ec26b28397e066cfbc07c2c6cd58.png)
6.を選択します 復元ポイント 直面する前に、この復元ポイントが作成されていることを確認してください 「Windows10にログインできません」という問題。

7.古い復元ポイントが見つからない場合は チェックマーク “より多くの復元ポイントを表示する」をクリックしてから、復元ポイントを選択します。

8.クリック 次 次に、構成したすべての設定を確認します。
9.最後に、をクリックします 終了 復元プロセスを開始します。
![構成したすべての設定を確認し、[完了]をクリックします](/f/9498df553a0d70a9a73538f598df3cd0.png)
上記のすべての方法に従うことで、ランダムで予期しないWindowsの再起動の問題を修正できたはずです。 ただし、トラブルシューティングを行う前に、まずこの問題の原因を確認することをお勧めします。 問題に応じて、最も適切な解決策を採用できます。
おすすめされた:
- Windows10でアンインストールされないプログラムを強制的にアンインストールする
- Windows10からログインパスワードを簡単に削除
- Windowsファイアウォールを介したアプリの許可またはブロック
- ネットワークアダプタドライバの問題、どうすればよいですか?
上記の手順がお役に立てば幸いです。 警告なしにWindowsコンピュータが再起動する問題を修正しました。 ただし、このチュートリアルに関してまだ質問がある場合は、コメントセクションで遠慮なく質問してください。



