Windows 上の Firefox で Web サイトをブロックする方法
その他 / / April 02, 2023
月曜日の朝は生産性が急上昇し、悪名高い新しいタブ ボタンが表示されるまでは、何も思いとどまらないと感じます。 ここをクリックしてあちらをクリックし、Twitter フィードを見つめていると 1 時間が経過しました。 解決策は、冷静にウェブサイトをブロックすることです。 Firefox で Web サイトをブロックする方法は次のとおりです。

これは、ペアレンタル コントロールを課すのにも役立ちます。 これを行うための組み込み機能はありませんが、 Firefox は多くのアドオンをサポートしています、そのうちの 1 つは Web サイトをブロックするのに役立ちます。 さらに、Windows でホスト ファイルを使用して Web サイトをブロックすることもできます。 方法をお見せしましょう。
1. Firefox でサイトをブロックするための無料アドオンを使用する
Block Site は、Web サイトをブロックするための Firefox で人気のあるアドオンです。 シンプルなユーザー インターフェースを備えており、ウェブサイトがブロックされたままになる期間を設定することもできます。
ペアレンタル コントロールについては、パスワードを設定して、自分だけがツールを制御して Web サイトのブロックを解除できるようにします。 仕組みは次のとおりです。
ステップ1: 以下のリンクを使用して、Firefox でブロック サイト アドオン Web サイトを開きます。
Firefox でサイトをブロックする
ステップ2: [Firefox に追加] をクリックします。

ステップ 3: [追加] をクリックします。

ステップ 4: アドオンが Firefox にインストールされました。 有効にするには、アドオン アイコンをクリックし、[ブロック サイト] の横にある設定アイコンを選択します。
ステップ 5: オプションをクリックします。
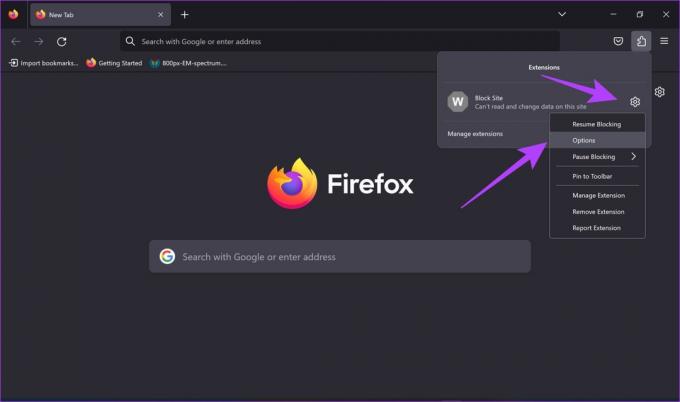
ステップ 6: ブロックする Web サイトの URL を入力し、[追加] をクリックします。
下にスクロールすると、特定の期間のみ Web サイトをブロックし、パスワードを追加してブロックを解除するオプションが表示されます。

ステップ 7: 下にスクロールして [保存オプション] をタップします。

ステップ 8: 次に、これらの機能を有効にする必要があります。 Firefox のアドオン アイコンをクリックし、Block Site 拡張機能を選択します。
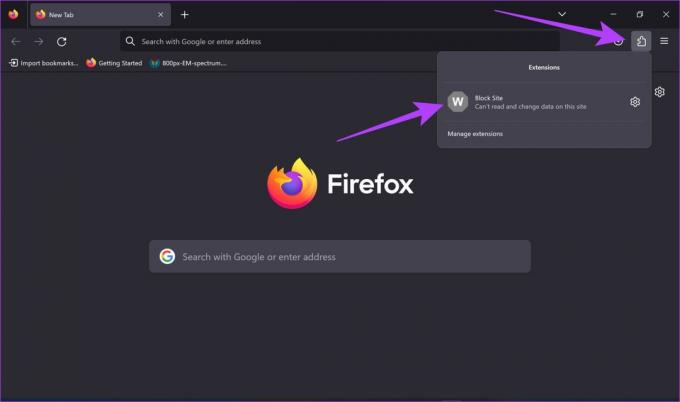
ステップ 9: [OK] をクリックして、Web サイトの制限を開始します。
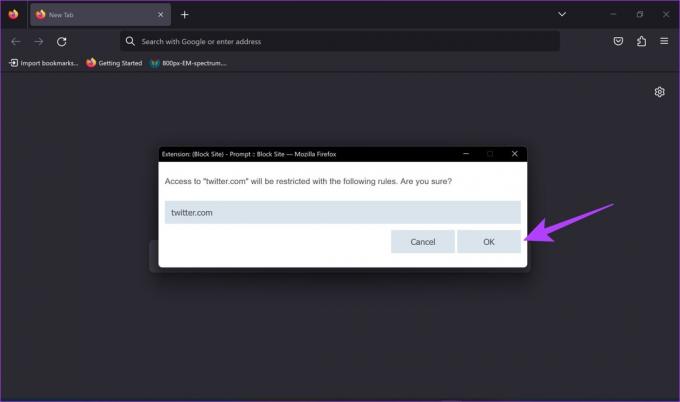
ブロックされた Web サイトにアクセスすると、次のウィンドウが表示されます。

ノート: ブロック機能を無効にするには、[サイトをブロック] のオプションを開き、[ルールの削除] ボタンを使用して無効にします。 または、アドオンメニューのブロックサイトアドオンの横にある設定ボタンをタップして、制限を一時停止または再開するオプションを見つけることもできます.
それでおしまい。 ただし、アドオンを Firefox にインストールできない場合は、これらを確認してください。 PC で動作しない Firefox アドオンを修正する主な方法. または、以下の方法を試すこともできます。
2. Hosts ファイルを使用して Firefox で Web サイトをブロックする
Windows のホスト ファイルは、重要な指示と、コンピューターがインターネットにアクセスするのに役立つ情報を含むドキュメントです。 これは、重要な IP アドレスとその名前のディレクトリと考えることができます。 hosts ファイルを少し編集するだけで、Web サイトをブロックできます。
ノート: この方法では、Firefox だけでなく、どの Web ブラウザーからも PC が Web サイトにアクセスするのをブロックすることに注意してください。 したがって、慎重に進んでください。
ステップ1: 管理者として実行して、[スタート] メニューからメモ帳を開きます。
ノート: メモ帳アイコンを右クリックして、[管理者として実行] をクリックすることもできます。

ステップ2: [ファイル] をクリックしてから [開く] をクリックします。

ステップ 3: ファイルの種類のドロップダウン メニューをクリックし、[すべてのファイル] を選択します。

ステップ 4: Windows (C:) をクリックし、Windows フォルダを開きます。
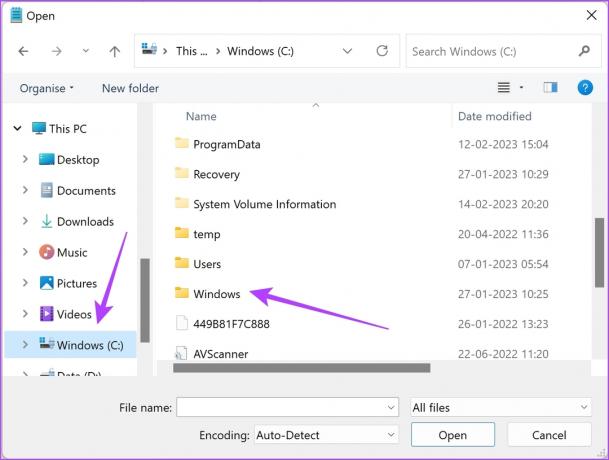
ステップ 5: 次に、下にスクロールして System 32 フォルダーをクリックします。
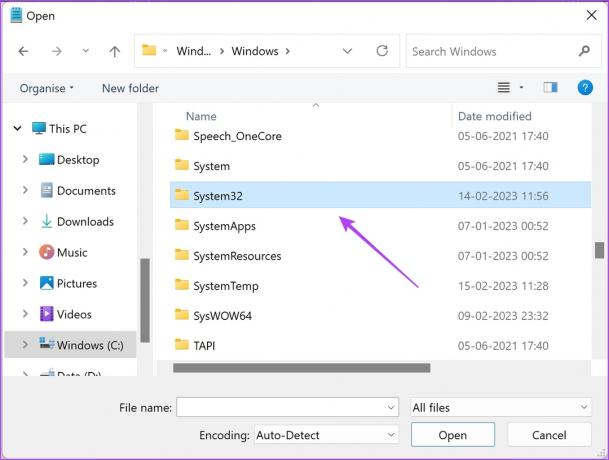
ステップ 6: ドライバ フォルダをクリックします。

ステップ 7: etcフォルダをヒットします。

ステップ 8: hosts ファイルを選択し、[開く] をクリックします。

ステップ 9: コマンドのコードの最後の行の後に、localhost のアドレスをコピーして貼り付けます。通常、これは次のようになります。 127.0.0.1.
ステップ 10: 次に、ブロックする Web サイトの URL を入力します。
以下は、hosts ファイルで Twitter Web サイトをブロックした方法です。

ステップ 10: [ファイル] をクリックしてから [保存] をクリックします。 ここで、メモ帳ウィンドウを閉じます。

これが、Windows でホスト ファイルを使用して Web サイトをブロックする方法です。 そして、これらは両方とも、Firefox で Web サイトをブロックするために使用する方法でした。 他にご不明な点がございましたら、以下の FAQ セクションをご覧ください。
Firefox でのブロック Web サイトに関するよくある質問
上記の問題を解決するための 3 つのヒントを次に示します。
1. Firefox のデータとキャッシュを消去する あなたのPC上で。
2. PC を再起動します。
3. 変更を行った後、必ずホスト ファイルを保存してください。
はい、ブロック サイト アドオンは Firefox で安全に使用できます。 ただし、必ず公式ソースからのみインストールしてください。
管理者としてメモ帳でホスト ファイルを開き、Web サイトをブロックする行を削除して、ファイルを保存できます。 これにより、Web サイトをブロックするルールが削除されます。
簡単に Firefox で Web サイトをブロックする
この記事が、Firefox で Web サイトをブロックおよび制限するのに役立つことを願っています。 しかし、Firefox に Web サイトをブロックする組み込みツールが追加されることを願っています。 これにより、手順がさらに簡単になり、おそらく Chrome ユーザーが Firefox に切り替えるもう 1 つの理由になります! Firefox の機能をさらに拡張するには、次の方法があります。 デスクトップで Firefox のホームページをカスタマイズする.
最終更新日: 2023 年 2 月 17 日
上記の記事には、Guiding Tech のサポートに役立つアフィリエイト リンクが含まれている場合があります。 ただし、編集の完全性には影響しません。 コンテンツは偏りがなく、本物のままです。
によって書かれた
Supreeth Koundinya
Supreeth は徹底的なハイテク狂信者で、子供の頃からテクノロジーを楽しんできました。 彼は現在、Guiding Tech でテクノロジについて執筆するという、最も好きなことをしています。 彼は元機械エンジニアで、EV 業界で 2 年間働いています。



