SLOWコンピュータを5分でスピードアップ!
その他 / / November 28, 2021
最近では、買い物、相談、結婚相手の検索、娯楽など、すべてがコンピューターで行われています。 そして、コンピューターは私たちの生活の不可欠な部分になり、コンピューターがなければ、私たちの生活を想像することは困難です。 しかし、コンピュータが遅くなるとどうなりますか? まあ、私にとっては、遅いコンピュータほどイライラするものはありません! しかし、数日前にすべてが完全に機能していたのに、なぜこれが起こっているのか疑問に思いますか?それでは、コンピューターはどのように遅くなりましたか? コンピュータは時間の経過とともに遅くなる傾向があるため、PCが3〜4年経過している場合は、PCを高速化するために多くのトラブルシューティングを行う必要があります。

ただし、新しいPCを使用していて、メモ帳ファイルやWord文書を開くなどの簡単なタスクを実行するのに時間がかかる場合は、コンピューターに重大な問題があります。 この問題に直面している場合、それは間違いなくあなたの生産性に影響を及ぼし、仕事は多くの妨げになります。 また、急いでファイルやドキュメントをコピーする必要がある場合はどうなりますか? あなたのコンピュータはとても遅いので、ファイルをコピーするのに永遠に時間がかかり、それは明らかにあなたのイライラとイライラを引き起こします。
コンテンツ
- コンピュータが遅いのはなぜですか?
- SLOWコンピュータを高速化する11の方法
- 方法1:コンピューターを再起動します
- 方法2:未使用のプログラムをアンインストールする
- 方法3:一時ファイルを削除する
- 方法4:バックグラウンドプログラムを閉じる
- 方法5:不要なブラウザ拡張機能を無効にする
- 方法6:スタートアッププログラムを無効にする
- 方法7:Windowsおよびデバイスドライバーを更新する
- 方法8:システム仮想メモリを増やす
- 方法9:ウイルスまたはマルウェアをチェックする
- 方法10:ディスクスペースを解放する
- 方法11:Windowsを更新または再インストールする
コンピュータが遅いのはなぜですか?
現在、コンピューターの実行速度が遅い理由はたくさんあります。ここでは、それらすべてを含めるように最善を尽くします。
- ハードドライブに障害が発生しているか、ほぼ満杯です。
- スタートアッププログラムが多すぎます。
- 一度に多くのブラウザタブが開いています。
- 多くのプログラムがコンピュータのバックグラウンドで実行されています。
- ウイルスまたはマルウェアの問題。
- コンピュータは低電力モードで実行されています。
- 多くの処理能力を必要とするいくつかの重いソフトウェアが実行されています。
- CPU、マザーボード、RAMなどのハードウェアはほこりで覆われています。
- システムを操作するためのRAMが少ない可能性があります。
- Windowsは最新ではありません。
- お使いのコンピュータは非常に古いです。
さて、これらはあなたのコンピュータが一定期間にわたって遅くなるかもしれない理由のいくつかです。 この問題に直面していて、特定の理由に関連している可能性がある場合は、このガイドで、遅いコンピューターの問題を修正するためのさまざまなトラブルシューティング方法をすべて説明するので、心配しないでください。
SLOWコンピュータを高速化する11の方法
必ず 復元ポイントを作成する 何かがうまくいかない場合に備えて。
ご存知のように、遅いコンピュータほど迷惑なものはありません。 したがって、以下に、低速で実行されているコンピューターを修正できるいくつかの方法を示します。
方法1:コンピューターを再起動します
高度なトラブルシューティング手順を試す前に、まずコンピュータを再起動することをお勧めします。 これで実際に問題が解決するわけではないようですが、多くの場合、コンピュータを再起動することで、多くのユーザーが問題のトラブルシューティングを行うことができます。
コンピュータを再起動するには、次の手順に従います。
1.をクリックします スタートメニュー 次に、をクリックします 電源スイッチ 左下隅にあります。

2.をクリックします 再起動 コンピュータが再起動します。
![[再起動]をクリックすると、コンピューターが自動的に再起動します](/f/9451950da6d35e34253707705f859ba2.png)
コンピュータの再起動後、以前は動作が遅かったプログラムを実行し、問題が解決したかどうかを確認します。
方法2:未使用のプログラムをアンインストールする
新しいコンピューターを購入すると、ブロートウェアと呼ばれるソフトウェアがプリインストールされています。 これらは、必要ではないが、ディスクスペースを不必要に占有し、システムのより多くのメモリとリソースを使用する種類のソフトウェアです。 これらのプログラムの一部は、そのようなソフトウェアについて知らなくてもバックグラウンドで実行され、最終的にはコンピューターの速度が低下します。 したがって、そのようなプログラムまたはソフトウェアをアンインストールすることにより、コンピューターのパフォーマンスを向上させることができます。
未使用のプログラムをアンインストールするには、次の手順に従います。
1.を開きます コントロールパネル Windowsの検索バーを使用して検索します。

2.コントロールパネルの下でをクリックします プログラム。

3. [プログラム]の下で[ プログラムと機能。

4. [プログラムと機能]ウィンドウの下に、コンピューターにインストールされているすべてのプログラムのリストが表示されます。
5.右クリック あなたが認識して選択していないプログラムについて アンインストール それらをコンピュータから削除します。

6.このプログラムをアンインストールするかどうかを尋ねる警告ダイアログボックスが表示されます。 クリック はい。
![このプログラムをアンインストールしてもよいかどうかを尋ねる警告ダイアログボックスが表示されます。 [はい]をクリックします](/f/3b1324de0830178ef08f6110398dda84.png)
7.これにより、特定のプログラムのアンインストールが開始され、完了すると、コンピューターから完全に削除されます。
8.同様に、他の未使用のプログラムをアンインストールします。
未使用のプログラムをすべてアンインストールすると、次のことができるようになる場合があります。 SLOWコンピューターを高速化します。
方法3:一時ファイルを削除する
NS 一時ファイルは、アプリが一部の情報を一時的に保持するためにコンピューターに保存するファイルです。 Windows 10には、オペレーティングシステムのアップグレード後の残りのファイル、エラーレポートなど、他のいくつかの一時ファイルがあります。 これらのファイルは一時ファイルと呼ばれます。
コンピューターでプログラムを開くと、一時ファイルがPCに自動的に作成され、これらのファイルがコンピューターのスペースを占有し続けるため、コンピューターの速度が低下します。 だから、によって これらの一時ファイルを削除する コンピュータのスペースを占有しているだけで、コンピュータのパフォーマンスを向上させることができます。

方法4:バックグラウンドプログラムを閉じる
Windowsオペレーティングシステムを使用すると、アプリにまったく触れることなく、一部のアプリとプロセスをバックグラウンドで実行できます。 あなたの オペレーティング・システム これは、システムパフォーマンスを向上させるために行われます。 そのようなアプリはたくさんあり、あなたの知らないうちに実行されます。 Windowsのこの機能は非常に便利な場合がありますが、実際には必要のないアプリがいくつかある場合があります。 そして、これらのアプリはバックグラウンドにあり、RAM、ディスク容量などのすべてのデバイスリソースを消費します。 そう、 そのようなバックグラウンドアプリを無効にする あなたの遅いコンピュータをスピードアップすることができます。 また、バックグラウンドアプリを無効にすると、バッテリーを大幅に節約でき、システム速度が向上する可能性があります。 これにより、バックグラウンドアプリを無効にする十分な理由が得られます。

方法5:無効にする 不要 ブラウザ拡張機能
拡張機能は、Chromeの機能を拡張するための非常に便利な機能ですが、これらの拡張機能はバックグラウンドで実行されている間、システムリソースを消費することを知っておく必要があります。 つまり、特定の拡張機能が使用されていなくても、システムリソースを使用します。 ですから 不要な/ジャンクChrome拡張機能をすべて削除します 以前にインストールした可能性があります。 また、使用していないChrome拡張機能を無効にするだけで機能します。 巨大なRAMメモリを節約、これはあなたの遅いコンピュータをスピードアップします。
不要な拡張機能や不要な拡張機能が多すぎると、ブラウザが機能しなくなります。 未使用の拡張機能を削除または無効にすることで、遅いコンピューターの問題を修正できる場合があります。
1.拡張機能のアイコンを右クリックします あなたはしたい 削除する。

2.「Chromeから削除します表示されるメニューの「」オプション。
![表示されるメニューから[Chromeから削除]オプションをクリックします](/f/3ff1d39d7147d0b0523ff7e0c23197a7.png)
上記の手順を実行すると、選択した拡張機能がChromeから削除されます。
削除する拡張機能のアイコンがChromeのアドレスバーに表示されない場合は、インストールされている拡張機能のリストから拡張機能を探す必要があります。
1.をクリックします 3つのドットアイコン Chromeの右上隅にあります。

2.をクリックします その他のツール 開いたメニューからのオプション。
![メニューから[その他のツール]オプションをクリックします](/f/3e815d53379df2cae10fda2af7bb222d.png)
3. [その他のツール]で、をクリックします 拡張機能。
![[その他のツール]で、[拡張機能]をクリックします](/f/52ab748ecf3a1258dfd30f3f18141c3e.png)
4.これでページが開きます 現在インストールされているすべての拡張機能を表示します。

5.次に、不要な拡張機能をすべて無効にします。 トグルをオフにする 各拡張機能に関連付けられています。

6.次に、使用されていない拡張機能をクリックして削除します。 ボタンを削除します。
7.削除または無効にするすべての拡張機能に対して同じ手順を実行します。
いくつかの拡張機能を削除または無効にした後、うまくいけばいくつかに気付くことができます コンピュータの速度の向上。
方法6:スタートアッププログラムを無効にする
起動プログラムが不必要なため、コンピュータの動作が遅い可能性があります。 したがって、システムが多くのプログラムをロードしている場合は、スタートアップの起動時間が長くなります これらのスタートアッププログラムはシステムの速度を低下させており、不要なプログラムはすべて 無効。 だから、によって スタートアップアプリまたはプログラムを無効にする あなたはあなたの問題を解決することができます。 スタートアッププログラムを無効にすると、SLOWコンピュータを高速化できる場合があります。

方法7:Windowsおよびデバイスドライバーを更新する
オペレーティングシステムが最新でないか、一部のドライバーが古くなっているか欠落しているために、コンピューターの実行速度が非常に遅い可能性があります。 これは、Windowsユーザーが直面するほとんどの問題の重大な原因の1つです。 したがって、Windows OSとドライバーを更新することで、簡単に SLOWコンピュータを高速化します。
Windows 10を更新するには、次の手順に従います。
1.Windowsキー+ Iを押して設定を開き、をクリックします 更新とセキュリティ。
![Windowsキー+ Iを押して[設定]を開き、[更新とセキュリティ]アイコンをクリックします](/f/f8ec9b52d943ab4e1a8f4b203128b7dc.png)
2.左側からメニューをクリックします WindowsUpdate。
3.次に「アップデートを確認する」ボタンをクリックして、利用可能な更新を確認します。

4.保留中の更新がある場合は、をクリックします アップデートをダウンロードしてインストールします。

アップデートがダウンロードされたら、それらをインストールすると、Windowsが最新の状態になります。
Windowsを更新するだけでは不十分な場合があり、その必要もあります。 デバイスドライバーを更新する コンピュータの問題を修正するため。 デバイスドライバーは、システムに接続されているハードウェアとコンピューターで使用しているオペレーティングシステムとの間の通信を作成するのに役立つ重要なシステムレベルのソフトウェアです。

あなたがする必要がある状況があります Windows10でデバイスドライバーを更新する 正しく動作するため、または互換性を維持するため。 また、アップデートにはパッチとバグ修正が含まれているため、アップデートは重要です。これらのパッチとバグ修正により、コンピュータの実行速度が低下する問題を最終的に解決できます。
方法8:システム仮想メモリを増やす
ご存知のように、私たちが実行するすべてのプログラムは 羊 (ランダム・アクセス・メモリ); しかし、プログラムを実行するためのRAMスペースが不足するようになると、当面の間、Windowsはそれらを移動します 通常RAMにページングと呼ばれるハードディスク上の特定の場所に保存することを目的としたプログラム ファイル。
これで、システムのRAMサイズが大きいほど(たとえば、4 GB、8 GBなど)、ロードされたプログラムの実行速度が速くなります。 RAMスペース(プライマリストレージ)が不足しているため、技術的にはメモリ管理のために、コンピュータは実行中のプログラムをゆっくりと処理します。 したがって、ジョブを補正するために仮想メモリが必要です。 また、コンピュータの動作が遅い場合は、仮想メモリのサイズが十分でない可能性があり、次のことを行う必要があります。 仮想メモリを増やす あなたのコンピュータがスムーズに動くために。

方法9:ウイルスまたはマルウェアをチェックする
ウイルスまたはマルウェアも、コンピュータの実行速度が遅い原因である可能性があります。 この問題が定期的に発生している場合は、更新されたマルウェア対策ソフトウェアまたはウイルス対策ソフトウェアを使用してシステムをスキャンする必要があります。 Microsoft Security Essential (これは、Microsoftによる無料の公式アンチウイルスプログラムです)。 それ以外の場合、サードパーティのウイルス対策スキャナーまたはマルウェアスキャナーを使用している場合は、それらを使用してシステムからマルウェアプログラムを削除することもできます。

したがって、ウイルス対策ソフトウェアを使用してシステムをスキャンし、 不要なマルウェアやウイルスをすぐに取り除きます. サードパーティのウイルス対策ソフトウェアがない場合でも、WindowsDefenderと呼ばれるWindows10に組み込まれているマルウェアスキャンツールを使用できます。
1. WindowsDefenderを開きます。
2.をクリックします ウイルスと脅威のセクション。

3.を選択します 上級セクション WindowsDefenderオフラインスキャンを強調表示します。
4.最後に、をクリックします 今スキャンして。
![最後に、[今すぐスキャン]をクリックします| 遅いコンピュータをスピードアップ](/f/67eb54db05ae5f8259f707430a32d61a.png)
5.スキャンが完了した後、マルウェアまたはウイルスが見つかった場合、WindowsDefenderはそれらを自動的に削除します。 ‘
6.最後に、PCを再起動して、できるかどうかを確認します SLOWコンピューターを高速化します。
一部のWindowsデータまたはファイルは、悪意のあるプログラムまたはウイルスによって破損する可能性があります。 したがって、さまざまなシステムエラーを解決するために使用されるSFCスキャンにもお勧めします。
1.開く コマンド・プロンプト 検索バーを使用して検索します。

2.検索結果の上部を右クリックして、 管理者として実行. 管理者コマンドプロンプトが開きます。

3.コマンドに以下のコマンドを入力し、Enterキーを押します。
sfc / scannow

4.プロセスが完了するまで待ちます。
ノート: SFCスキャンには時間がかかる場合があります。
5.プロセスが完了したら、コンピューターを再起動します。
方法10:ディスクスペースを解放する
コンピュータのハードディスクがほぼまたは完全にいっぱいになると、プログラムとアプリケーションを適切に実行するための十分なスペースがないため、コンピュータの動作が遅くなる可能性があります。 したがって、ドライブにスペースを確保する必要がある場合は、次のようにします。 ハードディスクをクリーンアップするために使用できるいくつかの方法 スペース使用率を最適化して SLOWコンピューターを高速化します。
![左側のペインから[ストレージ]を選択し、[ストレージセンス]まで下にスクロールします](/f/ab0c3a05dd2b2a3297a5eaa7b0c21732.png)
ハードディスクの整合性を確認します
たまに走る ディスクエラーチェック 不良セクタ、不適切なシャットダウン、ハードディスクの破損または損傷などが原因でドライブにパフォーマンスの問題やドライブエラーが発生しないようにします。 ディスクエラーチェックは他にありません チェックディスク(Chkdsk) ハードドライブのエラーをチェックします。

方法11: Windowsを更新または再インストールする
ノート: PCにアクセスできない場合は、開始するまでPCを数回再起動します 自動修復 または、このガイドを使用してアクセスしてください 高度な起動オプション. 次に、に移動します トラブルシューティング>このPCをリセット>すべてを削除します。
1.Windowsキー+ Iを押して設定を開き、をクリックします 更新とセキュリティのアイコン。
![Windowsキー+ Iを押して[設定]を開き、[更新とセキュリティ]アイコンをクリックします](/f/f8ec9b52d943ab4e1a8f4b203128b7dc.png)
2.左側のメニューから選択します 回復。
3.下 このPCをリセットする クリックしてください "はじめに" ボタン。
![アップデートとセキュリティで、[このPCをリセット]の下の[開始]をクリックします](/f/685d76f165b7e481abeaf55d8330f784.png)
4.オプションを選択して 私のファイルを保管してください.
![ファイルを保持するオプションを選択し、[次へ]をクリックします](/f/72b19b91a7b40c08f62546337e7539e6.jpg)
5.次のステップで、Windows 10インストールメディアを挿入するように求められる場合があるので、準備ができていることを確認してください。
6.次に、Windowsのバージョンを選択し、[ Windowsがインストールされているドライブのみ > ちょうど私のファイルを削除。

5.をクリックします リセットボタン。
6.画面の指示に従ってリセットを完了します。
新しいコンピューターを購入しますか?
それで、あなたはすべてを試しました、そして、あなたのコンピュータはまだデリーのラッシュアワーの交通より遅いです? 次に、新しいコンピューターにアップグレードする時期かもしれません。 コンピュータが非常に古くなり、プロセッサが古くなっている場合は、間違いなく新しいPCを購入して、トラブルの山を救う必要があります。 また、最近のコンピューターの購入は、競争の激化とこの分野での定期的な革新のおかげで、数年前よりもはるかに手頃な価格になっています。
おすすめされた:
- Windows10からログインパスワードを簡単に削除
- Windowsファイアウォールを介したアプリの許可またはブロック
- 警告なしにWindowsコンピュータが再起動する問題を修正
- GoogleChromeのERR_CACHE_MISSエラーを修正
上記の手順の助けを借りて、あなたができたことを願っています SLOWコンピュータを5分でスピードアップ! このガイドに関してまだ質問がある場合は、コメントセクションでお気軽に質問してください。


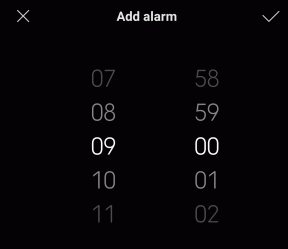
![「Windowsインストーラサービスにアクセスできませんでした」[解決済み]](/f/d876e55b4532027881d3fe53b0cc0b58.png?width=288&height=384)