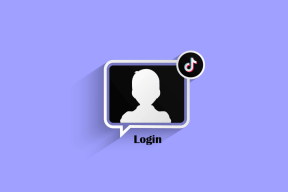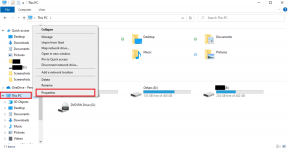Windows10でタッチスクリーンを無効にする[ガイド]
その他 / / November 28, 2021
Windows10でタッチスクリーンを無効にする: Windowsが設定した構成に従う必要はありません。 好みに応じて変更を加える権限があります。 新しいテクノロジーが私たちの未来を形作っているので、それは私たちの統合された人生のパートナーになりつつあります。 Windows10オペレーティングシステム タッチスクリーンを組み込むようにうまく設計されています。 iPadに関しては、それが唯一の入力として機能しますが、デスクトップとラップトップでは、それを2次入力として保持できます。 システムからのタッチスクリーン入力をオフにしますか? システムでこの設定を変更する理由はいくつか考えられます。 タッチスクリーンによって生産性が低下したり、十分な楽しみが得られなかったりする場合でも、タッチスクリーンを無効にするオプションがあるので心配しないでください。 さらに、無効にするだけでなく、いつでも有効にすることができます。 それは完全にあなたの選択です Windows10でタッチスクリーンを有効または無効にします。
![Windows10でタッチスクリーンを無効にする[ガイド]](/f/4fb6a5072605b71e1200be4f28d72b8a.png)
ノート:無効化プロセスは、Windows 10オペレーティングシステムを使用するすべてのデバイス(ラップトップ、タブレット、デスクトップ)で同様です。 ただし、システムがそのように構成されているかどうかを確認する必要があります。 はい、デバイスに2-in-1入力方式があることを確認する必要があります。つまり、キーボードとマウス、およびタッチスクリーンから入力できます。 したがって、これらの方法のいずれかを無効にすると、問題なくデバイスを使い続けることができます。
警告:デバイスで使用できる唯一の入力方法である場合は、タッチスクリーン入力方法をオフにしたり無効にしたりしないでください。 キーワードとマウスを使用せずにタブレットを使用している場合、デバイスを管理するためのオプションはタッチスクリーンのみです。 この場合、無効にすることはできません タッチスクリーン オプション。
コンテンツ
- なぜタッチスクリーンをオフにするのですか?
- Windows10でタッチスクリーンを無効にする方法
- Windows10でタッチスクリーンを有効にする方法
なぜタッチスクリーンをオフにするのですか?
確かに、タッチスクリーン入力は私たち全員にとって非常に便利です。 ただし、タッチスクリーンを使用してプログラムを管理する方が頭痛の種になる場合があります。 さらに、子供がシステムで遊んだり、画面に頻繁に触れたりすると、問題が発生することがあります。 その時点で、Windows10でタッチスクリーンを無効にすることを選択できます。 タッチスクリーンを介してシステムで作業すると、速度が低下することがありますか? はい、ほとんどの人はタッチスクリーンを介してシステムを管理するのが簡単ではないと感じているため、Windows10の構成済みの設定を維持したくありません。
もう1つの理由は、タッチスクリーン機能の誤動作である可能性があります。 画面に触れていないのに触れているように振る舞うことがあります。
Windows10でタッチスクリーンを無効にする方法
ノート: 必ず 復元ポイントを作成する 何かがうまくいかない場合に備えて。
以下の手順に従うことで、この機能を簡単に無効にすることができます。
ステップ1–最初に行う必要があるのは、「デバイスマネージャ" セクション。 Windowsの検索ボックスに「デバイスマネージャ」と入力して開きます。 これは、Windows10がシステムに接続されているすべてのデバイスに関する情報を保持する場所です。

また
コントロールパネルを参照して「デバイスマネージャ」を開くことができます
- 開ける コントロールパネル システムで、Windowsの検索バーに「コントロールパネル」と入力します。

- 選択する ハードウェアとサウンド オプション。

- [デバイスマネージャー]オプションを選択します。
![[ハードウェアとサウンド]ウィンドウで、[デバイスマネージャー]をクリックします](/f/5feb07854196297081e514ede74ffe31.png)
ステップ2–ここに「ヒューマンインターフェイスデバイス」オプションをクリックしてクリックすると、システムに接続されているすべてのデバイスを含むドロップダウンメニューが表示されます。
![[ヒューマンインターフェイスデバイス]オプションをクリックして、システムに接続されているすべてのデバイスを表示します](/f/483554e82057900dbaec861f38f74d4b.png)
ステップ3–ここに「HID準拠のタッチスクリーン”. それを右クリックして、「無効にする’をコンテキストメニューから。
![HID準拠のタッチスクリーンを右クリックし、[無効にする]を選択します](/f/fbf7091037c5805f7ae2ebec65a90cf4.png)
また
「HID準拠のタッチスクリーン」をクリックし、 [アクション]タブ タブの上部で「無効にする" オプション。
「」を選択する必要がある確認ポップアップが表示されますはい’.
![[はい]を選択する必要がある確認ポップアップが表示されます](/f/7c8da9202ada5a054da84b08e2069643.png)
これで、お使いのデバイスはタッチスクリーン機能をサポートしなくなり、正常に動作しました Windows10でタッチスクリーンを無効にする. 同様に、いつでも機能をオンにすることができます。
Windows10でタッチスクリーンを有効にする方法
上記の手順に従って、HID準拠のタッチスクリーンを右クリックし、「有効" オプション。 それはあなたの快適さと要件に依存します。 いつでも、デスクトップまたはラップトップのタッチスクリーン機能を無効または有効にすることができます。 ただし、最初にデバイスを識別し、それが2-in-1デバイスであるか、単一の入力方式しかないかを常に確認することをお勧めします。

おすすめされた:
- あるGmailアカウントから別のGmailアカウントにメールを簡単に移動する
- Windows10で機内モードがオフにならない[解決済み]
- Windows 10でデスクトップショートカットを作成する(チュートリアル)
- Windows10で自動更新を無効にする4つの方法
上記の手順がお役に立てば幸いです。 Windows10でタッチスクリーンを無効にする ただし、このチュートリアルに関してまだ質問がある場合は、コメントのセクションで気軽に質問してください。
![Windows10でタッチスクリーンを無効にする[ガイド]](/uploads/acceptor/source/69/a2e9bb1969514e868d156e4f6e558a8d__1_.png)