Windows 11でChromeリモートデスクトップが機能しない問題を修正する5つの方法
その他 / / April 02, 2023
Google の Chrome リモート デスクトップは、コンピューターにリモートで接続できる非常に便利なツールです。 それでも Windows 11 での Chrome リモート デスクトップのセットアップ コンピュータは非常に単純ですが、ツールが機能しなくなったときにイライラすることがあります。

Chrome リモート デスクトップの使用中にこの問題が発生した場合は、次のトラブルシューティングのヒントが役立ちます。 それでは、それらを見てみましょう。
1. インターネット接続を確認してください
Chrome リモート デスクトップを使用するには、両方のコンピュータがアクティブなインターネット接続を持っている必要があります。 したがって、より集中的な修正に時間を費やす前に、原因による問題を除外してください。 不安定なインターネット接続.
アクセスしようとしているコンピューターが職場または学校のネットワークに接続されている場合、接続に問題が発生する可能性があることに注意してください。 その場合、再試行する前に、ホスト コンピュータを別のネットワークに接続する必要があります。
2. PIN レス認証機能を無効にする
Chrome リモート デスクトップを使用すると、信頼できるデバイスをパソコンにペアリングできます。 これにより、コンピュータにアクセスするたびにセキュリティ PIN を入力する必要がなくなります。 ただし、この機能は時々問題を引き起こすことも知られています。
ノート: PIN を持たないユーザーがコンピュータにアクセスできるようにするために、PIN ベースの認証機能を無効にすることは危険です。 ですので、自己責任で進めてください。
コンピューターの PIN を使用しない認証機能を無効にして、それが機能するかどうかを確認できます。 これを行うには、いくつかのレジストリ ファイルを編集する必要があります。 その前に、 すべてのレジストリ ファイルのバックアップ また 復元ポイントを作成する.
ステップ1: Windows キー + R を押して、[ファイル名を指定して実行] ダイアログを開きます。 タイプ 再編集 を入力し、Enter キーを押します。

ステップ2: ユーザー アカウント制御 (UAC) プロンプトが表示されたら、[はい] を選択します。

ステップ 3: 上部のアドレス バーに次のパスを貼り付け、Enter キーを押してポリシー キーに移動します。
HKEY_LOCAL_MACHINE\SOFTWARE\Policies

ステップ 4: ポリシー キーを右クリックし、[新規] に移動して、[キー] を選択します。 名前を Google にします。

ステップ 5: Google キー内に別のキーを作成し、Chrome という名前を付けます。

ステップ 6: Chrome キーを右クリックし、[新規] に移動して、[DWORD (32 ビット) 値] を選択します。 RemoteAccessHostAllowClientPairing という名前を付けます。

ステップ 7: 新しく作成した DWORD をダブルクリックし、[値のデータ] を 1 に変更して [OK] をクリックします。

この後、PC を再起動し、Chrome リモート デスクトップをもう一度使用してみてください。
3. ペアリングされたクライアントを削除して再接続する
Chrome リモート デスクトップを修正するためにできるもう 1 つの方法は、ペアリングされたすべてのクライアントを削除して最初からやり直すことです。 これにより、短期的な不具合が解消され、リモート接続が再確立されます。
ステップ1: PC で Chrome リモート デスクトップ アプリを開くか、ブラウザで Chrome リモート デスクトップ ページに移動します。
ステップ2: [リモート アクセス] タブで、[表示/編集] オプションをクリックします。

ステップ 3: [ペアリングされたクライアント] ウィンドウで、ペアリングを解除するデバイスの横にあるゴミ箱アイコンをクリックします。

その後、リモート コンピューターを再度セットアップします。
4. Chrome リモート デスクトップの修復または再インストール
PC の Chrome リモート デスクトップ アプリに問題があると、アプリが動作しなくなることもあります。 幸いなことに、Windows では、 いくつかの方法でアプリを修復する.
Windows 11 で Chrome リモート デスクトップを修復するには、次の手順に従います。
ステップ1: [スタート] メニューを開き、歯車の形をしたアイコンをクリックして設定アプリを起動します。

ステップ2: [アプリ] タブに移動し、[インストール済みアプリ] をクリックします。

ステップ 3: 下にスクロールするか、上部の検索バーを使用して、リストで Chrome リモート デスクトップ ホストを見つけます。 その横にある 3 ドット メニューをクリックし、[修復] を選択します。

Windows がアプリを修復するのを待ちます。 問題が解決しない場合は、Chrome リモート デスクトップ アプリをアンインストールしてから、もう一度インストールしてみてください。
5. Google Chrome を再インストールする
Chrome リモート デスクトップ拡張機能の使用中に接続に問題がある場合は、ブラウザに問題がある可能性があります — Google Chrome. その場合は、ブラウザを PC に再インストールしてみてください。 これにより、破損したブラウザ データが消去され、ブラウザが最新バージョンに更新されます。
ステップ1: Windows キー + R を押して、[ファイル名を指定して実行] ダイアログを開きます。 タイプ appwiz.cpl を入力し、Enter キーを押します。

ステップ2: Google Chrome を見つけて選択します。 上部にある [アンインストール] ボタンをクリックします。

ステップ 3: ユーザー アカウント制御 (UAC) プロンプトが表示されたら [はい] を選択し、画面上のプロンプトに従ってブラウザーの削除を完了します。
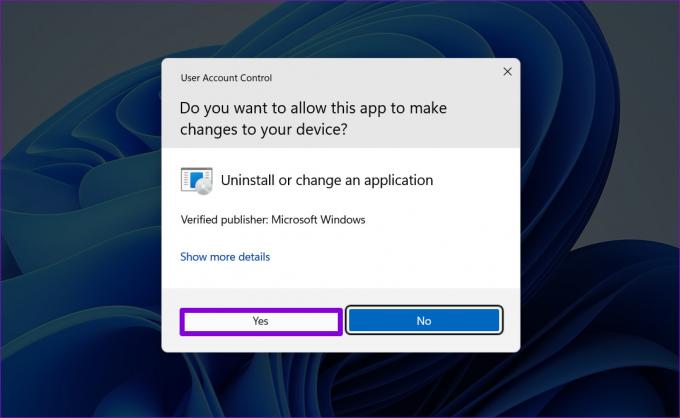
PC に Google Chrome を再インストールすると、Chrome リモート デスクトップ拡張機能は以前と同じように動作するはずです。
Windows 用 Google Chrome をダウンロード
再び接続
完璧なツールやソフトウェアはありません。この点では、Chrome リモート デスクトップも例外ではありません。 上記の修正が、Chrome リモート デスクトップの問題の修正に役立つことを願っています。 このような繰り返しの問題に対処するのにうんざりしている場合は、信頼できる多くの Windows 用のリモート デスクトップ ツール 使用できます。
最終更新日: 2022 年 9 月 5 日
上記の記事には、Guiding Tech のサポートに役立つアフィリエイト リンクが含まれている場合があります。 ただし、編集の完全性には影響しません。 コンテンツは偏りがなく、本物のままです。
によって書かれた
パンキル・シャー
Pankil は、EOTO.tech でライターとして旅を始めた土木技師です。 最近、Guiding Tech にフリーランス ライターとして参加し、Android、iOS、Windows、および Web のハウツー、説明、購入ガイド、ヒントとコツをカバーしています。



