デスクトップおよびモバイルアプリからDiscordサーバーを離れる方法
その他 / / April 02, 2023
Discord は、同じような興味を持つ人々とコミュニケーションを取り、コミュニティを構築するための優れたプラットフォームです。 さまざまなサーバーやチャット ルームに参加して、意見を交換したり、考えを共有したりできます。 ただし、いくつかの理由で、作成または参加したサーバーを離れたい場合があります。 あなたがその立場にいる場合、この記事では、Discord サーバーをすばやく効率的に離れる方法について説明します。
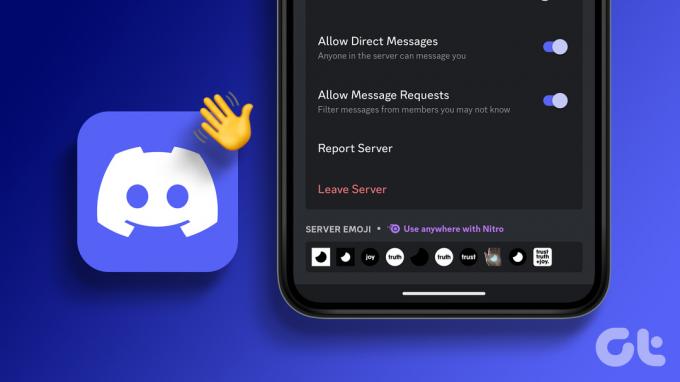
サーバーを作成したか、他の誰かのサーバーに参加しているかは問題ではありません。 Discordのサーバーから自分を削除するのはとても簡単です. 作成したサーバーを離れることから始めましょう。
作成した Discord サーバーから退出する方法
Discord サーバーを作成するのは簡単かもしれませんが、ユーザー ベースを構築するのは大変です。 作成したサーバーを離れる理由はいくつかあります。 一般的な理由の 1 つは、サーバーが基づいているトピックまたはコミュニティへの関心を単に失っていること、または休憩したい場合です。 何らかの理由で、以下の方法に従ってそれを取り除きます.
1. 作成した Discord サーバーを削除する
手順は、Windows と Mac の両方で非常に似ています。 ただし、Windows でこれを示します。 詳細なガイドを確認して理解することもできます Discordサーバーを削除する方法.
ステップ1: Windows または Mac で Discord を起動し、n作成して削除したいサーバーに移動します。

ステップ2: サーバー名の横にあるシェブロン (矢印) アイコンをクリックします。

ステップ 3: ドロップダウン メニューから、[サーバー設定] に移動します。
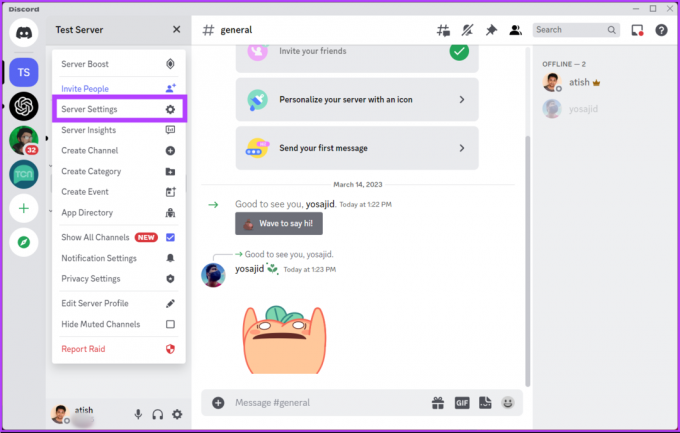
ステップ 4: 下にスクロールして、[サーバーの削除] オプションをクリックします。
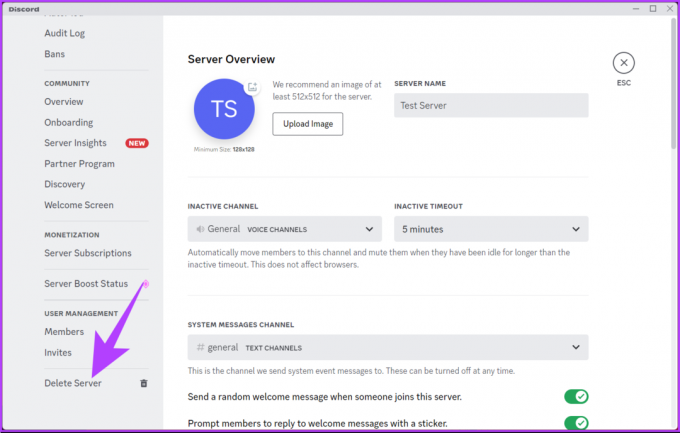
ステップ 5: 確認ウィンドウのポップアップにサーバー名を入力し、[サーバーの削除] ボタンをクリックします。
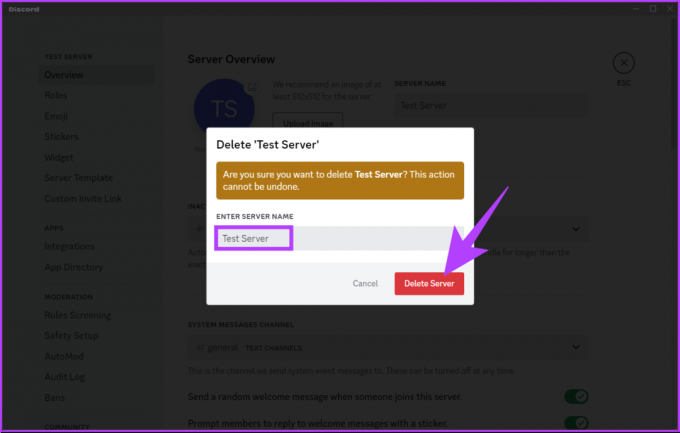
ほらね。 Discord サーバーの削除に成功し、サーバーからも退出しました。 サーバーの一部だったユーザーもアクセスできなくなり、サーバーは Discord ダッシュボードに表示されなくなります。
サーバーを削除するのではなく、コミュニティを存続させたまま退会したい場合は、次の方法に進みます。
2. Discord サーバーを離れる
あなたが Discord サーバーを作成する、サーバーのスーパー管理者/所有者になります。つまり、自分の条件でサーバーを管理するすべての権利を持っています。
脱退したい場合は、コミュニティを直接削除するか (上記の方法で説明したように)、Discord サーバーの所有権を譲渡して自分自身を削除し、コミュニティを存続させます。 方法は次のとおりです。
デスクトップ上の Discord サーバーの所有権を譲渡する
手順は、Mac と Windows の両方で同じです。 デモンストレーションでは、Windows を使用します。 以下の手順に従ってください。
ステップ1: Windows または Mac で Discord を起動し、作成して削除したいサーバーに移動します。

ステップ2: サーバー名の横にあるシェブロン (矢印) アイコンをクリックします。

ステップ 3: ドロップダウン メニューから、[サーバー設定] に移動します。
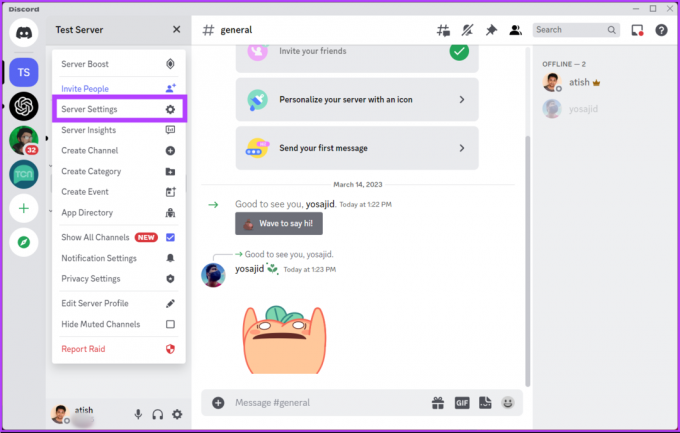
ステップ 4: [ユーザー管理] で、[メンバー] をクリックします。
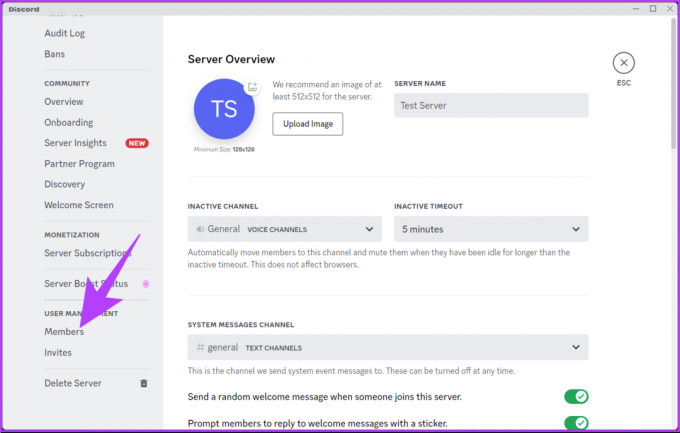
[サーバー メンバー] 画面で、サーバーの所有権を譲渡するユーザーを探します。
ステップ 5: 名前の上にカーソルを置き、その横にある 3 つのドットのアイコンをクリックします。
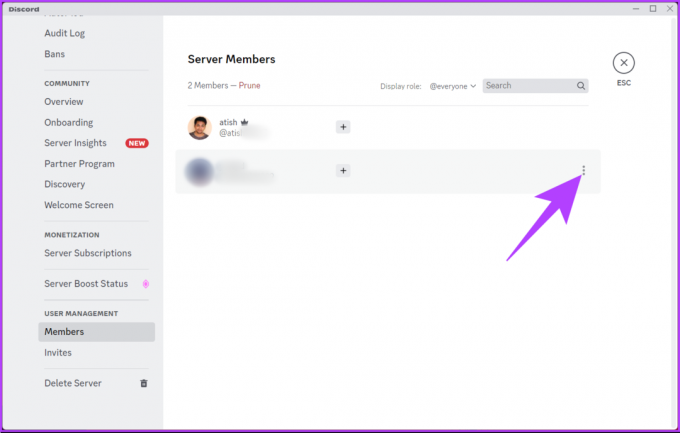
ステップ 6: コンテキスト メニューから、[所有権の譲渡] を選択します。
ノート: 所有権を譲渡する前によく考えてください。他のユーザーが所有権を譲渡した場合にのみ、所有権を取り戻すことができます。
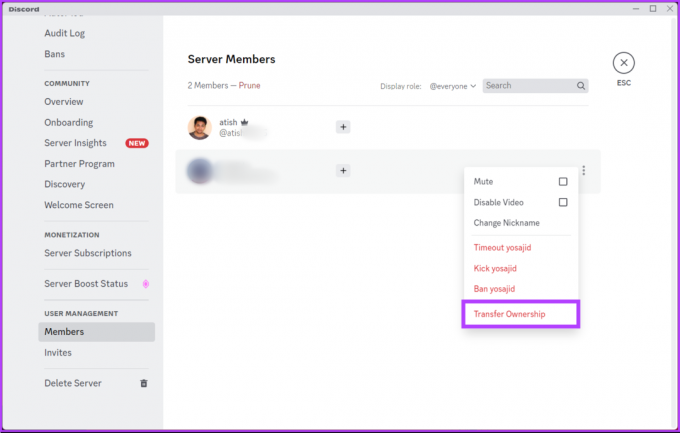
それでおしまい。 問題なくサーバーの所有権を他のメンバーに譲渡しました。 転送できないことに注意することは非常に重要です ボットへの所有権 またはプレースホルダー アカウント。
デスクトップにアクセスできず、モバイルでも同じことを実行したい場合は、読み続けてください。
Android または iOS デバイスで Discord サーバーの所有権を譲渡する
Android と iOS で Discord サーバーの所有権を譲渡する手順は同じです。 ただし、これを Android でデモンストレーションします。 以下の手順に従ってください。
ステップ1: Android または iOS デバイスで Discord を開き、所有権を譲渡するサーバーに移動します。
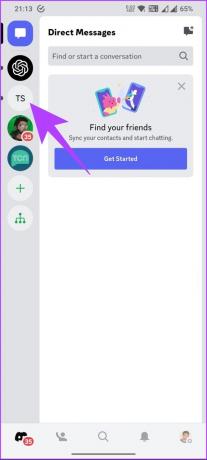
ステップ2: サーバー名の横にある三点アイコンをタップします。
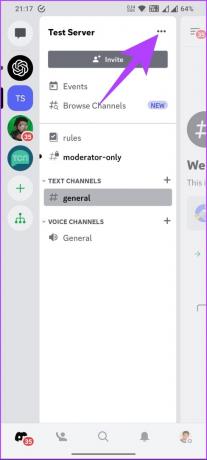
ステップ 3: 一番下のシートから、[設定] をタップします。 これにより、サーバー設定が起動します。
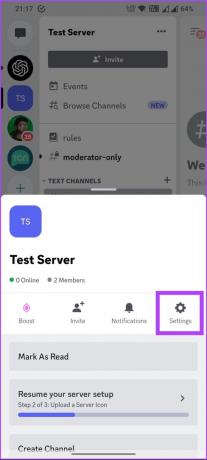
ステップ 4: 下にスクロールして、[ユーザー管理] の下の [メンバー] をタップします。
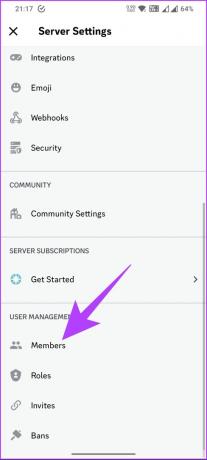
ステップ 5: Discord サーバーを転送するメンバーを選択します。
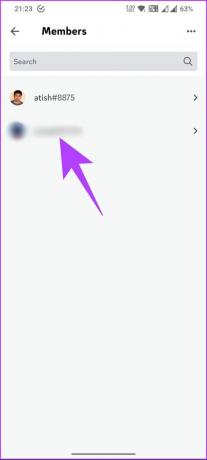
ステップ 6: 次の画面で、[所有権の譲渡] オプションをタップします。

ステップ 7: 一番下のシートから、確認のボックスにチェックを入れ、[転送] をタップします。
![確認のチェックボックスをオンにして、[転送] をタップします。](/f/c0bb757b7c27b7af06cd983234675e9f.jpg)
ほらね。 Discord サーバーの所有権を正常に譲渡しました。 これは、ショーを実行していたときのケースで、Discord サーバーを所有していたことを意味します。 退会したいDiscordサーバーにいますか? 次のメソッドにジャンプします。
WindowsまたはMacでDiscordサーバーを離れる方法
サーバーの場合に記載されている手順とは異なり、Discord サーバーを離れる手順は非常に簡単です。 また、手順は Windows と Mac の両方で共通です。
ステップ1: Windows または Mac で Discord を起動し、n退出するサーバーに移動します。
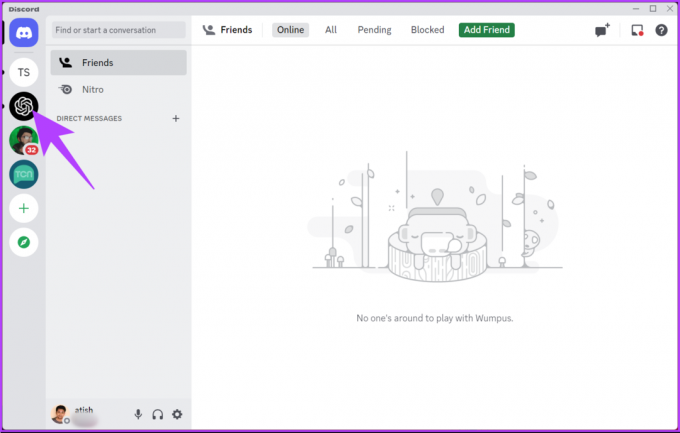
ステップ2: サーバー名の横にあるシェブロン (矢印) アイコンをクリックします。
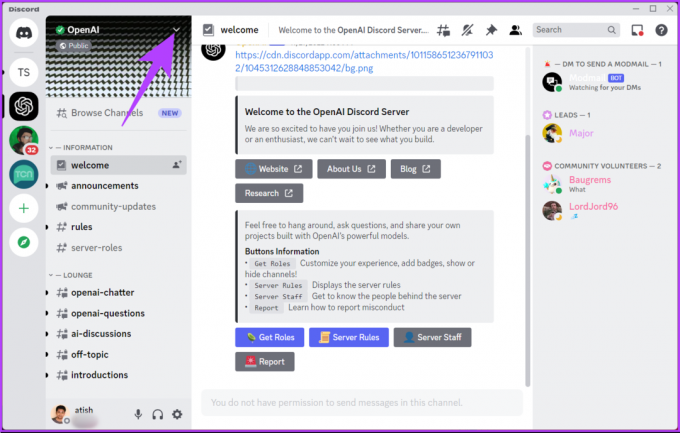
ステップ 3: ドロップダウン メニューから、[サーバーから退出] を選択します。

ほらね。 あなたは Discord サーバーの外にいます。つまり、サーバー上でメッセージを読み書きできなくなりました。 さらに、Discord サイドバーにサーバーが表示されなくなります。
PC にアクセスできないがサーバーから離れたい場合は、次の方法に進んでください。
モバイル(AndroidまたはiOS)でDiscordサーバーを離れる方法
ステップ1: Android または iOS デバイスで Discord アプリを開きます。
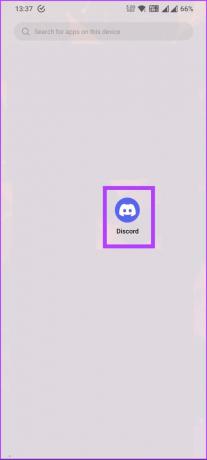
ステップ2: サーバーのリストから、退出するサーバーに移動します。

ステップ 3: サーバー名の横にある三点アイコンをタップします。
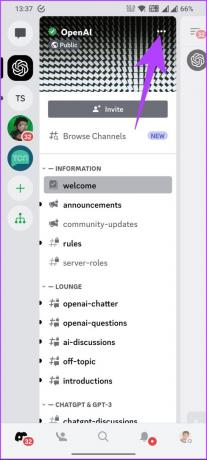
ステップ 4: 下にスクロールして、赤い [サーバーから退出] オプションをタップします。
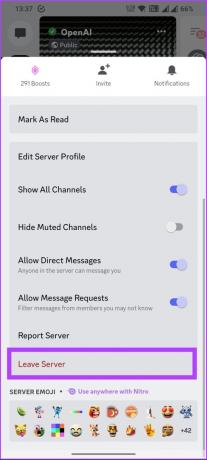
ステップ 5: [サーバーから退出] ポップアップで、[はい] をタップして確定します。
![[はい] をタップして確認します](/f/d181721e91492cfc65fc6fdde0e5f869.jpg)
そこにあります。 選択した Discord サーバーから正常に抜け出しました。 とはいえ、ご不明な点がございましたら、以下の FAQ セクションをご覧ください。
Discord サーバーからの退会に関するよくある質問
はい、サーバーに退出を通知するボットがない限り、誰にも知られずに Discord サーバーから退出できます。 これはデフォルトの機能ではありません。 ただし、誰かがメンバー リストをチェックして、あなたがメンバー リストに載っていないことに気付いた場合、メンバーはあなたがメンバー リストから離れたことを知りません。
いいえ、Discord サーバーを離れてもメッセージは削除されません。 サーバーを離れると、メッセージは投稿したチャネルに残ります。 ただし、メッセージはユーザー名に関連付けられなくなり、プロフィール写真がデフォルトの Discord アイコンに置き換えられます。
いいえ、一時的に Discord サーバーから離れることはできません。 ただし、気が散らないように通知をミュートすることができます。 これを行うには、サーバー名をクリック > サーバー名の横にあるシェブロン アイコンをクリック > ドロップダウンから [通知設定] を選択 > [[サーバー名] のミュート] をオンに切り替えます。 これにより、サーバーからの通知がミュートされますが、メンバーのままです。
Discordサーバーから出る
サーバーリストを整理する必要がある場合でも、特定のコミュニティに関心がなくなった場合でも、Discord サーバーを離れる方法を知っておくと、Discord エクスペリエンスを簡素化するのに役立ちます。 あなたも読みたいかもしれません Discordのキャッシュをクリアする方法.
最終更新日: 2023 年 3 月 17 日
上記の記事には、Guiding Tech のサポートに役立つアフィリエイト リンクが含まれている場合があります。 ただし、編集の完全性には影響しません。 コンテンツは偏りがなく、本物のままです。
によって書かれた
アティシュ・ラジャセカラン
Atish はコンピューター サイエンスの卒業生であり、熱心な愛好家であり、テクノロジー、ビジネス、金融、スタートアップについて探求し、話すことが好きです。



