Windows 11のMicrosoft Edgeでダークモードが機能しないための6つの最善の修正
その他 / / April 02, 2023
Microsoft Edge は次の場所で使用できます ダークモード 他のシステム アプリと同様に、Windows 11 コンピューターで。 ダークモードを有効にして、Web ページの閲覧中に使用できます。 しかし、この機能を気に入っている一部のユーザーは、Edge ブラウザーでダーク モードを使用できないと不満を漏らしています。

したがって、あなたがダークモードの愛好家である場合は、Windows 11 の Microsoft Edge でダークモードが機能しないための最良の修正を提供するためにここにいます.
1. エッジの外観設定を確認する
Microsoft Edge では、ブラウザーの外観を選択できます。 お好きなテーマをお選びいただけます。 したがって、ダークモードが機能しない場合は、この機能を確認する必要があります.
ステップ1: タスク バーの [スタート] アイコンをクリックし、次のように入力します。 マイクロソフトエッジ、 Enter キーを押してブラウザを起動します。

ステップ2: 開いたら、右上隅にある 3 つの水平ドットをクリックします。

ステップ 3: 次に、[設定] を選択します。

ステップ 4: 左側のメニューから [外観] をクリックします。
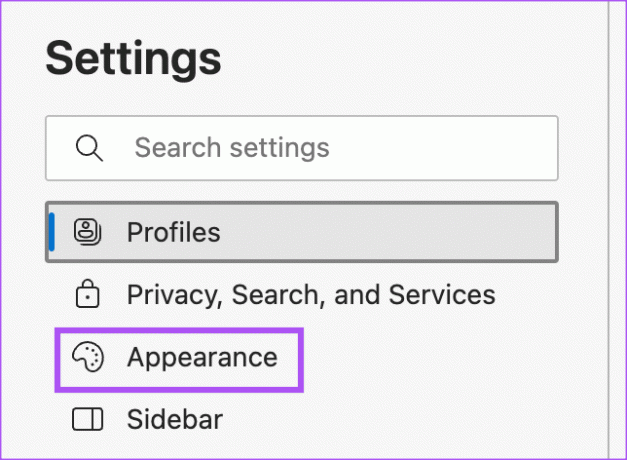
ステップ 5: [全体的な外観] で [暗い] を選択して、問題が解決したかどうかを確認します。
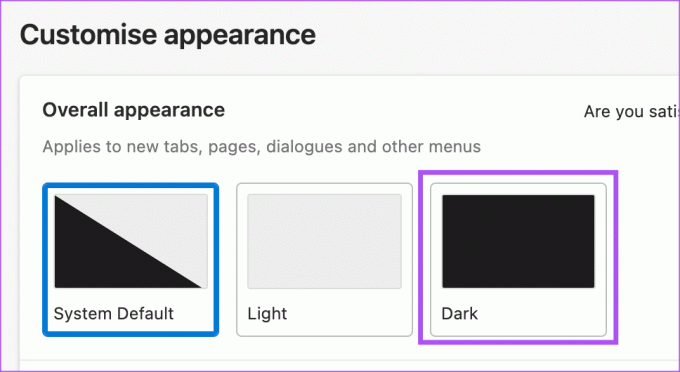
[システムの既定値] を選択してもブラウザーがダーク モードにならない場合は、次の解決策に従ってください。
2. カラーモードの設定を確認する
Edge ブラウザーで [システムの既定値] を選択すると、Windows 11 コンピューターのテーマ設定に従います。 そのため、Windows 11 コンピューターのカラー モード設定を確認する必要があります。
ステップ1: Windows 11 コンピューターの [スタート] アイコンをクリックし、次のように入力します。 設定、 し、Enter を押します。

ステップ2: パーソナライズをクリックします。
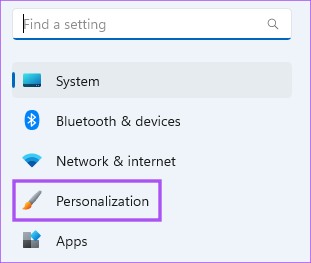
ステップ 3: 色をクリックします。
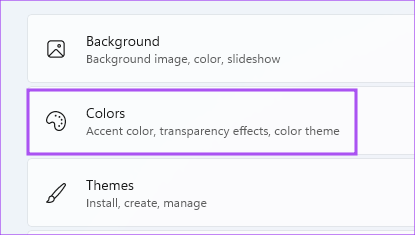
ステップ 4: [Choose Your Mode] の横にあるドロップダウン メニューをクリックします。

ステップ 5: ダークを選択します。
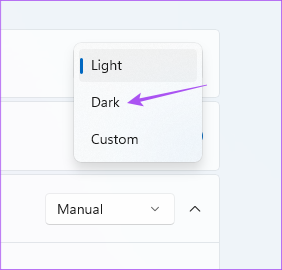
ステップ 6: ウィンドウを閉じて Edge を開いて、問題が解決したかどうかを確認します。

3. タイムゾーンの設定を確認する
Windows 11 コンピューターでカスタム カラー モード機能を使用している場合、問題が解決しない場合は、コンピューターで正しいタイム ゾーンが選択されているかどうかを確認する必要があります。
ステップ1: Windows 11 コンピューターの [スタート] アイコンをクリックし、次のように入力します。 設定、 し、Enter を押します。

ステップ2: 左側のサイドバーから [時間と言語] をクリックします。
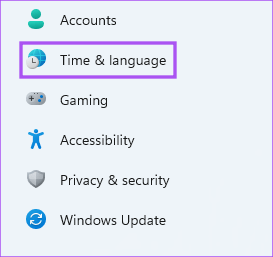
ステップ 3: 日付と時刻をクリックします。
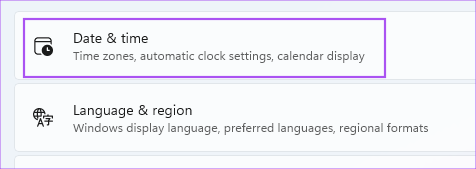
ステップ 4: [時刻を自動的に設定] の横にあるトグルをオンにします。 そうでない場合は、機能の横にあるトグルをオンにします。

ステップ 5: [追加設定] で、[今すぐ同期] ボタンをクリックします。

ステップ 6: しばらくお待ちください。 次に、ウィンドウを閉じて Edge を開いて、問題が解決したかどうかを確認します。

4. 強制ダークモードを使用する
Edge ブラウザーの Web サイトでまだダーク モードが有効になっていない場合は、この機能を強制的に有効にすることができます。 この機能を使用するには、Microsoft Edge v84.0.522.40 が必要であることに注意してください。 使用方法は次のとおりです。
ステップ1: Windows 11 PC の [スタート] アイコンをクリックし、次のように入力します。 マイクロソフトエッジ、 し、Enter を押します。

ステップ2: タイプ edge://flags をアドレス バーに入力し、Enter キーを押します。

ステップ 3: [実験] ウィンドウで、次のように入力します。 ダークモード 上部の検索バーで。
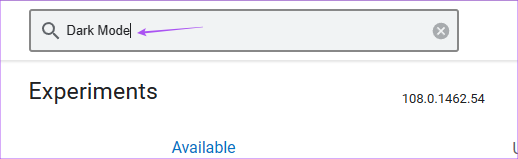
ステップ 4: [Web コンテンツの自動ダーク モード] の横にあるトグルを選択します。

Web コンテンツでダーク モードを有効にするいくつかの異なるオプションが表示されます。 それらを試して、どれがあなたに最適かを確認してください。
5. Microsoft Edge を修復する
Windows には、Microsoft Edge ブラウザーを修復する組み込みツールがあります。 これを使用して、ダークモードが機能しない問題が解決するかどうかを確認できます.
ステップ1: Windows 11 コンピューターの [スタート] アイコンをクリックし、次のように入力します。 設定、 し、Enter を押します。

ステップ2: 左側のサイドバーから [アプリ] をクリックします。

ステップ 3: 右側の [インストール済みアプリ] をクリックします。

ステップ 4: 検索する マイクロソフトエッジ アプリ一覧から。

ステップ 5: Microsoft Edge の横にある 3 つの水平ドットをクリックし、[変更] を選択します。

ステップ 6: [修復] をクリックしてプロセスを開始します。
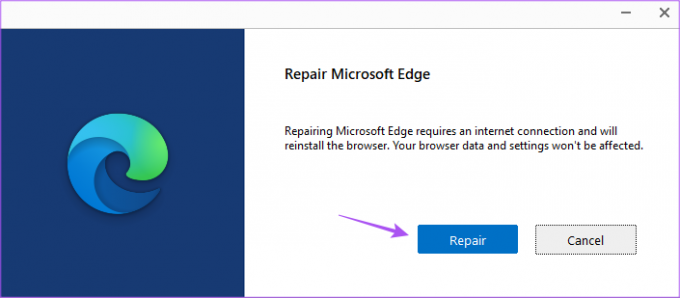
Windows はブラウザを再度ダウンロードしますが、設定には影響しません。
ステップ 7: 画面の指示に従ってプロセスを終了します。
ステップ 8: その後、ウィンドウを閉じてEdgeを再度開き、問題が解決したかどうかを確認します.

6. Microsoft Edge を更新する
最後に、Windows 11 コンピューターの Microsoft Edge のバージョンを更新して、この問題の原因となっているバグを解消することをお勧めします。
ステップ1: Windows 11 コンピューターの [スタート] アイコンをクリックし、次のように入力します。 マイクロソフトエッジ, し、Enter を押します。

ステップ2: 右上隅にある 3 つのドットをクリックし、[設定] を選択します。

ステップ 3: 左側のメニューで [Microsoft Edge について] をクリックします。

ステップ 4: アップデートが利用可能な場合は、ブラウザを再起動してインストールします。
ステップ 5: その後、問題が解決したかどうかを確認してください。
ダークサイドを受け入れる
これらのソリューションは、Microsoft Edge ブラウザーでダーク モードを動作させるのに役立ちます。 これらのソリューションの 1 つが機能します。 ただし、Edge が不当に遅くなったり遅くなったりした場合は、修正に関する投稿を参照してください。 Windows 11 での Microsoft Edge の高いメモリ使用量.
最終更新日: 2023 年 1 月 9 日
上記の記事には、Guiding Tech のサポートに役立つアフィリエイト リンクが含まれている場合があります。 ただし、編集の完全性には影響しません。 コンテンツは偏りがなく、本物のままです。
によって書かれた
パウルシュ・チャウダリー
スマートフォン、ラップトップ、テレビ、コンテンツ ストリーミング プラットフォームに関連する日常の問題を最も簡単な方法で解決し、テクノロジーの世界をわかりやすく説明します。


