Samsung の Smart View とは何か、およびその使用方法
その他 / / April 02, 2023
携帯電話の [クイック設定] パネルにある [スマート ビュー] オプションに気付いた方は、携帯電話のスマート ビューとは何なのか疑問に思われることでしょう。 さて、あなたは正しい場所に着陸しました。 このチュートリアルでは、Samsung Smart View 機能の意味と、それを使用してテレビに接続する方法について説明します。

Quick Panel、Samsung Gallery アプリ、または SmartThings アプリから Smart View を使用できます。 テレビのコンテンツの縦横比を変更したり、Smart View を使用してテレビから電話にキャストしたりすることもできます。 基本から始めましょう。
Samsung スマートフォンの Smart View とは
Smart View は、Samsung Galaxy フォンの機能で、ワイヤレス接続を介してスマートフォンをスマート TV などの大画面にミラーリングできます。 電話をミラーリングすると、電話の画面に表示されているものはすべてテレビに表示されます。 画面を切り替えたり、別のアプリを開いたり、設定に移動したりすると、そのすべてが大きな画面に表示されます.
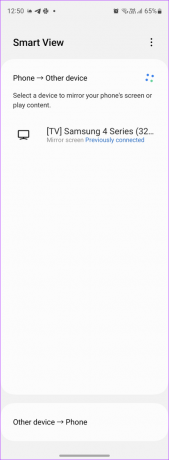
この技術はミラーリングと呼ばれます。これは、電話に表示されているものを正確にコピーしてテレビ画面に投影するためです。 さらに重要なことは、Smart View 機能を使用すると、サポートされているテレビから携帯電話の画面にコンテンツをストリーミングすることもできます.
以前は、Smart View は 別のアプリとして利用可能 モバイルまたは PC にダウンロードする必要がありましたが、Smart View は Samsung の携帯電話に組み込まれているため、ダウンロードする必要はありません。 クイック設定パネルまたは設定にあります。
Smart View の仕組み
電話をテレビに接続したい場合は、次のいずれかで行うことができます 電話全体をミラーリング またはキャスト機能を使用して。 ミラーリング機能は、デバイスによって名前が異なります。 一般的な名前の 1 つは、スクリーン ミラーです。 この画面ミラーリング機能は、Galaxy デバイスでは Smart View と呼ばれ、 iPhone の AirPlay.
Smart View が機能するには、Samsung Galaxy の電話と TV が同じ Wi-Fi ネットワークに接続されている必要があります。 Smart View 機能は、Samsung スマート TV で動作しますが、Miracast ワイヤレス テクノロジをサポートしていれば、LG、Sony などの他のブランドの TV もサポートします。
一方、キャスト機能を使用すると、特定のアプリのコンテンツのみを大きな画面にキャストできます. 画面全体をミラーリングしません。 テレビでコンテンツを再生しながら、スマートフォンでアプリを最小化して他の操作を行うことができます。

Smart View またはキャスト機能を使用して、画像の表示、YouTube、Netflix、Samsung Internet などのアプリからのビデオの再生、ファイルの表示、PPT の再生などを大画面で行うことができます。
Samsung Galaxy Phone で Smart View を使用する方法
Samsung Smart View をテレビに接続するには、いくつかの方法があります。
方法 1: Smart View を使用して電話をテレビにミラーリングする
ステップ1: スマート TV と Samsung Galaxy スマートフォンまたはタブレットが同じ Wi-Fi ネットワークに接続されていることを確認します。
ステップ2: Samsung Galaxy スマートフォンで、下に 2 回スワイプして [クイック設定] パネルを開きます。 使用可能なタイルを左にスワイプして、Smart View タイルを探します。 Smart View タイルをタップして開きます。 または、電話の [設定] > [接続済みデバイス] > [Smart View] に移動します。

ヒント: クイック設定パネルに Smart View タイルが見つからない場合は、クイック設定の最後の画面に移動し、[(+) 追加] ボタンをタップします。 Smart View タイルを上部パネルから下部パネルにドラッグします。 やり方を学ぶ Samsung Galaxy フォンでクイック パネルを使用します。
ステップ 3: 近くにある対応デバイスの検索が開始されます。 テレビが見つかったら、テレビの名前をタップします。 ポップアップが表示されます。 [今すぐ開始] をタップします。 PIN を入力するか、テレビ画面で [許可] を選択する必要がある場合があります。
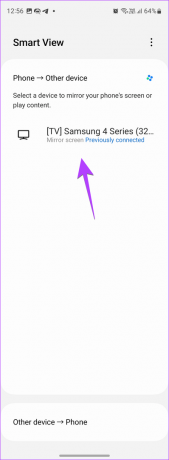

それでおしまい。 電話の画面が大きなディスプレイにミラーリングされ、電話に Smart View アイコンが表示されます。 これで、携帯電話で行ったことはすべてテレビに表示されます。
ノート: Fire Stick、Roku などのストリーミング デバイスを使用している場合は、設定でスクリーン ミラーリング機能を有効にする必要がある場合があります。
方法 2: テレビの画面を Samsung Galaxy Phone にストリーミングする
クイック パネル設定を開き、Smart View をタップします。 次に、[その他のデバイス] > [電話] をタップします。 テレビを選択します。


方法 3: Smart View を使用してテレビで写真を表示する
ステップ1: スマートフォンで Samsung ギャラリー アプリを開きます。
ステップ2: テレビで見せたい写真をタップします。
ステップ 3: 写真が開いたら、上部のスマート ビュー アイコンをタップします。 テレビをタップして接続します。


電話またはテレビのリモコンを使用して、写真をナビゲートできます。
ヒント: その他をチェック プロのように Samsung ギャラリー アプリを使用するためのヒント。
方法 4: SmartThings アプリで Smart View を使用する
Samsung は、従来の Smart View アプリを SmartThings アプリに置き換えました。 興味深いのは、このアプリがテレビのリモコンとして機能し、他のスマート ホーム ガジェットの制御にも使用できることです。 それに加えて、このアプリでは、組み込みの Smart View 機能を使用して、携帯電話をテレビにミラーリングすることもできます。
SmartThings アプリからテレビの Smart View やその他の機能にアクセスするには、次の手順に従います。
ステップ1: SmartThings アプリがプリインストールされていない場合は、Samsung Galaxy スマートフォンに SmartThings アプリをインストールして開きます。
SmartThings アプリをダウンロード
ノート: SmartThings アプリは、どの Android フォンにもダウンロードできます。 iPhone.
ステップ2: 下部にある [デバイス] タブをタップし、(+) [デバイスの追加] ボタンをクリックします。
ステップ 3: 下にスクロールして [テレビ] をタップします。 お使いのテレビを見つけ、画面の指示に従ってテレビをアプリに追加します。 PIN を入力するか、テレビ画面で [許可] を選択する必要がある場合があることに注意してください。 これらの手順をスキップしないでください。
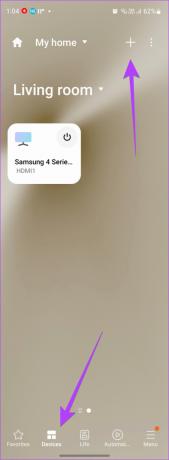
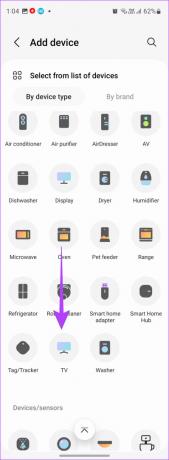
ステップ 4: テレビが追加されると、SmartThings アプリの [デバイス] タブに表示されます。 テレビをタップして、リモコンの使用、アプリの起動、テレビのオン/オフなど、利用可能な機能を表示します。
ステップ 5: Smart View 機能を使用するには、3 つのドットのアイコンをタップし、[ミラー スクリーン (Smart View)] を選択します。 ポップアップで [今すぐ開始] をタップします。
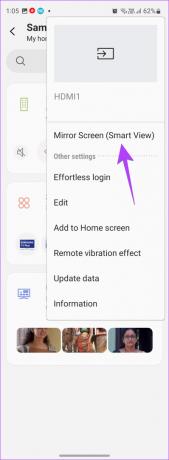

ステップ 6: Smart View を切断するには、SmartThings アプリからテレビに移動し、3 つのドットのアイコンをタップします。 [Smart View 接続の終了] を選択します。


方法 5: Samsung Galaxy Phone からテレビにキャストする
アプリのコンテンツのみをテレビにキャストするには、目的のアプリを開きます。 キャスト アイコンが表示されます。 それをタップして、接続するテレビを選択します。

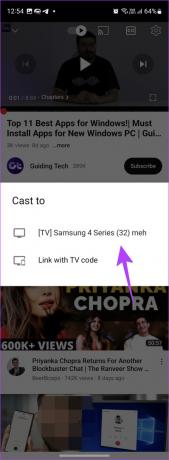
ヒント: 次の場合に修正する方法を学びます YouTube にキャスト ボタンがありません。
Smart View でアスペクト比と通知設定を変更する方法
Smart Viewを使用してSamsung Galaxy電話をテレビに接続すると、次のような機能をカスタマイズできます テレビの画像の縦横比、通知を表示または非表示にする機能、または電話画面をオンにしておく機能。
ステップ1: Smart View 機能を使用して、Samsung Galaxy 電話をテレビに接続します。 次に、クイック パネルで Smart View タイルを長押しして、その設定を開きます。
ステップ2: スマート ビュー画面の 3 つのドットのアイコンをタップし、メニューから [設定] を選択します。


ステップ 3: [縦横比の設定] をタップし、[接続されているデバイスで全画面表示] を選択します。 これにより、テレビの画像のサイズが大きくなります。

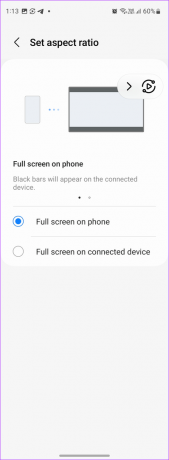
ヒント: または、画面上のフローティング スマート ビュー アイコンをタップし、[縦横比の変更] をタップします。 ご希望のサイズをお選びください。
ステップ 4: 同様に、トグルを使用して、テレビの通知を非表示にしたり、電話の画面をオンのままにしたりします.

Smart View を TV から切断する方法
TV から Smart View を切断するには、スマートフォンの画面にある Smart View アイコンをタップし、[切断] ボタンをクリックします。 このアイコンはフローティング アイコンであるため、画面上のどこにでも移動できます。


電話の [設定] > [接続済みデバイス] > [Smart View] に移動することもできます。 次に、テレビをタップして切断します。


ヒント: クイック設定パネルの Smart View タイルをタップしてオフにします。
Samsung Smart View に関するよくある質問
もしも スマート ビューが機能しない、電話とテレビの両方を再起動することから始めます。 また、それらが同じ Wi-Fi ネットワークに接続されていることを確認してください。 また、デバイスの接続を再試行する必要があります。 ただし、今回は、テレビに表示されるポップアップで必ず [許可] を選択してください。
Android スマートフォンで [クイック設定] パネルを開き、[キャスト] または [スクリーンキャスト] アイコンをタップします。 Samsung TV を選択して接続します。 または、メディア アプリを開き、その中のキャスト アイコンをタップして、Samsung TV にキャストします。
Samsung Galaxy Phone を他のデバイスにキャストする
Samsung Smart View の意味と仕組みを理解していただければ幸いです。 また、やり方を知って スマートフォンを Windows 11 PC にミラーリングする また Chromecast デバイス.
によって書かれた
メーヴィッシュ
Mehvish はコンピューター エンジニアの学位を持っています。 彼女は Android とガジェットが大好きで、カシミール向けの最初の Android アプリを開発しました。 ダイヤル カシミールとして知られる彼女は、インド大統領から名誉あるナリ シャクティ賞を受賞しました。 彼女は長年テクノロジーについて執筆しており、お気に入りの分野には、Android、iOS/iPadOS、Windows、および Web アプリのハウツー ガイド、解説、ヒントとコツなどがあります。



