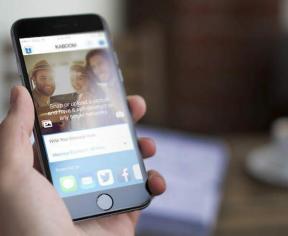Mac で画像に矢印を追加する 3 つの方法
その他 / / April 02, 2023
場合によっては、画像内の特定のセクションまたはテキストを強調表示する必要がある場合があります。 Mac のデフォルトのプレビュー アプリを使用して、写真に矢印を簡単に追加できます。 サードパーティのアプリを使用して仕事を終わらせることもできます. Mac で画像に矢印を追加する最良の方法を次に示します。

会話を行ったり来たりする代わりに、矢印を追加して、議論したい関連部分を強調します。 Adobe Photoshop や Pixelmator Pro などの専用の写真編集ソフトウェアは必要ありません。 この機能は、Mac のプレビュー アプリに組み込まれています。 私たちの投稿をチェックしてください プレビュー アプリが Mac で動作しない.
1. プレビュー アプリを使用して写真に矢印を追加する
Mac のプレビュー アプリは、画像を開くだけに限定されません。 変更を加えるためのいくつかの注釈ツールが付属しています。 Mac のプレビュー アプリを使用して写真に矢印を追加する方法は次のとおりです。
ステップ1: Mac で Finder を開きます。
ステップ2: 編集する画像を含むフォルダーにブラウザーを移動します。 画像を右クリックし、[開く] を選択します。
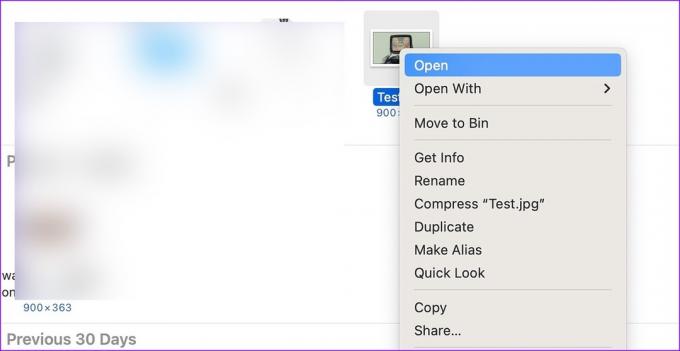
macOS は、選択した画像でプレビュー アプリを起動します。
ステップ 3: 上部の鉛筆アイコンをクリックします。

ステップ 4: Shapes メニューを展開し、Arrow を選択します。
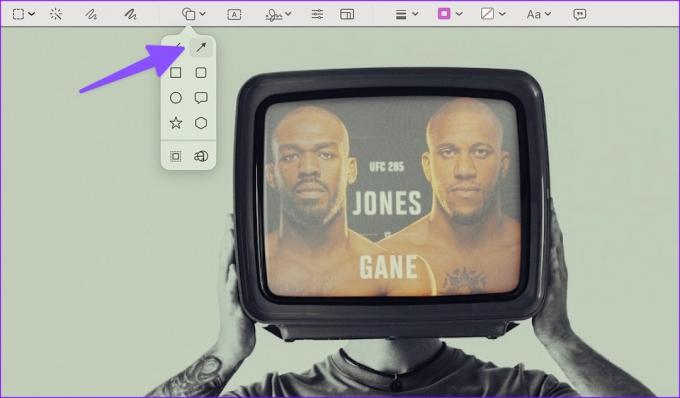
ステップ 5: 画像上で矢印をドラッグ アンド ドロップできます。
ステップ 6: ストローク メニューをクリックして、矢印の太さを調整し、影を追加し、方向を変更し、スタイルを変更します。 その隣にはカラーメニューがあり、クリックして矢印の陰影を微調整できます。
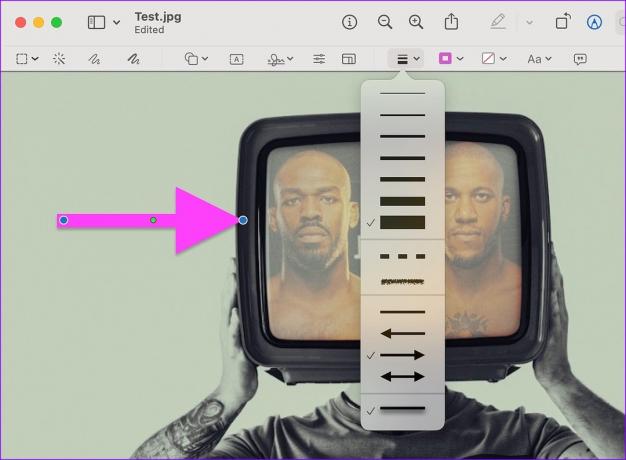
ステップ 7: 矢印の緑の点 (青い点の間) を使用して、矢印を上または下に曲げることができます。
矢印を追加する以外に、署名を挿入したり、テキストを追加したり、 画像をトリミングする、および他の図形を画像に追加します。 プレビューはすべての変更を自動保存します。 x マークを押してアプリを閉じ、編集した画像を同じ場所で確認できます。
Preview アプリにはいくつかの欠点があります。 一括編集ではあまり役に立たず、シェイプ ツールにすばやくアクセスするためのキーボード ショートカットがありません。 ここで、サードパーティの代替手段が登場します。 そのようなアプリの 1 つが CleanShot X です。 それをチェックしよう。
2. Mac で CleanShot X を使用して写真に矢印を追加する
CleanShot X は、Mac で最高の注釈アプリの 1 つです。 アプリの価格は 29 ドル (1 回払い) です。 いくつかの図形を追加したり、キーボード ショートカットを使用してその場で変更したり、機密情報をぼかしたり、背景の壁紙を追加して写真や退屈なスクリーンショットを強化したりできます。
ステップ1: 公式 Web サイトから CleanShot X アプリをダウンロードしてインストールします。
Mac用のCleanShot Xをダウンロード
ステップ2: Mac で Finder を起動します。
ステップ 3: 写真を含むフォルダーを参照します。 画像を選択して右クリックし、[プログラムから開く] を選択して、サブメニューから [CleanShot X] を選択します。

ステップ 4: A キーを押すか、ツールバーの矢印アイコンを押します。
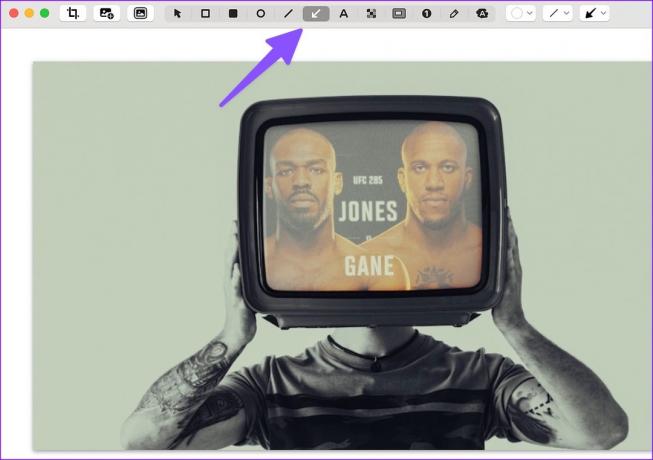
ステップ 5: マウスまたはトラックパッドを使用して、画像に矢印を描きます。 上部のツールバーから矢印のスタイル、色、ストロークを変更できます。 Command + S キーを押して画像を保存します。
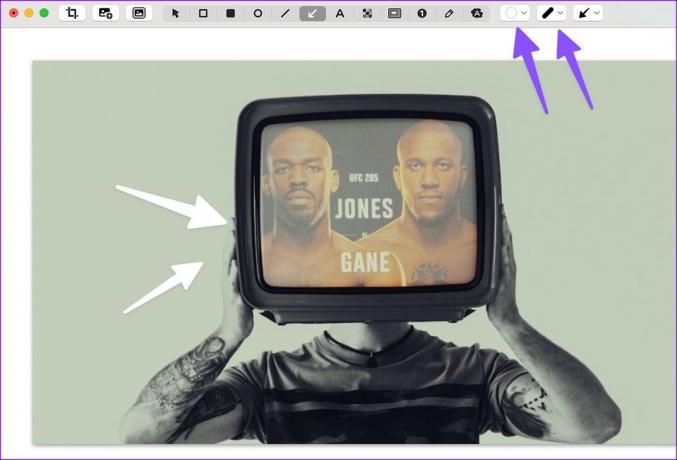
CleanShot X はバックグラウンドで実行され、Mac のデフォルトのスクリーンショット機能を簡単に置き換えることができます。 ワークフローで複数の写真をキャプチャして編集する場合は、試してみることを強くお勧めします。

3. NexSnap を使用して画像に矢印を追加する
NexSnap は、Mac で使えるもう 1 つのスクリーンショット エディターです。 美しい背景、モックアップ ツール、写真フィルター、エフェクトなどの機能が満載です。 このアプリは、Windows、Android、および iPhone でも利用できます。 Mac と Windows を頻繁に切り替える場合は、NexSnap を検討する価値があります。
ステップ1: Mac App Store から NexSnap をダウンロードしてインストールします。
Mac で NexSnap をダウンロード
ステップ2: NexSnap を起動し、Apple または Google アカウントの詳細でサインインします。 画像をインポートするか、Finder メニューから画像をドラッグ アンド ドロップします。
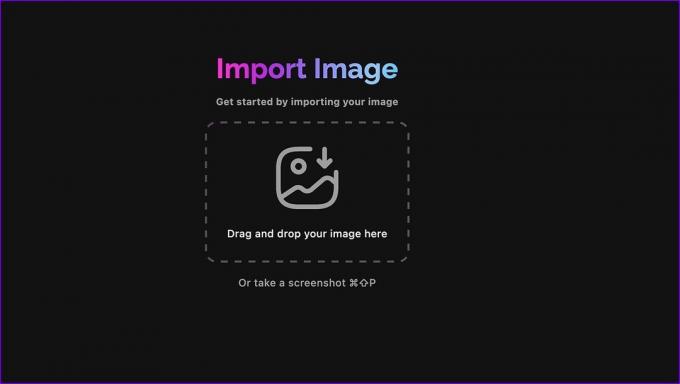
ステップ 3: 下部にある [注釈] を選択します。 [図形] をクリックします。

ステップ 4: 矢印アイコンを選択し、関連する色を選択して、ストロークを調整します。 絵に矢印を描きます。
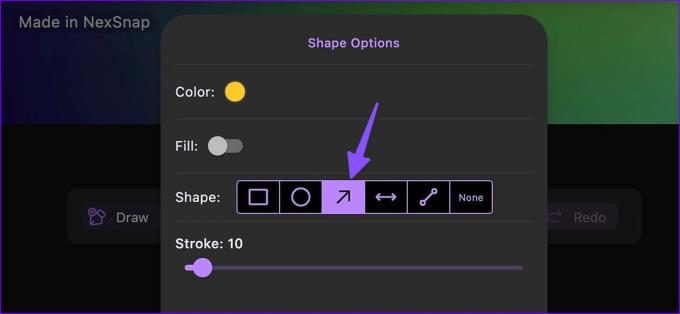
ステップ 5: 上部の共有アイコンをクリックしてエクスポートします。
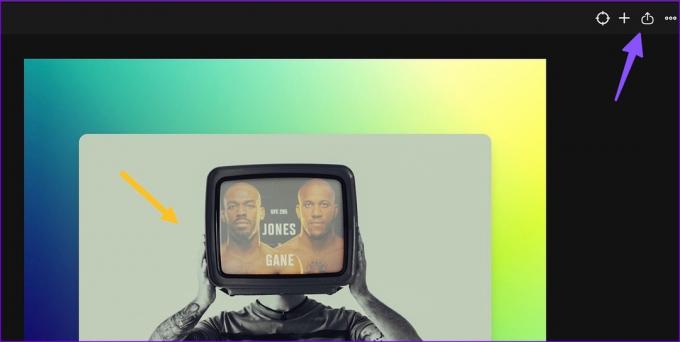
一部の機能は、サブスクリプションの背後でロックされています。 NexSnap Pro にコミットする前に、いつでも 7 日間の無料試用版を入手できます。
オンライン ツールを使用して画像に矢印を追加する必要がありますか
Mac で写真に矢印を追加するための有能なオンライン ツールが枯渇することはありません。 ただし、それらはネイティブのエクスペリエンスを提供するものではなく、編集のためにランダムな Web サイトに機密の写真をアップロードしないでください。
Mac で写真を編集する
WhatsApp と Telegram には、画像に矢印ステッカーを追加する組み込みの編集ツールも用意されています。 それらを使用することはできますが、プレビューは確かに良いオプションです. Mac で画像に矢印を追加するには、どのアプリを使用しますか? 以下のコメントであなたの好みを他の人と共有してください。
最終更新日: 2023 年 3 月 15 日
上記の記事には、Guiding Tech のサポートに役立つアフィリエイト リンクが含まれている場合があります。 ただし、編集の完全性には影響しません。 コンテンツは偏りがなく、本物のままです。
によって書かれた
パルト・シャー
Parth は以前、EOTO.tech で技術ニュースを担当していました。 現在、Guiding Tech でフリーランスとして、アプリの比較、チュートリアル、ソフトウェアのヒントとコツについて執筆し、iOS、Android、macOS、および Windows プラットフォームについて深く掘り下げています。