Windows 11 でネットワーク アダプターを無効にする方法: 5 つの最良の方法
その他 / / April 02, 2023
Windows には、ネットワーク アダプターを無効にする機能が組み込まれています。 ネットワークの問題のトラブルシューティング、別のネットワークへの切り替え、または電力の節約。 Windows 11 でネットワーク アダプターを無効にする方法を知りたい場合は、読み続けてください。

Wi-Fi およびイーサネット ネットワーク アダプターの無効化と再有効化の両方の手順について説明します。 さらに、グラフィカル インターフェイスとコマンドを使用するメソッドも含めます。 さぁ、始めよう。
1. 設定を使用してネットワーク アダプタを無効にする
ステップ1: キーボードの Windows キーを押して、次のように入力します。 設定を選択し、[開く] を押します。
ノート: または、キーボードの「Windows キー + i」を押して設定アプリを開くこともできます。

ステップ2: サイドバーから [ネットワークとインターネット] をクリックします。
ステップ 3: 下にスクロールして [ネットワークの詳細設定] をクリックします。

ステップ 4: [ネットワークの詳細設定] の [ネットワーク アダプター] で、無効にするアダプターの [無効にする] ボタンをクリックします。
ノート: イーサネット、Wi-Fi、または Bluetooth を無効にすることができます。

完了すると、無効にしたアダプターに応じて、接続がオフラインになります。 [有効にする] をクリックして、接続を再度確立できます。 やりたくないなら 設定アプリから、次の方法で古い方法を確認できます。
2. コントロール パネルを使用してイーサネット アダプタをオフにする
無効にする方法は次のとおりです Windows 11 イーサネット または、ネットワーク接続オプションを使用して Wi-Fi ネットワーク アダプターを使用します。
ステップ1: キーボードの Windows キーを押して、次のように入力します。 ネットワーク接続を表示するをクリックし、[開く] をクリックします。

ステップ2: [ネットワーク接続] ウィンドウで、無効にするネットワーク アダプターを右クリックし、[無効にする] を選択します。

これにより、選択したアダプターがオフになり、アイコンが灰色になります。 今後、無効にしたアダプタを有効にする場合は、アダプタを右クリックして [有効にする] を選択します。
3. デバイス マネージャーを使用してネットワーク アダプターを無効にする
これは、以前から使用されてきた別の方法です。 以下の手順に従って、アダプターを無効にします。 デバイス マネージャーの使用 は簡単だ。
ステップ1: キーボードの Windows キーを押して、次のように入力します。 デバイスマネージャをクリックし、[開く] をクリックします。
ノート: または、「Windows キー + X」を押して、[デバイス マネージャー] を選択します。
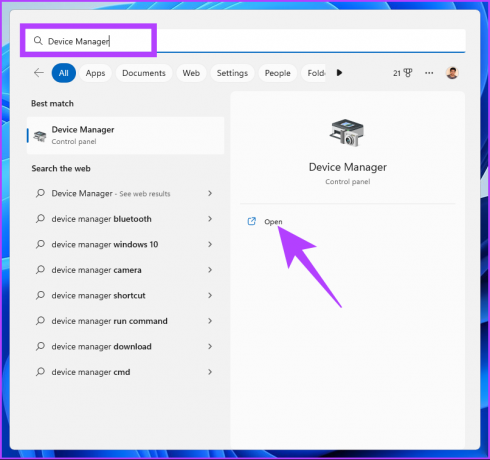
ステップ2: [ネットワーク アダプター] をダブルクリックして、セクションを展開します。
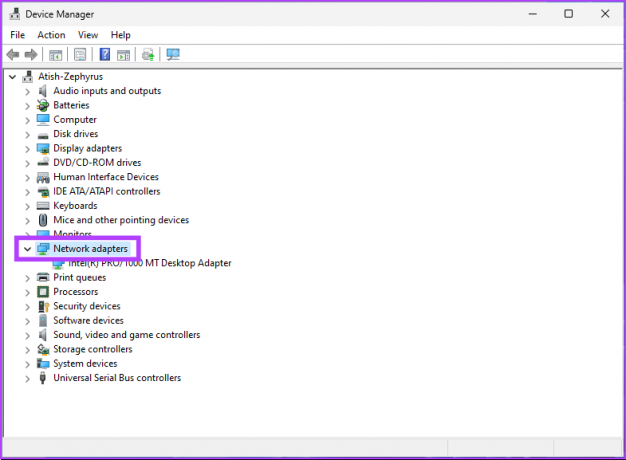
ステップ 3: 無効にするアダプターを見つけて、アダプターを右クリックし、[デバイスを無効にする] を選択します。
![アダプターを右クリックし、[デバイスを無効にする] を選択します。](/f/a5a105e0d776919eb470a01df287b393.png)
それでおしまい。 Windows 11 PC で選択したネットワーク アダプターを正常に無効にしました。 アダプタが灰色に変わったかどうかを確認することで確認できます。 少し変わった方法で同じことをしたい場合は、次の方法にジャンプしてください。
4. コマンドプロンプトでネットワークアダプターを無効にする
ステップ1: キーボードの Windows キーを押して、次のように入力します。 コマンド・プロンプトをクリックし、[管理者として実行] をクリックします。
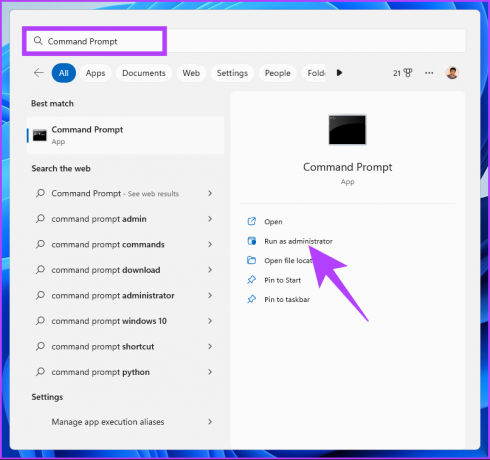
ステップ2: 以下のコマンドを入力し、Enter キーを押します。
Netsh インターフェイスのインターフェイスを表示

無効にするネットワーク アダプタ名であるインターフェイス名をメモします。
ステップ 3: ネットワーク アダプタを無効にするには、次のコマンドを入力して Enter キーを押します。
ノート: インターフェイス名を上記でメモした名前に置き換えます。
Netsh インターフェイスは、インターフェイス「インターフェイス名」を無効に設定します

上記のコマンドを使用すると、選択したネットワーク アダプターが無効になります。 有効にしたい場合は、以下のコマンドを入力して Enter キーを押します。
Netsh インターフェイスは、インターフェイス「インターフェイス名」を有効に設定します。
ノート: インターフェイス名を、前に書き留めた適切な名前に置き換えます。
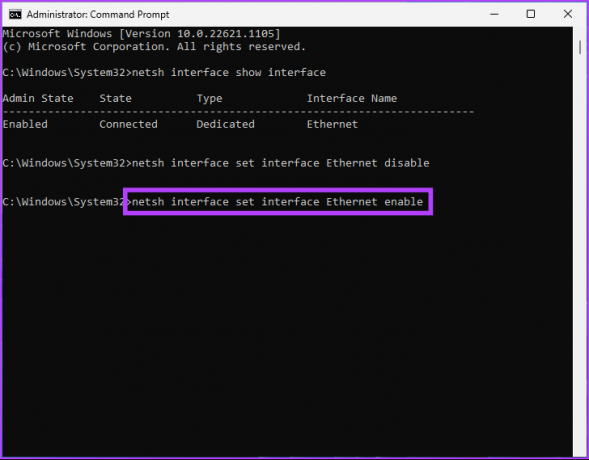
ほらね。 コマンド プロンプトを使用して、Windows 11 PC でネットワーク アダプターを正常に無効化および有効化しました。 コマンド プロンプトを使用したくない場合は、PowerShell を使用して実行できます。
5. PowerShell を使用してネットワーク アダプターを無効にする
以下の手順に従って、ネットワーク アダプターを無効にします。 Windows 11 パワーシェル.
ステップ1: キーボードの Windows キーを押して、次のように入力します。 Windows PowerShellをクリックし、[管理者として実行] をクリックします。

ステップ2: 以下のコマンドを入力し、Enter キーを押します。
Get-NetAdapter | フォーマットリスト

無効にするデバイスの名前を書き留めます。
ステップ 3: 以下のコマンドを入力して、目的のアダプタを無効にします。
ノート: 「ネットワーク アダプタ名」を実際のネットワーク アダプタ名に置き換えます。
Disable-NetAdapter -Name "ネットワーク アダプター名" -Confirm:$false

ほらね。 Windows 11 PC でアダプターを正常に無効にしました。 有効にする場合は、以下のコマンドを入力またはコピーします。
Enable-NetAdapter -Name "ネットワーク アダプター名" - 確認: $false
ノート処置: ネットワーク・アダプター名を実際のネットワーク・アダプター名に置き換えてください。

上記のコマンドは、Windows 11 コンピューターでネットワーク アダプターを再確立するのに役立ちます。 ご不明な点がございましたら、以下の FAQ セクションをご覧ください。
Windows 11 でのネットワーク アダプターの無効化に関する FAQ
ネットワーク アダプタをリセットすると、接続の問題、ネットワーク速度の低下、他のネットワーク機器との競合など、さまざまな問題の解決に役立ちます。 リセットは、構成の変更やソフトウェアの更新の場合にも役立ちます。
通常、イーサネットは Wi-Fi よりも高速です。 ケーブルを使用するイーサネット接続は、ワイヤレス技術を使用する Wi-Fi よりも高速なデータ転送速度と安定した接続を提供できます。 イーサネット接続の速度は、ケーブルの品質と長さによって異なりますが、 Wi-Fi 接続の速度は、デバイス間の距離とワイヤレスの品質によって異なります。 信号。
PC の接続を切断する
この記事で概説されている方法に従うことで、必要に応じてネットワーク アダプターを簡単に無効化および有効化できます。 ネットワーク アダプターを無効にする方法がわかったので、次の方法もお読みください。 Windowsがネットワークアダプターのドライバーを見つけられなかったというエラーを修正します.
最終更新日: 2023 年 1 月 25 日
上記の記事には、Guiding Tech のサポートに役立つアフィリエイト リンクが含まれている場合があります。 ただし、編集の完全性には影響しません。 コンテンツは偏りがなく、本物のままです。
によって書かれた
アティシュ・ラジャセカラン
Atish はコンピューター サイエンスの卒業生であり、熱心な愛好家であり、テクノロジー、ビジネス、金融、スタートアップについて探求し、話すことが好きです。



