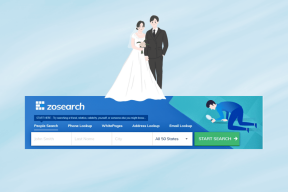Android を Windows 11 PC にミラーリングする方法
その他 / / April 02, 2023
Android スマートフォンのユーザーは、その画面を Windows 11 PC にミラーリングして、写真やゲームを表示したり、アプリケーションを表示したりできます。 また、Google Play ストアからサードパーティのアプリをダウンロードする必要はありません。 もちろん、これはすべてワイヤレスで動作します。 お使いの Windows 11 コンピューターは Miracast をサポートしています. その後、Android スマートフォンの画面を Windows PC にミラーリングするのは簡単です。

画面を Windows 11 PC にミラーリングするように Android スマートフォンまたはタブレットを設定するのは非常に簡単です。 しかし、Windows 11 コンピューターで同じことを行うのは少しトリッキーです。 開始する前に、いくつかのことを確認して確認する必要があります。 Android スマートフォンを Windows 11 PC にミラーリングして、スマートフォンやタブレットのコンテンツを大画面で簡単に共有できるようにする方法を紹介します。
ワイヤレス ディスプレイ機能のインストールと有効化
Windows 11 PC が Miracast と互換性があることを確認するだけでなく、Android スマートフォンを Windows 11 PC にミラーリングするための最初のステップには、ワイヤレス ディスプレイ機能を有効にすることが含まれます。 Windows 11 では、オプション パッケージをダウンロードしてインストールし、機能を有効にする必要がある場合があります。
Windows 11 PC にワイヤレス ディスプレイ機能を簡単にインストールして有効にする方法は次のとおりです。
ステップ1: Windows + I ショートカットを使用して、設定アプリを開きます。
ステップ2: 設定アプリ内で、左側の列にあるアプリをクリックします。 右側のペインから、[オプション機能] をクリックします。

ステップ 3: 「オプション機能の追加」セクションの右側にある「機能の表示」ボタンをクリックします。

ステップ 4: [ワイヤレス ディスプレイ] オプションまで下にスクロールし、その横にあるチェック ボックスを選択して、[次へ] ボタンをクリックします。

ステップ 5: 次の画面で, インストールボタンをクリックします。

その後、Windows 11 は、コンピューターでワイヤレス ディスプレイ機能を有効にするために必要なファイルを自動的にダウンロードしてインストールします。

Windows 11 PC にワイヤレス ディスプレイをインストールして有効にした後、Android スマートフォンから画面ミラーリングをセットアップすることができます。
Android デバイスを Windows 11 にミラーリングする
Android スマートフォンを PC にキャストまたはミラーリングするには、問題なく通信できるように、両方のデバイスが適切に構成され、同じ Wi-Fi ネットワークに接続されていることを確認する必要があります。
Windows 11 PC の構成
ワイヤレス ディスプレイのオプション機能をインストールすると、Android フォンからのミラーリング リクエストを受け入れる準備が整います。 画面ミラーリング用に Windows 11 PC を準備する方法は次のとおりです。
ステップ1: Windows + I ショートカットを使用して、設定アプリを開きます。 次に、下にスクロールして[このPCに投影]オプションをクリックします。

ステップ2: この PC への投影で、一度に 1 つのドロップダウンをクリックし、下のスクリーンショットで選択されているすべてのオプションを選択していることを確認します。

ステップ 3: 「ワイヤレス ディスプレイ アプリを起動してこの PC に投影する」オプションをクリックします。
さらに、ラップトップでワイヤレス ディスプレイ機能を使用しようとしている場合は、 「このPCは、電源に接続されている場合にのみ、投影のために検出できます」トグルをオフにします。

その後、画面に青いワイヤレス ディスプレイ ウィンドウが表示され、「お使いの PC の名前は、ワイヤレスで接続する準備ができています。」というメッセージが表示されます。確認してください。 参考までに下のスクリーンショットをご覧ください。スクリーンショットには Acer 製のマシンから取得したため Acer と表示されていますが、PC 上のテキストは 違う。

ワイヤレス ディスプレイが Windows 11 PC で動作することを構成して確認したら、Android フォンに移行して準備を整えましょう。
Android デバイスの構成
スマートフォンのメーカーに関係なく、ほぼすべての Android スマートフォンに Cast 機能が組み込まれています。 そのため、スクリーン ミラーリング用に Android デバイスを構成するのは非常に簡単です。 画面ミラーリング用に Android デバイスを準備する方法は次のとおりです。
ステップ1: Android デバイスで設定アプリを開きます。 画面の上部から下にスワイプして通知トレイを表示し、その隅にある歯車のアイコンをタップするなど、別の方法を選択することもできます。

ステップ2: 設定アプリが開いたら、「Bluetooth & デバイス接続」をタップします。
ノート: 設定アプリは、Android スマートフォンのメーカーと Android のバージョンによって、外観が異なる場合があります。

ステップ 3: [Bluetooth とデバイスの接続] で、[キャスト] オプションをタップします。

ステップ 4: [キャスト] の下で、[ワイヤレス ディスプレイを有効にする] トグルをタップしてオンにします。

ステップ 5: 近くのデバイスのリストから、PC の名前をタップします。 これにより、[接続への招待] ダイアログが開き、Windows 11 PC にある 8 桁の PIN を入力する必要があります。
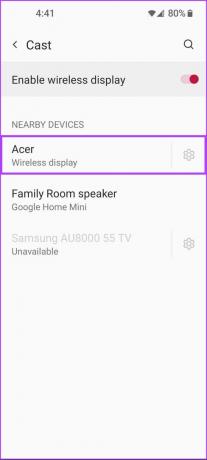

Windows 11 PC に 8 桁のセキュリティ PIN が表示されます。これは、次の手順で必要になります。

ステップ 6: PC の画面から 8 桁の PIN を Android デバイスの [必要な PIN を入力] フィールドに入力し、[同意する] をタップします。

[同意する] をタップするとすぐに、Android スマートフォンのインターフェイスが PC の画面に表示されます。 一方、画面ミラーリング セッションを終了するには、Windows 11 PC のワイヤレス ディスプレイ アプリを閉じるか、Android デバイスにあるクイック設定トグルをタップします。

大画面でスマートフォンを楽しむ
上記の手順に従った後、Android スマートフォンを Windows 11 PC にミラーリングできます (両方が Miracast と互換性がある場合)。 ただし、この機能を起動して実行できない場合は、スマートフォンと PC が同じワイヤレス ネットワークに接続されていることを確認してください。Windows 11 でのワイヤレス ディスプレイ機能の修正.
最終更新日: 2022 年 9 月 6 日
上記の記事には、Guiding Tech のサポートに役立つアフィリエイト リンクが含まれている場合があります。 ただし、編集の完全性には影響しません。 コンテンツは偏りがなく、本物のままです。