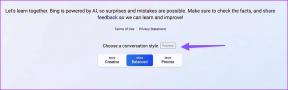Macで再生されないYouTubeビデオの7つの最善の修正
その他 / / April 02, 2023
YouTube は、ほぼすべてのジャンルの動画を検索して視聴するためのハブになりました。 YouTube の動画品質を選択して、お好みのコンテンツをお楽しみいただけます。 しかし、あなたの Mac のブラウザのどれもが YouTube ビデオを再生できないとしたら?

現在、この問題に直面していて、YouTube コンテンツを楽しむことが制限されていますか? はいの場合、この投稿では、YouTube ビデオが Mac で再生されない問題を修正する最善の方法を紹介します。
1. インターネット接続を確認してください
インターネット接続の強度と一貫性を確認することをお勧めします。 デュアルバンド Wi-Fi ルーターを自由に使用できる場合は、Mac を 5GHz の周波数帯域に接続し、 速度テストを実行する. これは、インターネット サービス プロバイダーがダウンタイムに直面しているかどうか、または速度を調整しているかどうかを確認するのに役立ちます。
2. ビデオの再生品質を下げる
デバイスがサポートしている場合、YouTube は最大 8K の解像度でビデオをストリーミングできます。 しかし、帯域幅とデータが限られている人にとっては、 ビデオ再生品質の変更 YouTube ビデオが Mac で再生されない場合に適したオプションです。 どの解像度が最適かを確認してください。

3. HTML 5 のサポートを確認する
YouTube の一部のビデオでは、スムーズな再生のために Adobe Flash Player ではなく HTML 5 のサポートが必要です。 そのため、Web ブラウザーが HTML 5 をサポートしているかどうかを確認する必要があります。 YouTube の HTML5 ビデオ プレーヤー ページに移動し、ブラウザで同じものを有効にします。 同じページに、ブラウザーが HTML5 をサポートしているかどうかが表示されます。
YouTube HTML5 動画プレーヤー ページにアクセス
4. ブラウザを強制終了して再起動する
もう 1 つの解決策は、Mac の Web ブラウザを強制終了して再起動することです。 ブラウザが長時間バックグラウンドで実行されている場合は、強制終了して最初からやり直す必要があります。 次の手順は、Mac で使用しているブラウザに関係なく同じです。
ステップ1: 左上隅にある Apple アイコンをクリックします。

ステップ2: オプションのリストから [強制終了] を選択します。

ステップ 3: アプリのリストからブラウザを選択します。
ステップ 4: [強制終了] をクリックします。

ステップ 5: ブラウザを再起動して YouTube を開いて、問題が解決したかどうかを確認します。
5. キャッシュと Cookie をクリアする
ブラウザのキャッシュと Cookie には、ウェブサイトの設定やログインの詳細など、インターネットの使用状況に関する情報が含まれており、ブラウジング エクスペリエンスを向上させることができます。 しかし、ブラウザーのパフォーマンスを向上させるために、時間が経つにつれて、キャッシュと Cookie を消去する必要があります。 Mac で YouTube 動画が再生されない場合は、ブラウザのキャッシュと Cookie をクリアしてみてください。
ガイドを参照してください Google Chrome からキャッシュと Cookie をクリアする. やり方もチェック Safari からキャッシュと Cookie をクリアする.
Firefox からキャッシュと Cookie を消去する
Mac で Firefox を使用する場合の手順は次のとおりです。
ステップ1: Command + Space キーを押して Spotlight 検索を開き、次のように入力します。 ファイアフォックス、 し、Return キーを押します。

ステップ2: 右上隅にあるハンバーガー メニュー アイコンをクリックします。

ステップ 3: [設定] をクリックします。

ステップ 4: 左側のメニューから [プライバシーとセキュリティ] を選択します。

ステップ 5: 下にスクロールして、[Cookies and Site Data] セクションの下にある [Clear Data] をクリックします。

ステップ 6: もう一度 Clear をクリックして確定します。

ステップ 7: YouTube を新しいタブで開き、問題が解決したかどうかを確認します。
Microsoft Edge からキャッシュと Cookie をクリアする
Mac で Microsoft Edge を使用している場合の手順は次のとおりです。
ステップ1: Command + Space キーを押して Spotlight 検索を開き、次のように入力します。 マイクロソフトエッジ, し、Return キーを押します。

ステップ2: 右上隅にある 3 つのドットをクリックします。

ステップ 3: オプションのリストから [設定] を選択します。

ステップ 4: 左側のメニューから [Cookie とサイトのアクセス許可] をクリックします。

ステップ 5: 右側にある [Cookie とサイト データの管理と削除] をクリックします。

ステップ 6: [すべての Cookie とサイト データを表示] オプションをクリックします。

ステップ 7: [すべて削除] を選択します。

ステップ 8: [クリア] をクリックして確定します。

YouTube を新しいタブで開き、同じ問題が引き続き発生するかどうかを確認します。
6. ハードウェア アクセラレーション設定の確認
ハードウェア アクセラレーションは、特にビデオのストリーミング中のグラフィック パフォーマンスの向上に役立ちます。 そのため、ブラウザでハードウェア アクセラレーションが有効になっているかどうかを確認する必要があります。 有効になっている場合は、オフにして問題が解決するかどうかを確認してください。 このオプションは Safari では使用できないことに注意してください。
Google Chrome で確認する
ステップ1: Command + Space キーを押して Spotlight 検索を開き、次のように入力します。 グーグルクローム, し、Return キーを押します。

ステップ2: 右上隅にある 3 つのドットをクリックします。
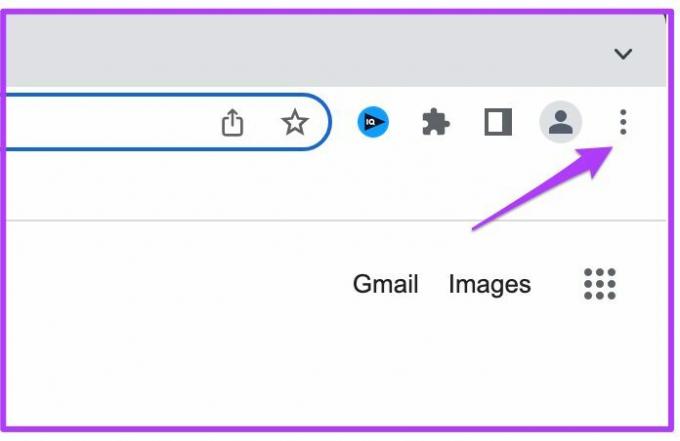
ステップ 3: オプションのリストから [設定] を選択します。

ステップ 4: 左側のメニューから [システム] をクリックします。

ステップ 5: 利用可能な場合はハードウェア アクセラレーションを使用する] が有効になっているかどうかを確認します。 そうでない場合は、トグルをクリックして有効にします。

ステップ 6: YouTube を新しいタブで開き、問題が解決したかどうかを確認します。
Firefox で確認する
ステップ1: Command + Space キーを押して Spotlight 検索を開き、次のように入力します。 ファイアフォックス, し、Return キーを押します。

ステップ2: 右上隅のハンバーガー メニューをクリックし、[設定] を選択します。

ステップ 3: 左側のメニューから [全般] を選択し、右側の [パフォーマンス] まで下にスクロールします。

ステップ 3: 有効になっている場合は、チェックボックスをクリックして [推奨パフォーマンス設定を使用] を無効にします。

ステップ 4: YouTube を新しいタブで開き、問題が解決したかどうかを確認します。
Microsoft Edge で確認する
ステップ1: Command + Space キーを押して Spotlight 検索を開き、次のように入力します。 マイクロソフトエッジ, し、Return キーを押します。

ステップ2: 右上隅にある 3 つのドットをクリックし、[設定] を選択します。

ステップ 3: 左側のメニューから [システムとパフォーマンス] をクリックします。

ステップ 4: 「利用可能な場合はハードウェア アクセラレーションを使用する」が有効になっているかどうかを確認します。 そうでない場合は、トグルをクリックして有効にします。

ステップ 5: YouTube を新しいタブで開き、問題が解決したかどうかを確認します。
7. Web ブラウザを更新する
私たちが提案する最後の解決策は、Web ブラウザーのバージョンを更新して、YouTube の再生を制限している可能性のあるバグや不具合を取り除くことです。
Google Chrome を更新する
ステップ1: Command + Space キーを押して Spotlight 検索を開き、次のように入力します。 グーグルクロームを押して、Return キーを押します。

ステップ2: 右上隅にある 3 つのドットをクリックし、[設定] を選択します。
ステップ 3: 左側のメニューから [Chrome について] をクリックします。
ステップ 4: アップデートが利用可能な場合は、ブラウザを再起動してインストールします。
サファリをアップデート
macOS のバージョンを更新して Safari ブラウザを更新する方法は次のとおりです。
ステップ1: Command + Space キーを押して Spotlight 検索を開き、次のように入力します。 ソフトウェアの更新を確認し、 し、Return キーを押します。

ステップ2: アップデートが利用可能な場合は、ダウンロードしてインストールします。
ステップ 3: YouTube を Safari で開き、問題が解決したかどうかを確認します。

Firefox を更新する
ステップ1: Command + Space キーを押して Spotlight 検索を開き、次のように入力します。 ファイアフォックスを押して、Return キーを押します。

ステップ2: 右上隅のハンバーガー メニュー アイコンをクリックし、[設定] を選択します。

ステップ 3: 左側のメニューから [全般] を選択し、下にスクロールして Firefox の更新を探します。
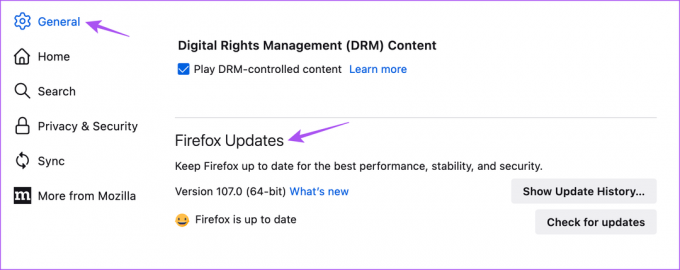
ステップ 4: [アップデートの確認] をクリックします。

ステップ 5: アップデートが利用可能な場合は、ダウンロードしてインストールします。
Microsoft Edge を更新する
ステップ1: Command + Space キーを押して Spotlight 検索を開き、次のように入力します。 マイクロソフトエッジを押して、Return キーを押します。

ステップ2: 右上隅にある 3 つのドットをクリックし、[設定] を選択します。

ステップ 3: 左側のメニューから [Microsoft Edge について] をクリックします。

ステップ 4: アップデートが利用可能な場合は、ダウンロードしてインストールします。
YouTube を安心して視聴
これらのソリューションは、Mac で YouTube のブラウジング セッションを復元します。 次の場合は、私たちの投稿を読むこともできます Mac で YouTube が自動的にログアウトし続ける.
最終更新日: 2022 年 12 月 14 日
上記の記事には、Guiding Tech のサポートに役立つアフィリエイト リンクが含まれている場合があります。 ただし、編集の完全性には影響しません。 コンテンツは偏りがなく、本物のままです。
によって書かれた
パウルシュ・チャウダリー
スマートフォン、ラップトップ、テレビ、コンテンツ ストリーミング プラットフォームに関連する日常の問題を最も簡単な方法で解決し、テクノロジーの世界をわかりやすく説明します。