Windows 11でネットワーク検出が機能しない問題を修正する6つの方法
その他 / / April 02, 2023
ネットワーク探索は、同じネットワーク上の他のコンピューターと接続できる便利な機能です。 他のコンピューターにデータを転送したり、プリンターやスキャナーなどのデバイスを共有したりできます。 ただし、Windows 11 PC でネットワーク検出機能が動作していない場合は不便です。

かどうか ネットワーク検出機能がオフになり続ける または機能しない場合、次のトラブルシューティングのヒントは、これらすべての問題を解決するのに役立ちます。 それでは、それらをチェックしてみましょう。
1. ネットワーク探索を有効にする
最初のステップは、Windows のネットワーク検出機能がパブリック ネットワークとプライベート ネットワークの両方で有効になっていることを確認することです。 方法は次のとおりです。
ステップ1: [スタート] アイコンを右クリックし、リストから [設定] を選択します。

ステップ2: [ネットワークとインターネット] タブに切り替えて、[ネットワークの詳細設定] をクリックします。

ステップ 3: 高度な共有設定をクリックします。

ステップ 4: プライベート ネットワークを展開します。 次に、[ネットワーク検出] と [ファイルとプリンターの共有] のトグルを有効にします。

同様に、パブリック ネットワークのネットワーク検出とファイルとプリンターの共有を有効にします。 パブリック ネットワークを使用している場合は、使用していないときはネットワーク検出をオフにします。

この後、PC を再起動し、問題が解決しないかどうかを確認します。
2. ネットワーク探索に関連するサービスの構成
ネットワーク探索は、特定の Windows サービスに依存して機能します。 これらのサービスのいずれかが実行されていない場合、このような問題が発生する可能性があります。 これを修正するためにできることは次のとおりです。
ステップ1: Windows キー + R を押して、[ファイル名を指定して実行] ダイアログを開きます。 タイプ サービス.msc を入力し、Enter キーを押します。

ステップ2: 下にスクロールして、「Function Discovery Resource Publication」サービスを見つけます。 それをダブルクリックして、そのプロパティを開きます。
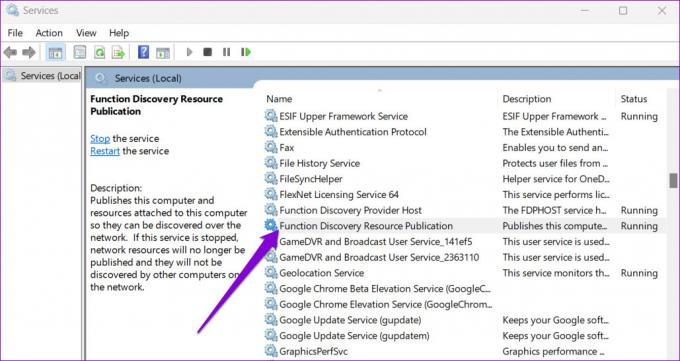
ステップ 3: [スタートアップの種類] の横にあるドロップダウン メニューを使用して、[自動] を選択します。 次に、[適用]、[OK] の順に押します。

上記の手順を繰り返して、DNS クライアント、SSDP 検出、UPnP デバイス ホスト、および機能検出プロバイダー ホスト サービスを構成する必要があります。 その後、PC を再起動すると、ネットワーク検出が以前と同じように機能するはずです。
3. Windows ファイアウォールの設定を確認する
Windows サービスを構成した後も問題が解決しない場合は、 Windows Defender ファイアウォールがブロックしている可能性があります ネットワーク検出。 Windows Defender ファイアウォールを介したネットワーク検出を許可するためにできることは次のとおりです。
ステップ1: タスクバーの検索アイコンをクリックし、次のように入力します。 コントロールパネル、 し、Enter を押します。

ステップ2: 右上隅のドロップダウン メニューを使用して、ビューの種類を [大きいアイコン] に変更し、[Windows Defender ファイアウォール] をクリックします。
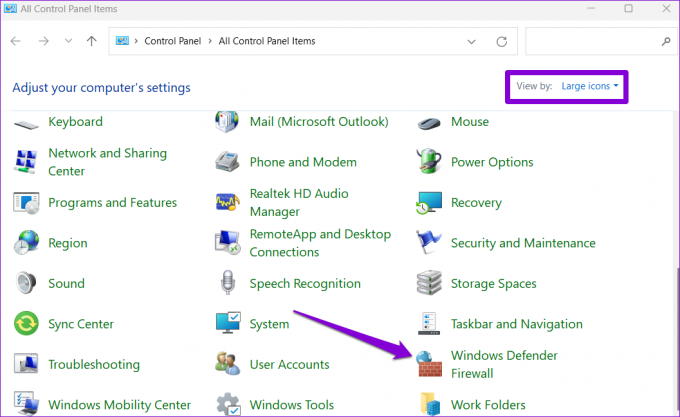
ステップ 3: 左ペインの [Windows Defender ファイアウォールを介したアプリまたは機能を許可する] をクリックします。

ステップ 4: [設定の変更] ボタンをクリックします。

ステップ 5: ユーザー アカウント制御 (UAC) プロンプトが表示されたら、[はい] を選択します。

ステップ 6: リストで [Network Discovery] を見つけ、その横にある [Private] および [Public] チェックボックスをオンにします。 次に、[OK] をクリックして変更を保存します。

4. Windows トラブルシューティング ツールを実行する
Windows 11 の組み込みのトラブルシューティング ツールは、さまざまなシステム レベルの問題に対処するのに役立ちます。 ネットワーク アダプターと共有フォルダーのトラブルシューティング ツールを実行して、問題が解決するかどうかを確認してください。
ステップ1: Windows キー + I を押して、設定アプリを起動します。 [システム] タブで、下にスクロールして [トラブルシューティング] をクリックします。

ステップ2: その他のトラブルシューティングに移動します。
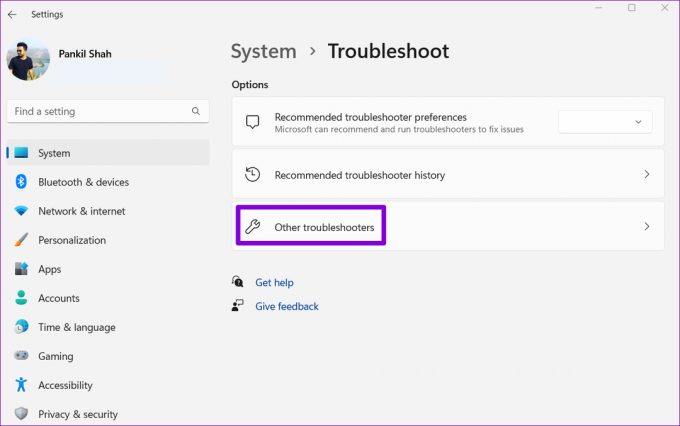
ステップ 3: ネットワーク アダプタのトラブルシューティング ツールを見つけて実行します。

ネットワーク アダプタのトラブルシューティング ツールを実行した後、同じメニューから共有フォルダのトラブルシューティング ツールを実行します。
5. ネットワーク アダプタ ドライバを更新する
ネットワーク検出に関するこのような問題は、 ネットワーク アダプタ ドライバの誤動作. その場合は、以下の手順に従ってドライバーを更新してみてください。
ステップ1: スタート アイコンを右クリックし、リストから [デバイス マネージャー] を選択します。

ステップ2: [ネットワーク アダプター] をダブルクリックして展開します。 ネットワーク アダプターを右クリックし、[ドライバーの更新] を選択します。

そこから、画面の指示に従ってネットワーク ドライバーの更新を完了します。
6. ネットワーク設定のリセット
上記の解決策のいずれも機能しない場合は、最後の手段として PC のネットワーク設定をリセットできます。 つまり、IP アドレスなどのすべてのネットワーク構成が失われます。 DNS サーバーの設定 PC をネットワークに接続するために使用します。
Windows 11 でネットワーク設定をリセットするには:
ステップ1: Windows キー + I を押して、設定アプリを起動します。 [ネットワークとインターネット] タブに移動し、[ネットワークの詳細設定] をクリックします。

ステップ2: [その他の設定] で、[ネットワークのリセット] をクリックします。
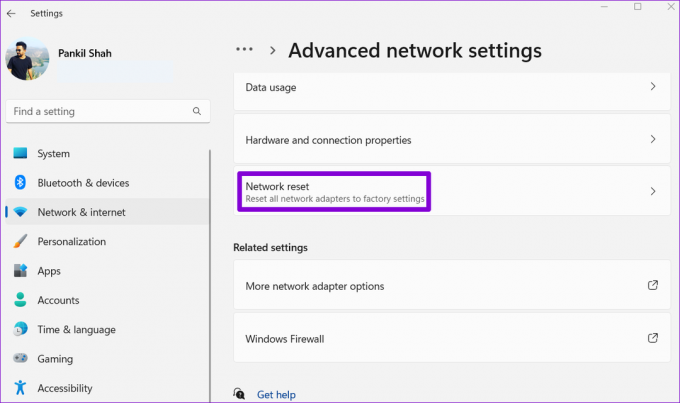
ステップ 3: [ネットワークのリセット] の横にある [今すぐリセット] ボタンをクリックします。

PC が再起動し、デフォルトのネットワーク設定に戻ります。 これに続いて、問題はもはやあなたを悩ませることはありません.
あなたの発見
Windows でのこのようなネットワークの問題は、生産性に影響を与え、使用を余儀なくされます。 ファイルを共有するための代替方法 近くのコンピューターと。 上記の解決策の1つが、Windows 11でネットワーク検出が機能しない問題を解決するのに役立ちました.
最終更新日: 2022 年 9 月 23 日
上記の記事には、Guiding Tech のサポートに役立つアフィリエイト リンクが含まれている場合があります。 ただし、編集の完全性には影響しません。 コンテンツは偏りがなく、本物のままです。
によって書かれた
パンキル・シャー
Pankil は、EOTO.tech でライターとして旅を始めた土木技師です。 最近、Guiding Tech にフリーランス ライターとして参加し、Android、iOS、Windows、および Web のハウツー、説明、購入ガイド、ヒントとコツをカバーしています。



