MacBook からアプリを削除する方法
その他 / / April 02, 2023

アプリがなければ Mac で何をするのでしょうか。 Mac には、Finder、Launchpad、FaceTime、App Store など、デバイスを購入した時点で既に存在するさまざまなアプリがあります。 アプリストアから他のアプリをインストールできるなど、すべてのアプリにはさまざまな機能と役割があります。 FaceTime アプリを使用すると、ビデオ通話や音声通話を行うことができるため、近くにいて大切な人とつながりを保つことができます ものなど これらのアプリに加えて、アプリ ストアから好きな他のアプリをインストールすることもできます。 さまざまな理由で特定のアプリケーションを削除したい場合があります。 その方法を知っている場合にのみ、アプリを削除できます。 MacBook からアプリを削除する方法、ランチパッドからアプリを削除する方法などについては、記事を読み続けてください。

目次
- MacBook からアプリを削除する方法
- 方法 1: Launchpad を使用する
- 方法 2: ファインダーを使用する
- 方法 3: アンインストーラーを使用する
- Macでダウンロードをアンインストールする方法
- Safariからダウンロード履歴を削除する方法
MacBook からアプリを削除する方法
からアプリを削除する方法についての洞察を得るには マックブック または Mac でアプリを削除するには、以下で説明する方法をお読みください。
方法 1: Launchpad を使用する
Dock から Mac の Launchpad にアクセスできます。 アプリ ストアからダウンロードしたアプリケーションは、Launchpad に含まれています。 MacBook からアプリを削除する方法に慣れたい場合は、Launchpad を利用できます。 Launchpad からアプリを削除する方法は次のとおりです。
1. まず、に移動します 発射台 ドックにあります。

2. その後、 応用 揺れ始めるまでアンインストールしたいこと。
3. 次に、 バツ アプリアイコンの左上隅にあるアイコン。
4. 次に、をクリックします 消去 オプション。
したがって、これがMacBookのLaunchpadからアプリを削除する方法です.
また読む: カーネル パニック Mac エラーを修正する方法
方法 2: ファインダーを使用する
MacBook の Finder アプリを使用すると、ユーザーはデバイスやファイルなどで利用できるアプリにアクセスできます。 Finder アプリのサイドバーには、最近、ダウンロード、アプリケーションなどのさまざまなセクションがあります。 アプリケーション セクション内にすべてのアプリが配置されているため、不要になったアプリをそこから削除できます。 この方法に関する洞察を得るには、以下の手順に従います。
1. を起動します ファインダ あなたのドックからアプリ。

2. 次に、 移動 > アプリケーション オプション。

3. 続いて、削除したいアプリ、 右クリック そのアプリで、をクリックします ビンに移動 オプション。
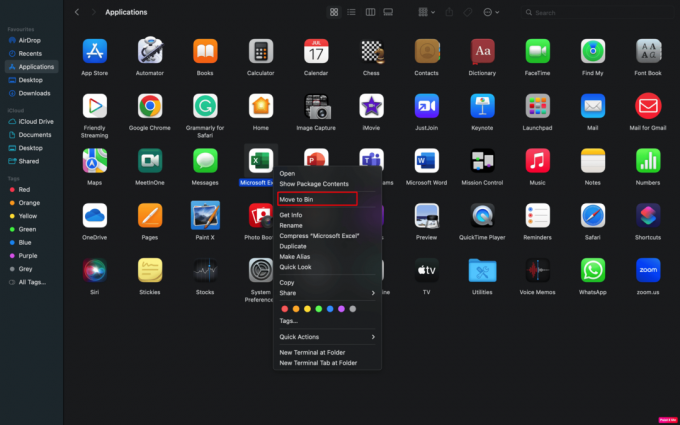
ノート:それ以外にも、コントロールキーを押したまま、削除したいアプリをクリックすることもできます.
4. 次に、をクリックします パスワードを使用 またはあなたの タッチID アプリの削除を続行します。
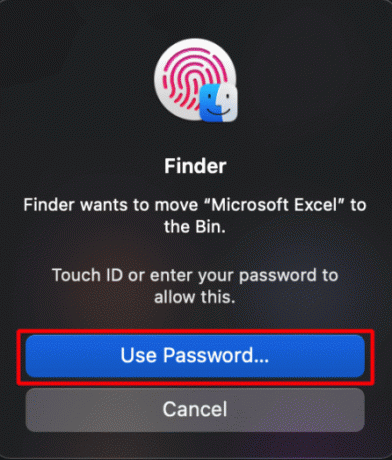
5. 次に、ビンを右クリックして、 空ビン オプション。

6. 最後に、アクションを確認するには、 空ビン オプションをもう一度クリックして、アンインストール プロセスを完了します。
また読む: MacでiMessageが同期しない問題を修正する方法
方法 3: アンインストーラーを使用する
MacBook からアプリを削除する方法を学ぶには、この方法を選択することもできます。 アプリを完全にアンインストールできるように、アプリと共にアンインストーラ ツールがインストールされます。 インストールしたアプリにアンインストーラーが付属している場合は、この方法を利用してください。 そのためには、以下をお読みください。
1. まず、 ファインダ アプリ。
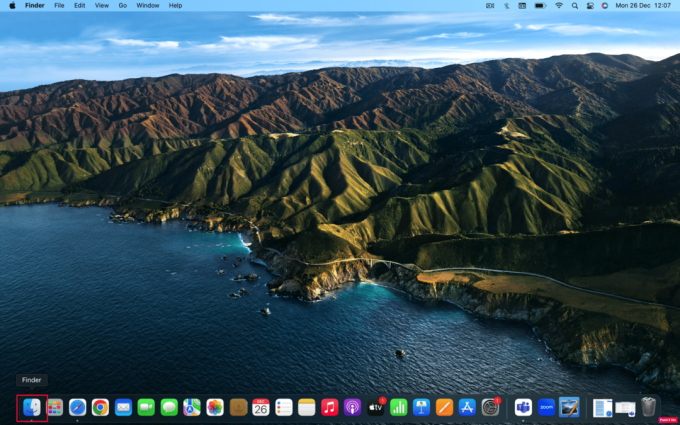
2. 次に、 移動 > アプリケーション オプション。

3. 次に、 検索バー とタイプ アンインストール.
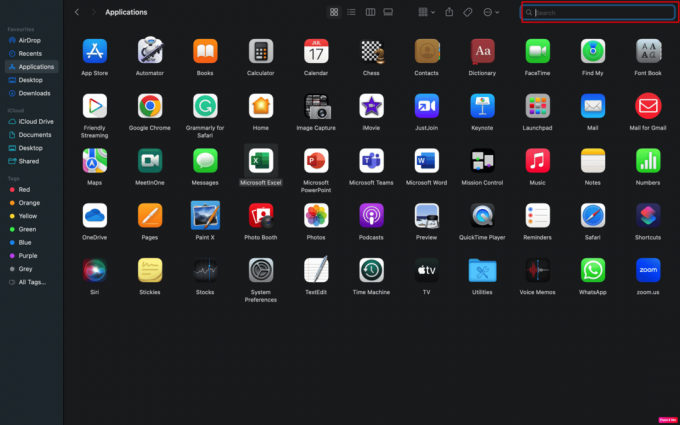
4. その後、 アンインストーラー 削除したいアプリを選択してクリックします。
ノート: アプリのアンインストーラーが見つからない場合は、アンインストーラーがないことを意味します。
5. それに続いて、 開ける 次に、画面に表示されるプロンプトに従って、アンインストール プロセスを完了します。
また読む: Mac でパスワードを見つける場所
Macでダウンロードをアンインストールする方法
MacBook からアプリを削除する方法について説明した後、Mac でダウンロードをアンインストールする方法について説明しましょう。 これを学ぶには、説明した手順に従います。
1. 案内する ファインダー > 移動 > ダウンロード オプション。

2. を起動した後、 ダウンロード フォルダ、長押し Command+A キーを押してすべてのファイルを選択します。
3. すべてのファイルが強調表示されたら、展開します。 ファイル Mac画面の上部にあるメニューをクリックし、 ビンに移動 オプション。

4. これ以降、ファイルはゴミ箱に移動します。ゴミ箱内のアイテムを完全に削除したい場合は、 ファインダー > ビンを空にする オプション。
また読む:Macでトラックパッドが機能しない問題を修正する方法
Safariからダウンロード履歴を削除する方法
Mac でダウンロードしたファイルを削除した後でも、Web ブラウザーを使用してそれらのファイルをダウンロードした場合、その履歴はブラウザーに保存されます。 デバイスからダウンロード履歴を消去しても、コンピューターからダウンロードしたファイルは削除されないことに注意してください。 ダウンロードしたファイルの履歴のみが削除されます。 Safari ブラウザーからダウンロードした履歴を削除するには、以下の手順をお読みください。
1. に移動します サファリ あなたのブラウザ マック.
2. 次に、をクリックします 歴史 メニューバーにあるオプションを使用して、ブラウザーの履歴にアクセスします。
3. その後、をクリックします 履歴をクリア ダウンロード履歴を削除するオプション。
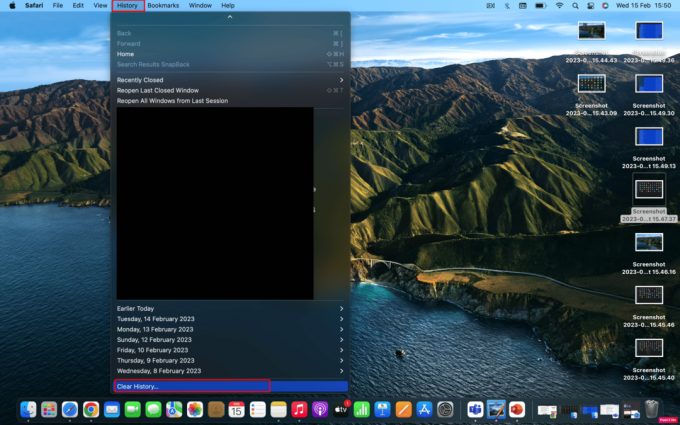
4. すべての履歴を一度に削除するには、 すべての歴史 そうでない場合は、過去 1 時間、今日など、利用可能な他のオプションから選択します。 次に、 履歴をクリア オプションをもう一度クリックして、プロセスを終了します。
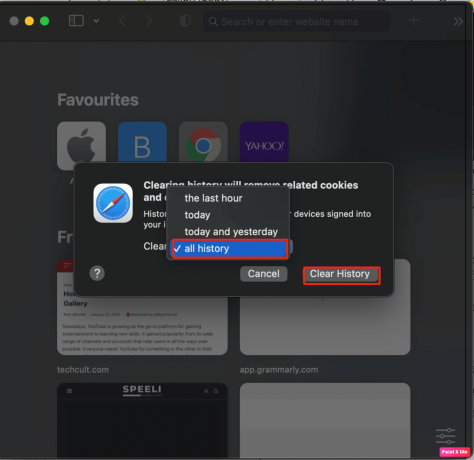
おすすめされた:
- Apex Legends エラー コード スネークとは何ですか?
- iPhoneでアプリが見つからない問題を修正する方法
- Mac用の14の最高の無料ライブ壁紙
- MacでiMessageが同期しない問題を修正する方法
これで記事は終わりです。 私たちのガイドを読んだ後、あなたが学ぶことができたことを願っています MacBookからアプリを削除する方法 これには、Launchpad からアプリを削除する手順が含まれます。 以下のコメントセクションから、ご提案やご質問をお寄せください。 また、次の記事で洞察を得たいトピックをお知らせください。



