WhatsAppデスクトップ通知がMacで機能しないための8つの最良の修正
その他 / / April 02, 2023
Mac の WhatsApp デスクトップ アプリを使用すると、メッセージやビデオ通話への応答が非常に快適になります。 WhatsApp の通知を確認するために毎回 iPhone や Android を手に取る必要はありません。 これらの通知は Mac で確認できます。

Mac専用のWhatsAppデスクトップアプリは WhatsApp for Webよりも優れています ネイティブ機能と、それをすばやく起動して使用する機能。 しかし、一部のユーザーは WhatsApp からの通知を受け取れないと不満を漏らしています。 それは時々、または頻繁にあなたに起こりましたか? MacでWhatsAppデスクトップアプリの通知が機能しない問題を修正する方法は次のとおりです.
1. Mac で WhatsApp の通知設定を確認する
簡単な解決策から始めましょう。 Mac のデスクトップ アプリの通知設定を確認できます。 Mac でアプリからの通知が無効になっている可能性があります。
ステップ1: Command + Space キー ショートカットを押して Spotlight 検索を開き、次のように入力します。 ワッツアップ、 し、Return キーを押します。

ステップ2: アプリが開いたら、アプリの左上隅にある矢印アイコンをクリックします。

ステップ 3: [設定] を選択します。

ステップ 4: [通知] をクリックします。

ステップ 5: 通知の下のすべてのオプションが通話とメッセージに対して有効になっているかどうかを確認します。
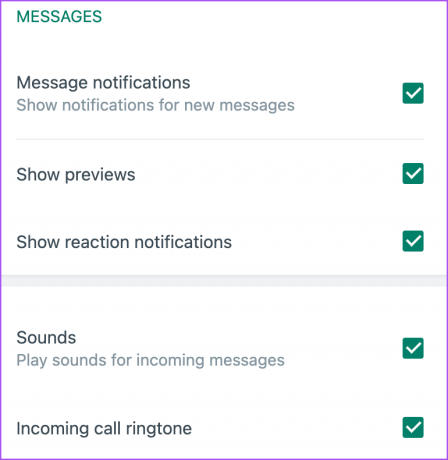
[すべての着信デスクトップ コールをミュート] がオフになっていることを確認します。

ステップ 6: メイン ウィンドウに戻り、問題が解決したかどうかを確認します。
2. Mac の通知設定を確認する
デスクトップ アプリと同様に、Mac の WhatsApp の通知設定も確認する必要があります。 方法は次のとおりです。
ステップ1: Command + Space キーを押して Spotlight 検索を開き、次のように入力します。 通知設定, し、Return キーを押します。

ステップ2: 下にスクロールして、WhatsAppをクリックします。
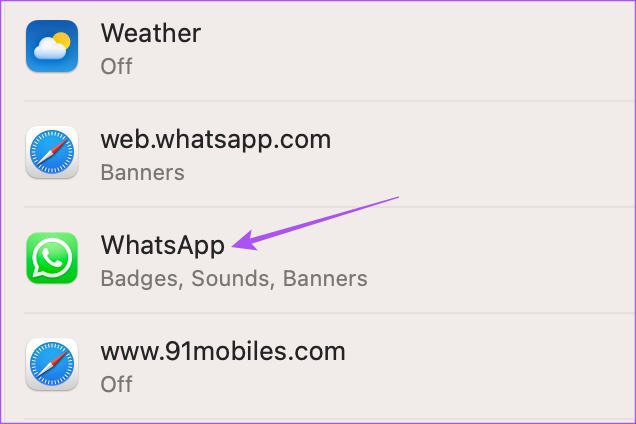
ステップ 3: Mac の WhatsApp ですべての通知が許可されているかどうかを確認します。

そうでない場合は、オプションの横にあるトグルをクリックして通知を有効にします。
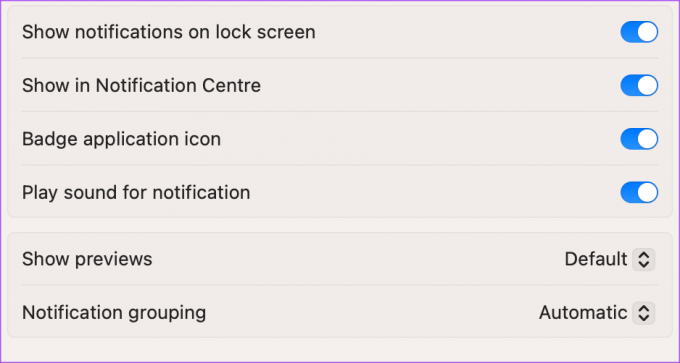
ステップ 4: 設定を閉じて、問題が解決したかどうかを確認します。
3. ミュートされた会話を確認する
WhatsAppアカウントにミュートされた会話がある場合は、ミュートを解除して問題が解決するかどうかを確認する必要があります.
ステップ1: Command + Space キーを押して Spotlight 検索を開き、次のように入力します。 ワッツアップ、 し、Return キーを押します。

ステップ2: 連絡先またはグループ名の横にあるミュート アイコンを探します。
ステップ 3: [ミュート] アイコンの横にある下矢印アイコンをクリックします。
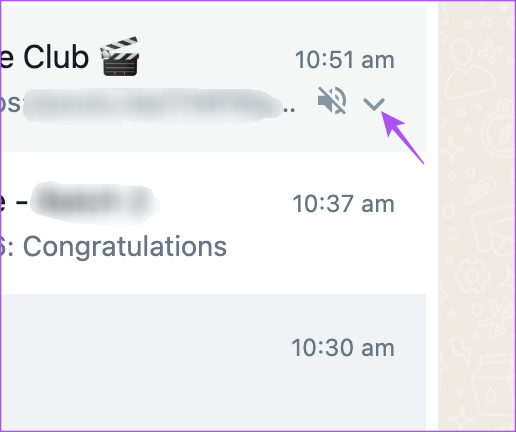
ステップ 4: [通知のミュートを解除] を選択します。
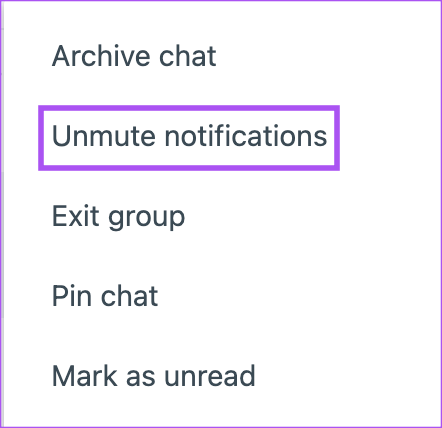
4. サウンド出力デバイスを確認する
Mac で WhatsApp デスクトップ通知のサウンドを許可している場合は、出力ソースを確認する必要があります。 Bluetooth デバイスを接続している場合、出力ソースとして外部スピーカーに戻す方法は次のとおりです。
ステップ1: Command + Space キーを押して Spotlight 検索を開き、次のように入力します。 システム 設定, し、Return キーを押します。

ステップ2: 左側のメニューから [サウンド] をクリックします。

ステップ 3: 下にスクロールして、[出力] の下で、ソースとして [MacBook スピーカー] を選択します。

スライダーを使用して出力ボリュームを手動で変更することもできます。

ステップ 4: 完了したら、ウィンドウを閉じて、問題が解決したかどうかを確認します。
5. ユーザー インターフェイスのサウンド効果を有効にする
まだ同じ問題に直面していますか? Mac でユーザー インターフェイスのサウンド効果が有効になっているかどうかを確認する次の解決策を試すことができます。
ステップ1: Command + Space キーを押して Spotlight 検索を開き、次のように入力します。 システム 設定, し、Return キーを押します。

ステップ2: 左側のサイドバーから [サウンド] をクリックします。

ステップ 3: 「Play User Interface Sound Effects」の横にあるトグルをオンにして、機能を有効にします。

効果音のサウンド出力デバイスも確認する必要があります。
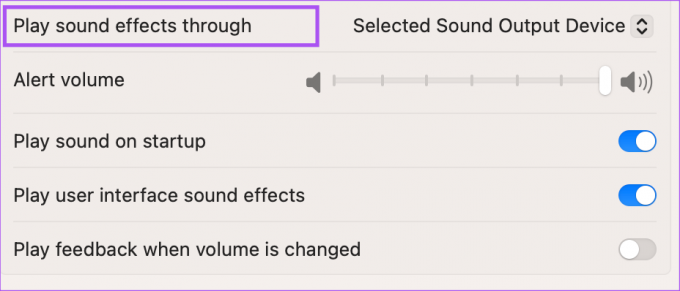
ステップ 4: その後、設定ウィンドウを閉じて、問題が解決したかどうかを確認してください。
6. フォーカスモードの設定を確認する
あなたはできる Mac でフォーカス モードを使用する WhatsApp デスクトップを含む特定のアプリからの通知を制限します。 フォーカス モードを使用している場合は、WhatsApp デスクトップが含まれているかどうかを確認することをお勧めします。
ステップ1: 右上隅のコントロール センター アイコンをクリックします。
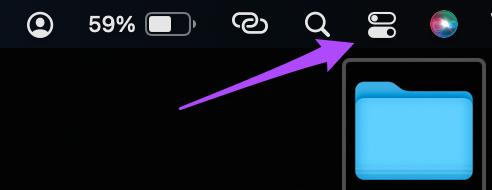
ステップ2: フォーカスをクリックします。

ステップ 3: フォーカス設定をクリックします。
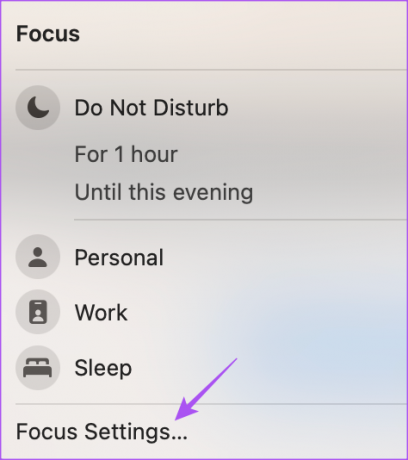
ステップ 4: フォーカス モードを選択します。
ステップ 5: サイレントアプリをクリックします。
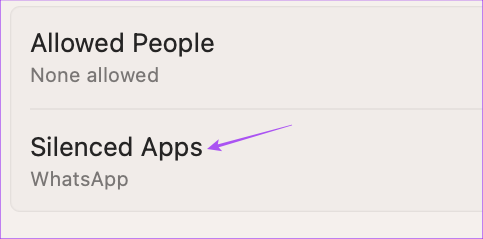
ステップ 6: WhatsApp が Silenced Apps に追加されている場合は、X アイコンをクリックしてアプリを削除します。
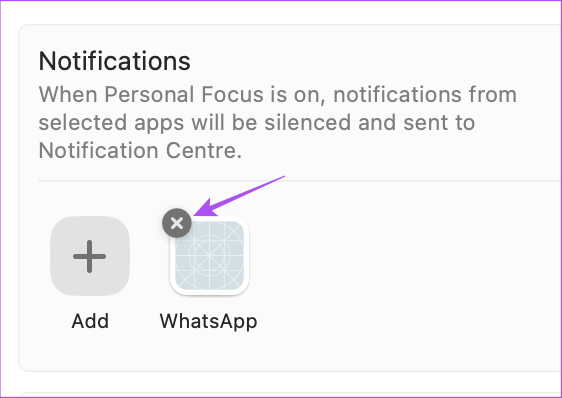
ステップ 7: [完了] をクリックして変更を保存します。
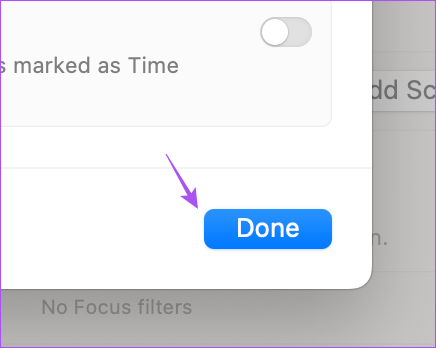
ステップ 8: ウィンドウを閉じて、問題が解決したかどうかを確認してください。
7. WhatsAppを強制終了して再起動する
アプリをバックグラウンドから削除して Mac で再起動することも、この問題を解決するための効果的な解決策です。 アプリがかなり長い間アクティブになっている場合は、必ずこの解決策を試してください.
ステップ1: 左上隅にある Apple アイコンをクリックします。

ステップ2: [強制終了] をクリックします。

ステップ 3: アプリのリストから WhatsApp を選択し、[強制終了] をクリックします。

ステップ 4: 完了したら、ウィンドウを閉じてWhatsAppを再起動して、問題が解決したかどうかを確認します.
8. WhatsApp デスクトップの更新
最後の手段は、Mac の WhatsApp デスクトップ アプリのバージョンを更新して、現在のバージョンからバグや不具合を取り除くことです。
Mac 用の WhatsApp を更新する
メッセージを受け取る
これらのソリューションにより、WhatsApp デスクトップ通知を見逃すことはありません。 また、私たちの投稿を読むことができます WhatsApp デスクトップ アプリで自分にメッセージを送る方法.
最終更新日: 2023 年 1 月 20 日
上記の記事には、Guiding Tech のサポートに役立つアフィリエイト リンクが含まれている場合があります。 ただし、編集の完全性には影響しません。 コンテンツは偏りがなく、本物のままです。
知ってますか
WhatsApp の創設者である Jan Koum と Brian Acton は、どちらも Facebook と Twitter のインタビューで拒否されました。
によって書かれた
パウルシュ・チャウダリー
スマートフォン、ラップトップ、テレビ、コンテンツ ストリーミング プラットフォームに関連する日常の問題を最も簡単な方法で解決し、テクノロジーの世界をわかりやすく説明します。



