Windows 11で動作しないMicrosoft Teamsの反応に対する6つの最善の修正
その他 / / April 02, 2023
Microsoft Teams では、 特定のメッセージに絵文字で返信する. この機能は、WhatsApp や Telegram などのインスタント メッセージング アプリで利用できました。 しかし、Windows PC の Microsoft Teams で仕事上の連絡先と会話しながら、自分の考えを表現できるようになりました。

ただし、一部のユーザーは、Windows 11 コンピューターで適切に動作しなくなるため、この機能を使用できません。 あなたもその1人である場合、Windows 11で動作しないMicrosoft Teams Reactionsの最良の修正を以下に示します.
1. Microsoft Teams に再度ログインする
これは試してみる価値があります。 Microsoft Teams アカウントにサインアウトして再度ログインすることで、リアクションが機能しないというこの問題を解決できます。 これは、モバイル アプリの使用中にこのような問題に直面する方法に似ています。
ステップ1: Windows アイコンをクリックし、次のように入力します。 マイクロソフトチーム、 し、Enter を押します。

ステップ2: Teams アプリで、右上隅にある自分のプロフィール写真をクリックします。

ステップ 3: [サインアウト] をクリックします。
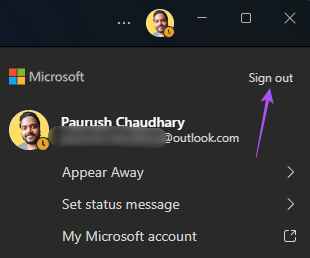
ステップ 4: サインアウトしたら、ログイン資格情報を入力します。
次に、これで問題が解決するかどうかを確認します。
2. Microsoft Teams アプリの修復とリセット
Microsoft は、いくつかのトラブルシューティング オプションを提供しています。 Windows 11 で壊れたアプリやプログラムを修復する. Microsoft Teams アカウントに再度ログインしても問題が解決しない場合は、コンピューターでアプリの修復とリセットを試すことができます。 この方法は、ネイティブ アプリとサードパーティ アプリの両方に適用されます。 方法は次のとおりです。
ステップ1: Windows キー + I を押して、[設定] ウィンドウを開きます。
ステップ2: 左側のメニューから [アプリ] をクリックします。

ステップ 3: 右側の [インストール済みアプリ] をクリックします。

ステップ 4: アプリのリストを下にスクロールし、Microsoft Teams の横にある 3 つのドットをクリックします。
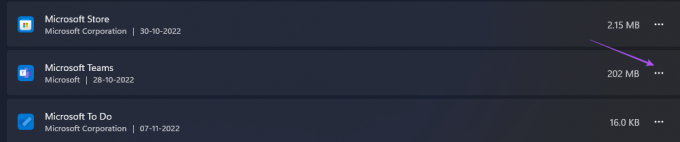
ステップ 5: 詳細オプションをクリックします。
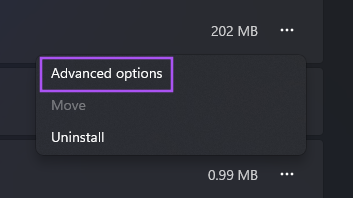
ステップ 6: 下にスクロールして [修復] をクリックします。

Windows が Teams アプリの修復の試行を完了するまで、しばらく待ちます。 完了すると、[修復] ボタンの横にチェックマークが表示されます。
ステップ 7: [リセット] をクリックします。
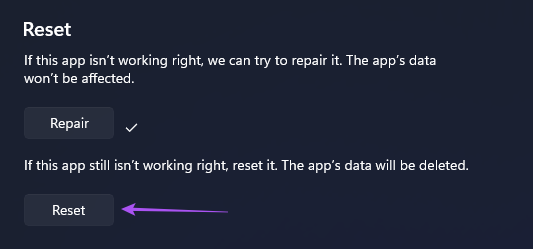
ステップ 8: [リセット] をもう一度クリックして、選択を確認します。

ステップ 9: ウィンドウを閉じて Microsoft Teams を開いて、問題が解決したかどうかを確認します。

Microsoft Teams アカウントに再度ログインする必要がある場合があります。
3. VPN サービスの使用を避ける
VPN サービスを使用すると、母国では利用できないアプリや Web サイトにアクセスできます。 ただし、これにより、Windows 11 コンピューター上のアプリで問題が発生する可能性もあります。 それでも Microsoft Teams アプリでメッセージ リアクションを使用できない場合は、VPN サービスを無効にして、問題が解決するかどうかを確認してください。
問題に直面したことがある場合は、私たちの投稿を参照することもできます VPN サービスが機能していない Windows 11 コンピューターで。
4. Microsoft Teams アプリのキャッシュをクリアする
Ap キャッシュをクリアすると、使用状況に応じて、アプリが時間の経過とともに収集したすべての設定と情報が削除されます。 古くなった、または破損した App Cache は、アプリの誤動作の背後にある主な原因の 1 つであるため、これは良いことです。 そのため、Windows 11 コンピューターで Microsoft Teams のアプリ キャッシュをクリアして、問題が解決するかどうかを確認できます。
ステップ1: Windows キー + R を押して、ファイル名を指定して実行を開きます。
ステップ2: タイプ %appdata%\Microsoft\Teams し、Enter を押します。

Teams フォルダー内のすべてのファイルが画面に表示されます。
ステップ 3: すべてのファイルを選択して、コンピューターから削除します。
ステップ 4: ウィンドウを閉じて、Windows 11 PC を再起動します。
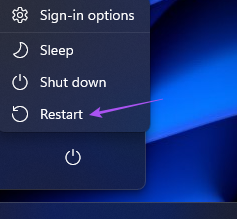
ステップ 5: Microsoft Teams アプリを再起動し、問題が解決したかどうかを確認します。

5. Microsoft Teams アプリを更新する
アプリ キャッシュをクリアしても問題が解決しない場合は、Microsoft Teams アプリの更新を確認できます。 Windows PC の現在のバージョンには、メッセージ リアクション機能が正しく動作しないバグが含まれている可能性があります。 チームを確認して更新する方法は次のとおりです。
ステップ1: Windows アイコンをクリックし、次のように入力します。 マイクロソフト チーム を検索バーに入力し、Enter キーを押します。

ステップ2: 右上隅にある 3 つのドットをクリックします。

ステップ 3: [設定] をクリックします。

ステップ 4: 左下のメニューで [チームについて] をクリックします。
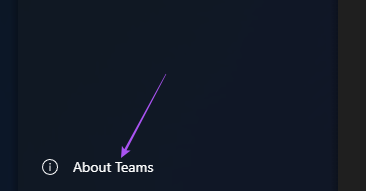
ステップ 5: アップデートが利用可能であることが示されている場合は、ダウンロードしてインストールします。
ステップ 6: Microsoft Teams を再起動し、問題が解決したかどうかを確認します。

Microsoft Store から Microsoft Teams アプリをダウンロードした場合は、以下のリンクをクリックしてアプリを更新できます。
Microsoft Teams を更新する
6. うまくいかない場合は Web バージョンを使用する
上記の手順でサポートが必要な場合は、Microsoft Teams の Web バージョンに切り替えることもお勧めします。 Web バージョンも、Windows PC のアプリとまったく同じように機能します。
ステップ1: Windows 11 PC でブラウザーを開きます。
ステップ2: に行く team.microsoft.com アカウントでサインインします。

ステップ 3: [代わりに Web アプリを使用する] をクリックして開始します。

チームアップ
これらのソリューションは、Microsoft Teams のメッセージ リアクション機能を使用するのに役立ちます。 Google Chrome を使用している場合は、修正方法に関する投稿もご覧ください。 Microsoft Teams の通知が Google Chrome で機能しない.
最終更新日: 2022 年 11 月 7 日
上記の記事には、Guiding Tech のサポートに役立つアフィリエイト リンクが含まれている場合があります。 ただし、編集の完全性には影響しません。 コンテンツは偏りがなく、本物のままです。
によって書かれた
パウルシュ・チャウダリー
スマートフォン、ラップトップ、テレビ、コンテンツ ストリーミング プラットフォームに関連する日常の問題を最も簡単な方法で解決し、テクノロジーの世界をわかりやすく説明します。



