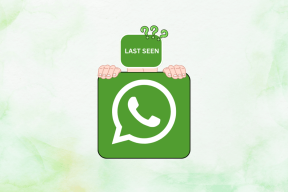Windows10のファイル共有が機能しない問題を修正
その他 / / November 28, 2021
Windows 10ネットワーク共有機能を使用すると、システム内のファイルを同じLAN接続で接続されている他のユーザーと共有できます。 マイクロソフトは長年にわたってこのプロセスを簡素化してきたため、ボタンを1つか2つクリックするだけでこれを行うことができます。 エンドユーザーは、Android携帯電話でも共有ファイルを表示できます。 ただし、多くのユーザーが、Windows10ネットワーク共有がシステムで機能しないという問題を報告しました。 同じ問題を扱っている場合、このガイドは、Windows10のファイル共有が機能しない問題を修正するのに役立ちます。
そのような状況をナビゲートするのに役立つさまざまなトリックを学ぶために最後まで読んでください。

コンテンツ
- Windows10のファイル共有が機能しない問題を修正
- 方法1:PCを再起動します
- 方法2:正しいログイン詳細を使用する
- 方法3:すべてのコンピューターが同じ共有プロトコルを使用していることを確認します
- 方法4:WindowsPCでパブリック共有機能を有効にする
- 方法5:[プロパティ]ウィンドウからファイルとフォルダーのアクセス許可を共有する
- 方法6:WindowsDefenderファイアウォールを無効にする
- 方法7:アンチウイルスを無効にする
- 方法8:レジストリを使用してLanManワークステーションを有効にする
- 方法9:ネットワーク検出とファイルとプリンターの共有を有効にする
- 方法10:パスワードで保護された共有をオフにする
- 方法11:アプリがWindowsDefenderファイアウォールを介して通信できるようにする
- 方法12:さまざまなネットワークプロファイルの共有オプションを変更する
- システム内の共有フォルダはどこにありますか?
Windows10のファイル共有が機能しない問題を修正
方法1:PCを再起動します
システムのパフォーマンスは、システムの保守方法によって異なります。 システムを長期間アクティブにしておくと、パフォーマンスに影響を及ぼします。 多くの場合、使用していないときはPCの電源を切ることをお勧めします。
再起動/再起動プロセスを実行すると、すべてのマイナーな技術的な不具合が修正されます。 システムの異常な動作を回避するには、適切な再起動プロセスが必要です。
以下のトラブルシューティング方法を試す前に、システムを再起動してみてください。 これにより、複雑な技術的手順なしでWindows10ファイル共有がネットワーク上で機能しない問題が修正される可能性があります。 ここにいくつかの方法があります
Windows 10PCを再起動します.![[再起動]をクリックして、プロセスが完了するのを待ちます。](/f/4f00bf6ee10d2ece354011e9711cf855.png)
方法2:正しいログイン詳細を使用する
1. Microsoftアカウントにログインするには、常に正しいユーザー名とパスワードを入力することを忘れないでください。
2. このようなパスワード保護がネットワークで有効になっている場合は、ローカルのユーザー名とパスワードも入力する必要があります。
3. 正しいローカルユーザー名を確認する場合は、に移動します Cドライブ そして ユーザー.
4. すべてのユーザーがフォルダーに表示されます。 あなたはここからあなたのものを決定することができます。
また読む:Windows10でネットワークファイル共有を設定する方法
方法3:すべてのコンピューターが同じ共有プロトコルを使用していることを確認します
互換性の問題を回避するには、解決するための最初のステップ 共有フォルダにアクセスできないウィンドウ エラーは、ネットワーク上のすべてのコンピューターが同じネットワーク共有プロトコルを使用していることを確認することです。
1. Windowsキー+ Sを押して検索を表示し、次のように入力します 特徴 をクリックします Windows機能をオンまたはオフにします 検索結果から。

2. 次に、に移動します SMB 1.0 / CIFSファイル共有のサポート 展開します。
3. ここで、次のチェックボックスをオンにして、すべてのコンピューターが同じネットワーク共有プロトコルを使用していることを確認します。
- SMB 1.0 / CIFS自動削除
- SMB 1.0 / CIFSクライアント
- SMB 1.0 / CIFSサーバー
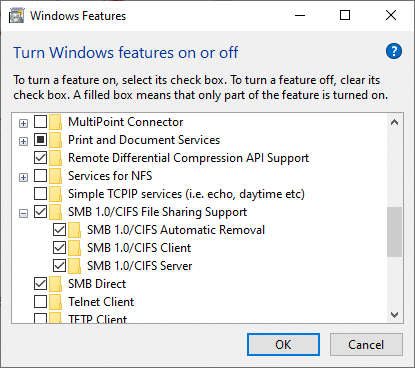
4. 最後に、をクリックします わかった 変更を保存してシステムを再起動します。
方法4:WindowsPCでパブリック共有機能を有効にする
システムでパブリック共有機能が有効になっていない場合は、 Windows10の問題でファイル共有が機能しない. 以下の手順に従って、コンピューターでパブリック共有機能を許可します。
1. もう一度Windowsサーチを開き、次のように入力します コントロールパネル 検索バーで。
2. を開きます コントロールパネル 以下に示すように、検索結果からアプリ。

3. 今、をクリックします ネットワークとインターネット ここに見られるように与えられたリストから。
![次に、左側のパネルから[ネットワークとインターネット]をクリックします。](/f/d726ffa00cd45b0e782c9b83e68e714b.png)
4. ここで、をクリックします ネットワークと共有センター 示されているように。
![ここで、[ネットワークと共有センター]をクリックします。](/f/c18faa01f056c30fe20e257e612c7e02.png)
5. クリック 詳細な共有設定を変更する 写真に描かれているように左側のメニューで。
![次に、左側のメニューの[詳細な共有設定の変更]をクリックします。 Windows10ネットワーク共有が機能しない-修正済み](/f/24494b4160e6e4d71595cb0a0a960038.png)
6. ここで、をクリックします 下向き矢印 対応する すべてのネットワーク それを拡張します。
![ここで、[すべてのネットワーク]に対応する下矢印をクリックして展開します。](/f/288613aa82d60923d2d7069187b45469.png)
7. を展開します パブリックフォルダの共有 オプションを選択し、マークされたボックスをチェックします 共有をオンにして、ネットワークにアクセスできるすべてのユーザーがパブリックフォルダー内のファイルを読み書きできるようにします. 下の写真を参照してください。
![ここで、[パブリックフォルダーの共有]タブに展開し、次の図に示すようにチェックボックスをオンにします。](/f/bcf3f20b413d112f08001b1e470088b1.png)
8. 最後に、をクリックします 変更内容を保存 と 再起動 あなたのシステム。
また読む:Windows10でのネットワーク資格情報の入力エラーを修正
方法5:[プロパティ]ウィンドウからファイルとフォルダーのアクセス許可を共有する
Windows 10ネットワーク共有が機能しない問題に取り組むには、フォルダーの共有設定が有効になっていることを確認する必要があります。 あなたは同じようにチェックすることができます:
1. に移動します フォルダ ネットワークで共有したい場合は、右クリックします。
2. 今、をクリックします プロパティ に切り替えます 共有 図のようにタブ。
![次に、[プロパティ]をクリックして、[共有]タブに切り替えます。](/f/733df223c6a9905060a5eb727e7dcf88.png)
3. 次に、をクリックします 共有… 下の写真に示されているボタン。
![次に、[共有...]ボタンをクリックします](/f/91510af513414f40c312736df5879c49.png)
4. 今、 共有するネットワーク上の人を選択する ドロップダウンメニューから。 矢印記号をクリックして、 みんな ここに示すように。
![次に、ドロップダウンメニューから共有するネットワーク上のユーザーを選択します。 矢印記号をクリックして、[全員]を選択します。](/f/17326c787a4a65b4fcbaf741bd93fa61.png)
5. もう一度、に切り替えます プロパティ ウィンドウをクリックしてクリックします 高度な共有.
6. 次のウィンドウで、マークされたボックスをチェックします このフォルダを共有します 以下に示すように。
![次のウィンドウで、[このフォルダを共有する]チェックボックスをオンにします| Windows10ネットワーク共有が機能しない-修正済み](/f/92bd4ab3c37f47b3f49322a7b67cf21b.png)
7. 次に、をクリックします 権限 ボタン。 それを確認する 共有権限 に設定されています みんな.
ノート: ゲストに権限を設定するには、をクリックします 権限 とセット 共有権限 に ゲスト.
8. 最後に、をクリックします わかった 行った変更を保存します。
ノート: [高度な共有]ウィンドウに[権限]ボタンが見つからない場合は、[追加]オプションをクリックします。 次に、[詳細設定] >> [今すぐ検索]をクリックします。 ここでは、説明されているように、すべてのユーザーがメニューに一覧表示されます。 全員を選択 ネットワーク共有の問題を解決するため。
Windows 10のファイル共有が機能しないという問題が引き続き発生する場合は、他の後続の方法を試してください。
方法6:WindowsDefenderファイアウォールを無効にする
一部のユーザーは、Windows Defender Firewallをオフにすると、Windows10ネットワーク共有が機能しないというエラーが消えたと報告しました。 Windows Defenderファイアウォールを無効にするには、次の手順に従います。
1. 発売 コントロールパネル 前の方法で指示されたように、をクリックします システムとセキュリティ.
2. 今、をクリックします WindowsDefenderファイアウォール、下の写真に示すように。
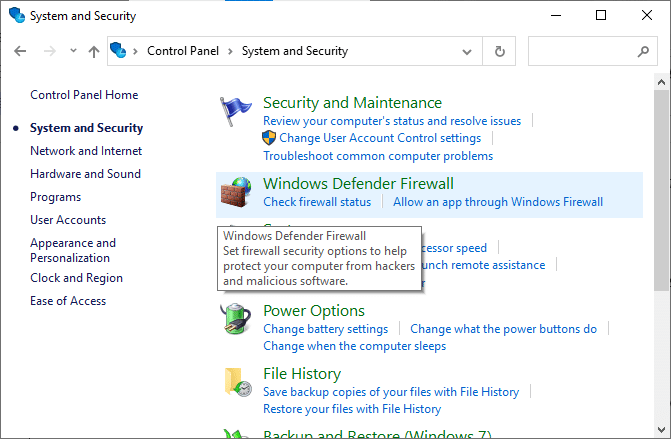
3. を選択 WindowsDefenderファイアウォールをオンまたはオフにします 左側のメニューからのオプション。 下の写真を参照してください。
![次に、左側のメニューで[WindowsDefenderファイアウォールをオンまたはオフにする]オプションを選択します](/f/448663cb7f26b91b1e9d36bf4a6e6d39.png)
4. 次に、の横にあるチェックボックスをオンにします Windows Defenderファイアウォールをオフにします(非推奨) この画面で利用可能な場合はいつでもオプション。 与えられた写真を参照してください。

5. リブート あなたのシステム。 ネットワーク上で機能しないWindows10ファイル共有を修正できるかどうかを確認します。
方法7:アンチウイルスを無効にする
一部のファイル共有プロパティは、サードパーティが原因でシステム上で正しく機能しない場合があります ウイルス対策ソフト.
1. システムでウイルス対策を一時的に無効にし、Windows10ネットワーク共有が機能しない問題を修正できることを確認します。 ウイルス対策を無効にした後で問題を修正できる場合は、ウイルス対策に互換性がありません。
![タスクバーで、アンチウイルスを右クリックし、[自動保護を無効にする]をクリックします](/f/dc7b426cceade2aea7d702dff98389a6.jpg)
2. ウイルス対策が最新バージョンに更新されているかどうかを確認します。 そうでない場合は、更新を確認してください。
3. ウイルス対策プログラムが最新バージョンで実行されていてもエラーが発生する場合は、別のウイルス対策プログラムをインストールすることをお勧めします。
また読む:WindowsDefenderファイアウォールをアクティブ化できない問題を修正
方法8:レジストリを使用してLanManワークステーションを有効にする
1. を開きます 走る を押してダイアログボックス Windows + R 一緒にキー。
2. 今、入力します regedit [OK]をクリックして、レジストリエディタを開きます。
![[ファイル名を指定して実行]ダイアログボックスを開き(WindowsキーとRキーを同時にクリック)、regedit |と入力します。 Windows10ネットワーク共有が機能しない-修正済み](/f/72d9a7bec99e9618b9f78fa59a2400fe.png)
3. 次のパスに移動します。
HKEY_LOCATE_MACHINE \システム\CurrentControlSet \サービス\LanmanWorkstation \パラメーター
![[OK]をクリックして、次のパスに移動します| Windows10ネットワーク共有が機能しない問題を修正](/f/0ab4f645f21c8b9791942f714dba918c.png)
4. をダブルクリックします AllowInsecureGuestAuth 鍵。
5. の場合 AllowInsecureGuestAuthキー が画面に表示されない場合は、以下で説明するように作成する必要があります。
6. 右クリック 画面の空きスペースで選択します 新規> DWORD(32ビット)値。
![AllowInsecureGuestAuthキーが画面に表示されない場合は、作成する必要があります。 次に、画面を右クリックし、[新規]、[DWORD(32ビット)値]の順にクリックします。](/f/95f2d6f1386d6f610ef8773bb2aae545.png)
7. LanManワークステーションを有効にするには、をダブルクリックします。 AllowInsecureGuestAuth 鍵。
8. の値を設定します AllowInsecureGuestAuth に 1.
9. 再起動 システムとチェック Windowsは共有フォルダにアクセスできません エラーは解決されました。
方法9:ネットワーク検出とファイルとプリンターの共有を有効にする
1. 開ける コントロールパネル 前に説明したように。 下の写真を参照してください。
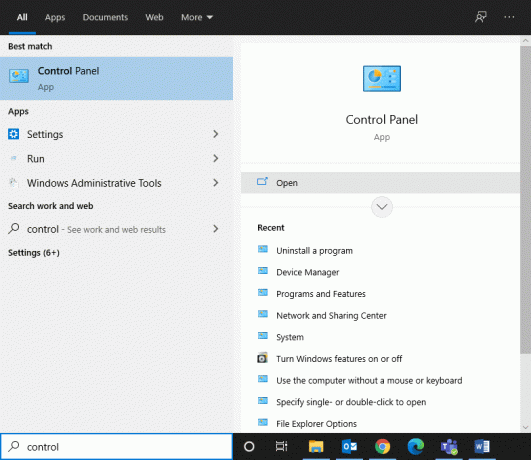
2. 案内する ネットワークとインターネット > ネットワークと共有センター 方法2で説明したように。
3. クリックしてください 詳細な共有設定を変更する 以下に示すように。
![. 次に、[共有の詳細設定を変更する]をクリックします| Windows10ネットワーク共有が機能しない-修正済み](/f/a4f36513a62050659f7c62a93f6f0089.png)
4. ここで、 ゲストまたはパブリック オプションとチェック ネットワーク検出をオンにする と ファイルとプリンターの共有をオンにする オプション。
![ここで、[ゲスト]または[パブリック]オプションを展開し、[ネットワーク検出をオンにする]と[ファイルとプリンターの共有をオンにする]をオンにします。 Windows10ネットワーク共有が機能しない問題を修正](/f/7cffc8281ba546e26737f5044449fb7e.png)
5. クリック 変更内容を保存.
ノート: ネットワーク検出機能がオンになっている場合、コンピューターはネットワーク上の他のコンピューターやデバイスと対話できるようになります。 ファイルとプリンターの共有をオンにすると、コンピューターから共有したファイルとプリンターにネットワーク上のユーザーがアクセスできるようになります。
6. を右クリックします フォルダ ネットワークで共有したい。
7. 案内する プロパティ>共有>高度な共有.
8. 次のウィンドウで、 このフォルダを共有します 以下に示すボックス。
![次のウィンドウで、[このフォルダを共有する]チェックボックスをオンにします| Windows10ネットワーク共有が機能しない-修正済み](/f/e22978e90b28a54d140161709ee2eca0.png)
9. クリック 申し込み に続く わかった.
10. ゲストに権限を設定するには、をクリックします 権限 とセット 共有権限 に ゲスト.
11. 最後に、をクリックします わかった 変更を保存します。
方法10:パスワードで保護された共有をオフにする
1. を起動します コントロールパネル に移動します ネットワークと共有センター 前の方法で行ったように。
2. 次に、をクリックします 詳細な共有設定を変更する 展開します すべてのネットワーク.
3. ここで、チェックしてください パスワードで保護された共有をオフにする 下の写真に描かれているように。

4. 最後に、をクリックします 変更内容を保存 と 再起動 あなたのシステム。
方法11:アプリがWindowsDefenderファイアウォールを介して通信できるようにする
1. 発売 コントロールパネル 選択します システムとセキュリティ.
2. 今、をクリックします WindowsDefenderファイアウォール に続く WindowsDefenderファイアウォールを介してアプリまたは機能を許可します。

3. ここで、をクリックします 設定を変更する 以下に示すボタン。
![ここで、[設定の変更]をクリックします。 | Windows10ネットワーク共有が機能しない問題を修正](/f/3eaf2dc1aff8134f95d7f3cc5ca23280.png)
4. 今、チェックしてください ファイルとプリンターの共有 の中に 許可されたアプリと機能 リスト。 クリック わかった 変更を保存します。
![次に、[許可されたアプリと機能]で[ファイルとプリンターの共有]をオンにして、[OK]をクリックします。](/f/b2af6da44cc9cf763188b82186de10a1.png)
また読む:修正でWindowsDefenderをオンにできない
方法12:さまざまなネットワークプロファイルの共有オプションを変更する
推奨される共有オプションは128ビット暗号化ですが、一部のシステムは40ビットまたは56ビット暗号化をサポートしている場合があります。 ファイル共有接続を切り替えてみてください。修正できます。 Windows10ネットワーク共有が機能しない 問題。 これを行うには、次の手順に従います。
1. 開ける コントロールパネル に行きます ネットワークとインターネット。
2. 案内する ネットワークと共有センター > 詳細な共有設定を変更する.
3. 拡大 すべてのネットワーク をクリックして 下向き矢印 それに対応します。
4. ここで、 ファイル共有接続 タブをクリックし、タイトルのチェックボックスをオンにします 40ビットまたは56ビットの暗号化を使用するデバイスのファイル共有を有効にします。 以下に示すように。
![ここで、[ファイル共有接続]タブに移動し、[|]チェックボックスをオンにします。 Windows10ネットワーク共有が機能しない問題を修正](/f/8fb7fd5f6c0c66ee77cef39c7897e802.png)
ノート: デフォルトでは、Windowsは128ビット暗号化を使用してファイル共有接続を保護します。 一部のデバイスは128ビット暗号化をサポートしていないため、ネットワークでのファイル共有には40ビットまたは56ビットの暗号化を使用する必要があります。
5. 最後に、をクリックします 変更内容を保存 システムを再起動します。
システム内の共有フォルダはどこにありますか?
以下を使用して、コンピューター上の共有ファイルとフォルダーを識別および検索できます。
方法1:ファイルエクスプローラーで\\ localhostと入力する
1. を押します Windowsキー 検索バーに「ファイルエクスプローラー」と入力します。
2. 開ける ファイルエクスプローラー 検索結果から。
3. タイプ \\ localhost アドレスバーに入力して、 入力.
これで、すべての共有ファイルとフォルダーが画面に表示されます。
方法2:ファイルエクスプローラーでネットワークフォルダーを使用する
1. の左端に Windows10タスクバー、 クリックしてください 探す アイコン。
2. タイプ ファイルエクスプローラー それを開くための検索入力として。
3. クリック 通信網 左側のペインで。
4. 今、あなたの コンピュータネーム 表示されたすべての接続デバイスのリストから。
すべての共有フォルダーとファイルは、コンピューターの名前で表示されます。
おすすめされた:
- WindowsDefenderが起動しない問題を修正
- Windows10でWindowsDefenderを完全に無効にする
- 一度に何人の人がディズニープラスを見ることができますか?
- 古いYouTubeレイアウトを復元する方法
このガイドがお役に立てば幸いです。 Windows10のファイル共有が機能しない問題を修正. どの方法が最も効果的かをお知らせください。 また、この記事に関する質問やコメントがある場合は、コメントセクションに自由にドロップしてください。