Excel をセーフ モードで開く 3 つの簡単な方法
その他 / / April 03, 2023
Microsoft Excel は、データの分析と計算のための強力なツールです。 ただし、Excel が正常に機能しないとイライラすることがあります。 そのため、次のような Excel で何か問題が発生した場合は、 Excel を開いたときに動かなくなる また 救われる、セーフ モードでプログラムを実行すると役立つ場合があります。 この記事では、Excel をセーフ モードで開く方法について説明します。

なぜセーフ モードで Excel を開きたいのか疑問に思うかもしれません。 Excel をセーフ モードで起動すると、基本的な機能と設定のみが読み込まれ、サードパーティのアドオンや拡張機能が無効になるため、プログラムに関する問題のトラブルシューティングに役立ちます。
さらに、セーフ モードは、破損したブックを回復したり、Excel ファイルが応答しない場合にも役立ちます。 反対に、セーフ モードで Excel を起動すると、いくつかの制限があります。 それらが何であるかを知るために読み続けてください。
Excel をセーフ モードで使用する際の制限事項
セーフ モードの Excel は、一般的に問題のトラブルシューティングと解決に役立ちますが、いくつかの制限が伴います。 セーフ モードの Excel では、アドオン、カスタム ツールバー、高度な書式設定オプション、マクロなどの高度な機能と設定が無効になります。

さらに、チャート アニメーションや特定のグラフィックスなどの一部の機能は、セーフ モードでは正しく動作しない場合があります。 それに加えて、並べ替え、フィルタリング、書式設定などの特定の Excel 機能が正しく機能しないようにする一部の Excel 設定も無効にします。
セーフ モードは問題のトラブルシューティングと解決を目的としており、永続的な修正としては機能しないことに注意してください。 とはいえ、セーフ モードで Excel を開く方法を理解しましょう。
Excelをセーフモードで起動する方法
Excel をセーフ モードで開くには複数の方法があります。これについては、次のいくつかのセクションで詳しく説明します。 Excel をセーフ モードで頻繁に使用する場合は、3 番目の方法にスキップすることをお勧めします。
1. CTRL 修飾キーの使用
これは、Excel をセーフ モードで起動する最も簡単で単純な方法です。 以下の手順に従ってください。
ステップ1: キーボードの Windows キーを押して [スタート] メニューを開き、次のように入力します。 マイクロソフトエクセル.

ステップ2: キーボードの Ctrl キーを押したまま、Excel アイコンをシングルクリックします。
ノート: ピン留めした場合、またはデスクトップに Excel がある場合は、Ctrl キーを押しながら Excel ショートカットのアイコンをダブルクリックします。

ステップ 3: 「Ctrl キーを押したままにしています。 Excel をセーフ モードで起動しますか?’ [はい] をクリックします。
![[はい] をクリックします。](/f/c255509f0ee4749e88d738031d91fe28.png)
それでおしまい。 Microsoft Excel がセーフ モードで起動します。 確認するには、画面上部のツールバーの上に書かれたセーフモードを確認してください。

2. Windows コマンド ラインの使用
ステップ1: キーボードの Windows キーを押して、次のように入力します。 走るをクリックし、[開く] をクリックします。
ノート: または、キーボードの「Windows キー + R」を押して、[ファイル名を指定して実行] コマンド ボックスをすばやく開きます。
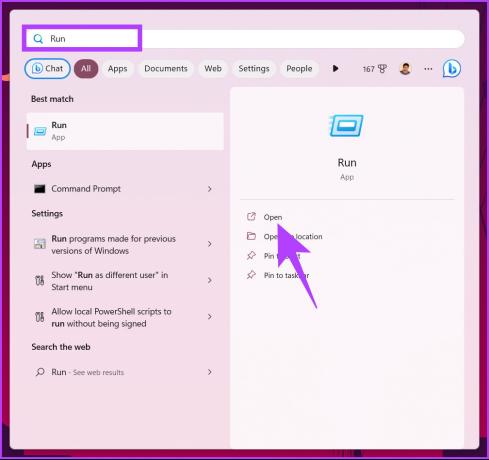
ステップ2: テキスト フィールドに次のコマンドを入力し、[OK] をクリックします。
エクセル/セーフ
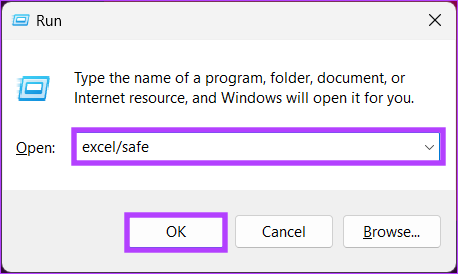
ほらね。 このコマンドは、Excel をセーフ モードで開くようにトリガーします。上記の方法と同様に、画面上部の既定のファイル名の横にセーフ モードが表示されているかどうかを確認することで確認できます。

何らかの理由で、Microsoft Excel を毎日セーフ モードで使用する傾向がある場合は、既定で Excel をセーフ モードで開くためのショートカットを作成できます。 次の方法を確認してください。
3. Excel を常にセーフ モードで開くためのショートカットを作成する方法
設定を少し変更して、毎日使用するアプリケーションを起動する最も簡単な方法は、ショートカットを作成してデスクトップにショートカットとして配置することです。 以下の手順に従って、Excel セーフ モード用に同じものを作成します。
ステップ1: キーボードの Windows キーを押して、次のように入力します。 エクセルをクリックし、[ファイルの場所を開く] をクリックします。
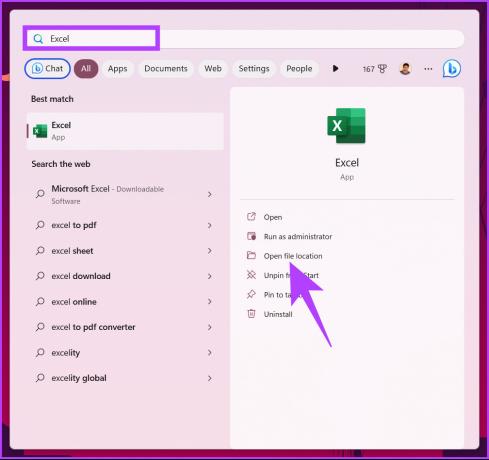
ステップ2: Excel アプリケーションを右クリックし、コンテキスト メニューから [プロパティ] を選択します。
ノート: または、キーボードの「Alt + Enter」キーを押します。
![コンテキスト メニューから [プロパティ] を選択します。](/f/4c4a78c7c4cda2a4af19a8f9c2fdeb2c.png)
ステップ 3: [Excel のプロパティ] ウィンドウの [ショートカット] で、[ターゲット] ボックスのエンド パスに「/safe を追加」を追加します。
ノート: スラッシュを追加する前に、必ずスペースを残してください。

ステップ 4: 最後に、[適用] をクリックしてから [OK] をクリックします。
![[適用] をクリックしてから [OK] をクリックします](/f/3c6be04f640e8bc8038fd83f077d3397.png)
ステップ 5: 次に、右クリック メニューを使用して Excel アプリのショートカットをコピーし、デスクトップに貼り付けます。
ノート: 同時に、「Ctrl + C」および「Ctrl + V」を使用して、アプリケーションをデスクトップにコピー アンド ペーストできます。


そこにあります。 これで、コマンドを実行したり実行したりしなくても、起動時に Excel がセーフ モードで開く Excel ショートカットが正常に配置されました。
ショートカットが探しているものではない場合、何らかの理由で、Windows がセーフ モードのときに Excel をセーフ モードで起動したい場合は、次の方法に進みます。
Windows がセーフ モードのときに Excel をセーフ モードで起動する方法
アプリケーションを起動する場合でも、環境で実行する場合でも、セーフ モードは、さまざまな診断ツールとトラブルシューティング方法を使用して、さまざまな問題のトラブルシューティングと修正に役立ちます。 Windows がセーフ モードのときに Excel をセーフ モードで起動するには、次の手順に従います。
ステップ1: Windows キーを押して、次のように入力します。 設定をクリックし、[開く] をクリックします。
ノート: または、キーボードの「Windows + i」を押して、設定アプリを直接開きます。

ステップ2: [システム] オプションで、下にスクロールして [リカバリ] をクリックします。
![下にスクロールして [回復] をクリックします。](/f/ae067b3b496255f6642a64d377c801d7.png)
ステップ 3: [高度なスタートアップ] で、[今すぐ再起動する] をクリックします。

ステップ 4: ポップアップから、[今すぐ再起動] を選択します。
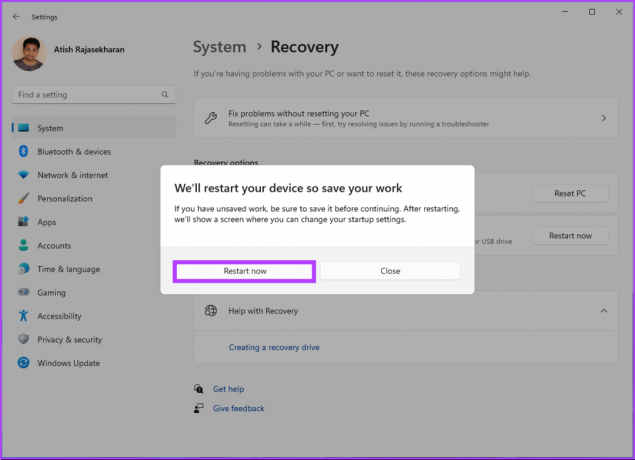
ステップ 5: Windows が自動的に再起動し、[オプションの選択] ウィンドウが表示され、[トラブルシューティング] をクリックします。
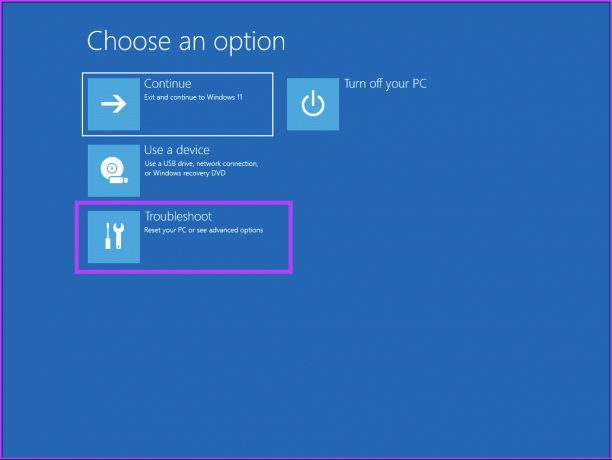
ステップ 6: [詳細オプション] を選択し、続いて [スタートアップ設定] を選択します。

ステップ 7: [スタートアップ設定] で、[再起動] をクリックします。
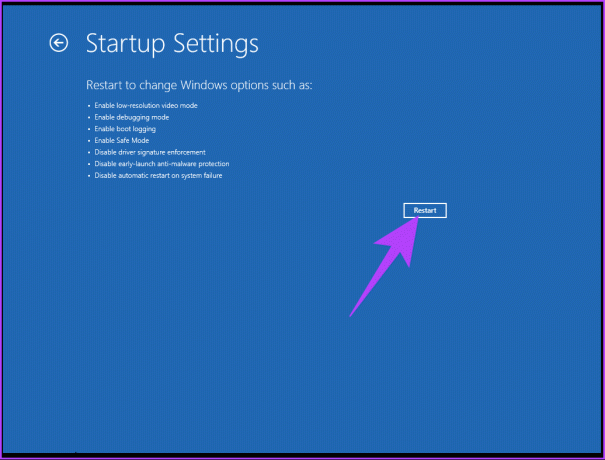
ステップ 8: 4 キーを押してセーフモードに入ります。

ステップ 9: Windows がセーフ モードで起動したら。 「Windows + R」を押してファイル名を指定して実行コマンドボックスを開き、以下のコマンドを入力して[OK]をクリックします。
エクセル/セーフ
![以下のコマンドを入力し、[OK] をクリックします。](/f/7d2e01114d6233b5a1e6ac48eb4b9aa5.png)
ほらね。 Excel をセーフ モードで起動しました Windows セーフ モード. セーフ モードを終了するには、Excel を閉じて Windows を再起動します。 ご不明な点がございましたら、以下の FAQ セクションをご覧ください。
Excel をセーフ モードで開く場合の FAQ
はい、セーフ モードで Excel ファイルを保存できます。 ファイルを保存する Excel の機能は基本的な機能であり、通常のモードだけに限定されるものではありません。 それにもかかわらず、マクロまたはアドインを含むファイルで作業している場合、それらはセーフ モードで正しく機能しない可能性があります。 また、そのようなファイルをセーフ モードで保存すると、通常モードで開こうとしたときに問題が発生する可能性があります。
はい、セーフ モードでも通常モードと同じようにデータをコピーできます。 データのコピーと貼り付けは Excel の基本的な機能であり、セーフ モードでは制限されません。
ファイルのトラブルシューティング
Excel をセーフ モードで開く方法がわかったので、Excel が機能しなくなる原因となっている問題のトラブルシューティングと修正を行います。 あなたも読みたいかもしれません Windows 10 をセーフ モードで起動する方法と使用するタイミング.



