Macでアプリケーションを開く権限がない問題を修正
その他 / / April 03, 2023
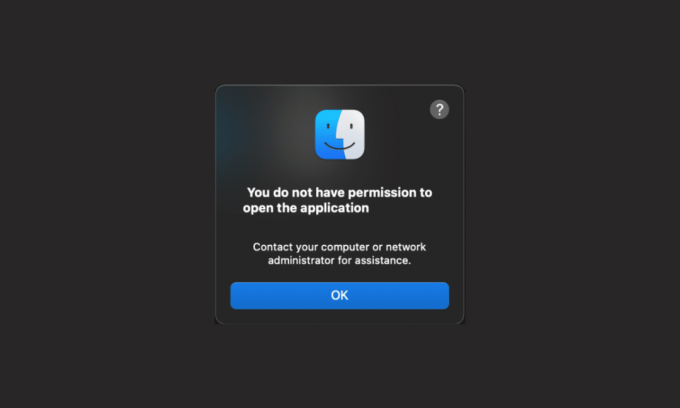
Mac のさまざまなアプリケーションには、さまざまな目的があります。 たとえば、Music アプリを使用してお気に入りの曲を聴いたり、Safari を使用して目的の Web サイトを閲覧したり、FaceTime を使用して愛する人にビデオ/オーディオ通話を発信したりします。 あなたの Mac でこれらのアプリケーションを使う価値はあります。 これに加えて、何人かのユーザーが、アプリケーション Mac を開く権限がなく、Mac の問題を開く権限がないことに遭遇しました。 それも気になる場合は、この記事を最後まで読んで、適切な解決策を見つけて実行し、Mac デバイスでアプリケーションを開く権限がない問題を修正してください。
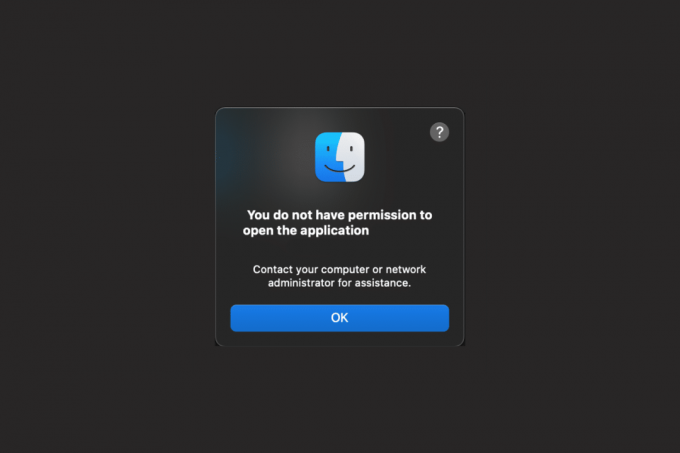
目次
- Macでアプリケーションを開く権限がない問題を修正
- 方法 1: 共有と権限を有効にする
- 方法 2: 最近使ったアイテムを [なし] に変更する
- 方法 3: 読み取り/書き込みアクセスを提供する
- 方法 4: Codesign アプリ
- 方法 5: macOS を更新する
- 方法 6: 検疫フラグを削除する
- 方法 7: UPX を使用してバイナリを展開する
- 方法 8: アプリケーションを再インストールする
- プロのヒント: Rosetta を使用してアプリケーションを開く
Macでアプリケーションを開く権限がない問題を修正
アプリケーションの Mac の問題を開く権限がない場合の修正方法については、以下で説明する方法をお読みください。
素早い回答
この問題を解決するには、アプリケーションへの読み取りおよび書き込みアクセスを提供する必要があります。 それはそれを行う方法です:
1. 開く アプリケーション 使用するフォルダ ファインダ.
2. 次に、 ユーティリティ オプション。
3. 次に、 「ターミナル」 メニューからのオプション。
4. ドラッグ 希望するアプリケーション の中に ターミナル ウィンドウ ドロップしてパスに入ります。
5. 最後に、 ターミナル ウィンドウ を起動し、 希望するアプリケーション へのアクセスを提供します。
方法 1: 共有と権限を有効にする
共有と権限を確認する方法については、以下で説明する手順に従ってください。
1. に移動します システム環境設定 あなたのMac上のアプリ。

2. 次に、 共有 オプション。
3. を選択 ファイル共有 オプションを選択して展開します 共有フォルダ.
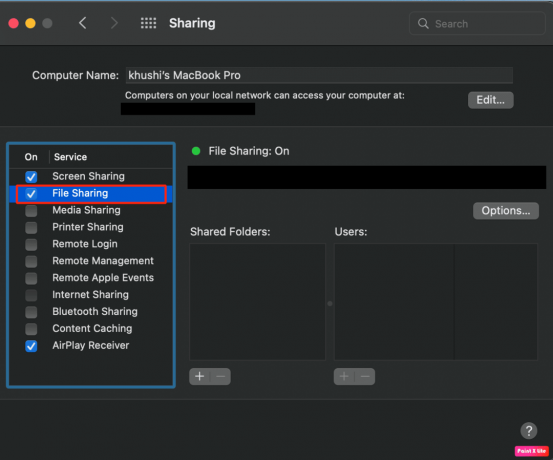
4. 次に、 ユーザー タブで、 みんな オプションを選択して 読み書き オプション。
また読む: Macでアプリケーションフォルダを開く方法
方法 2: 最近使ったアイテムを [なし] に変更する
最近の項目の数を減らすことで、アプリケーションを開く権限がない Mac の問題を修正できます。 以下の手順に従ってください。
1. まず、 システム環境設定 アプリをクリックし、 全般的 オプション。
2. から 最近のアイテム フィールドで、 なし オプション。
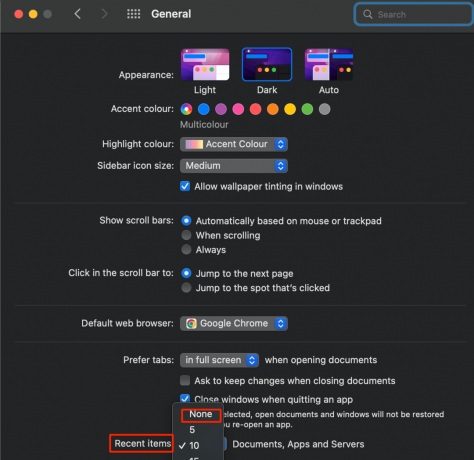
方法 3: 読み取り/書き込みアクセスを提供する
一部のアプリケーション ファイルに読み書き制限がある場合は、 ユーティリティ フォルダ ターミナルアプリを開きます。 これを行う方法については、以下の手順に従ってください。
1. 開く ファインダ あなたのアプリ マック.
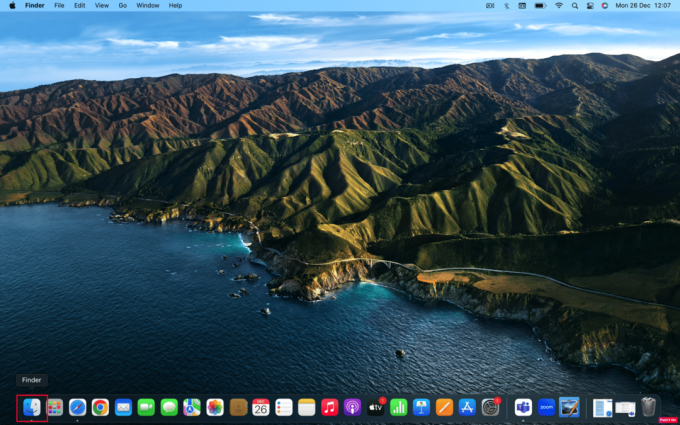
2. 次に、 アプリケーション フォルダ。
3. クリック ユーティリティ > 「ターミナル」.
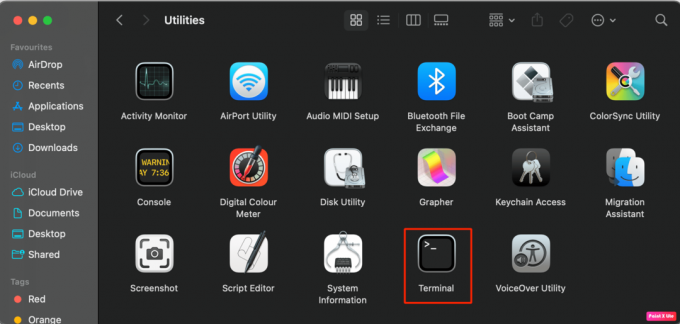
4A。 次に、 次のコマンド ターミナルで:
sudo chmod -R 755
ノート: の中に
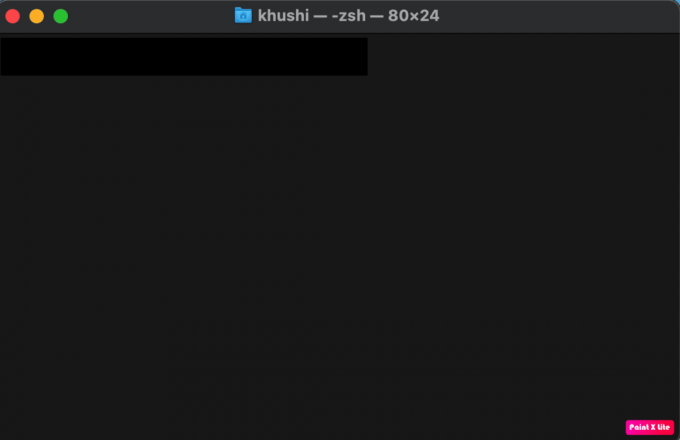
4B. または、ドラッグ アンド ドロップします。 対象アプリケーション に 「ターミナル」. だから、完全な ファイルパス 入ります。
5. 終了 「ターミナル」 アプリを起動します 対象アプリケーション アプリケーションの Mac エラーを開く権限がないことを示していました。
また読む: トップ 20 の最高の Mac クリップボード マネージャー アプリ
方法 4: Codesign アプリ
アプリを共同署名して、アプリケーションの Mac の問題を開く権限がないことを解決できます。
1. 開く アプリケーション フォルダ。
2. クリックしてください ユーティリティ フォルダーを開き、ターミナル アプリにアクセスします。
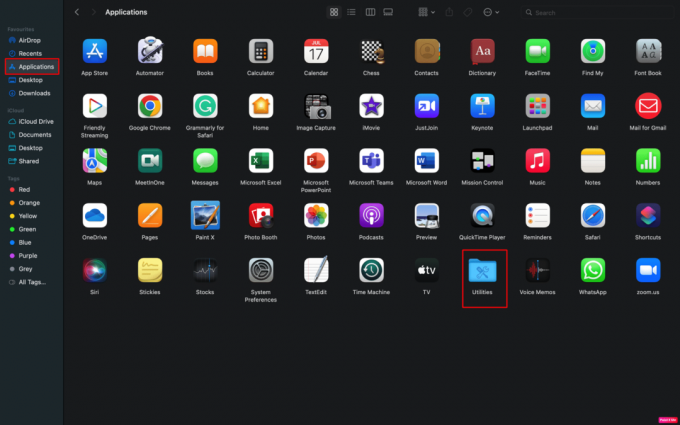
3A。 を入力 次のコマンド ターミナルで:
sudo codesign – 力 – 深い – サイン -
3B. または、ドラッグ アンド ドロップします。 問題のあるアプリケーション ターミナルで取得する 完全なファイル パス.
ノート: codesign コマンドが機能しない場合は、xtools が Mac にプリインストールされていない可能性があります。 インストールする場合は、次のコマンドを入力します。 xcode-select – インストール.
4. 次に、 問題のあるアプリケーション.
方法 5: macOS を更新する
アプリケーション Mac を開く権限がないことを解決するには、macOS を更新してみてください。 利用可能な最新のソフトウェアをインストールすると、この問題を引き起こしている可能性のあるすべてのバグや不具合を取り除くことができます。
Mac をアップデートする方法を知りたい場合は、以下の手順に従ってください。
1. まず、に行きます システム環境設定 あなたのMacで。
2. 次に、 ソフトウェアアップデート >今すぐアップグレード オプション。
![システム設定を選択し、[今すぐアップグレード] をクリックします |](/f/243cd99aa580288229893afa83a7d008.png)
方法 6: 検疫フラグを削除する
問題を解決できるように検疫フラグを削除するには、以下で説明する手順に従います。
1. に移動します アプリケーション >ユーティリティ フォルダ。
![アプリケーション フォルダに移動し、[ユーティリティ] をクリックします。 アプリケーションを開く許可 Mac](/f/f2bacc20090e6d9d41dbc804582bd8ff.png)
2. 次に、 「ターミナル」 アプリ。
3. 以下、 次のコマンド ターミナルウィンドウで:
sudo xattr -dr com.apple.quarantine
4. 最後に、 問題のあるアプリケーション.
また読む: キーボード ショートカットを使用して Mac アプリケーションを強制終了する方法
方法 7: UPX を使用してバイナリを展開する
上記の問題を解決するために UPX を使用して圧縮されたバイナリを解凍するには、以下の手順に従います。
1. 開く 「ターミナル」 からデバイス上のアプリ ユーティリティ フォルダ。

2. の中に 「ターミナル」 ウィンドウで、 次のコマンド インストールする 自作.
/bin/bash -c "$(curl -fsSL https://raw.githubusercontent.com/Homebrew/install/HEAD/install.sh)"
3. その後、 後述のコマンド UPXをインストールします。
brew install upx
4. 次に、 問題のあるアプリケーション を選択し、 パッケージの内容を表示のオプションです。
5. 案内する コンテンツ > Mac OS.
6. したがって、 次のコマンド.
sudo upx –d
7. アプリケーションをドラッグ アンド ドロップする UNIX exe に 「ターミナル」 そして押してください 戻る 鍵。
方法 8: アプリケーションを再インストールする
Mac でアプリケーションを開く権限がないことを修正する別の方法は、アプリケーションを再インストールすることです。 それを行う方法に慣れるために、次の手順に従います。
1. 開く ファインダ あなたのMac上のアプリ。
2. 次に、 アプリケーション フォルダ。
3. その後、ドラッグアンドドロップします 問題のあるアプリケーション それが問題の原因です ごみ これは、以下に示すように、Mac デバイスの Dock の最後にあります。
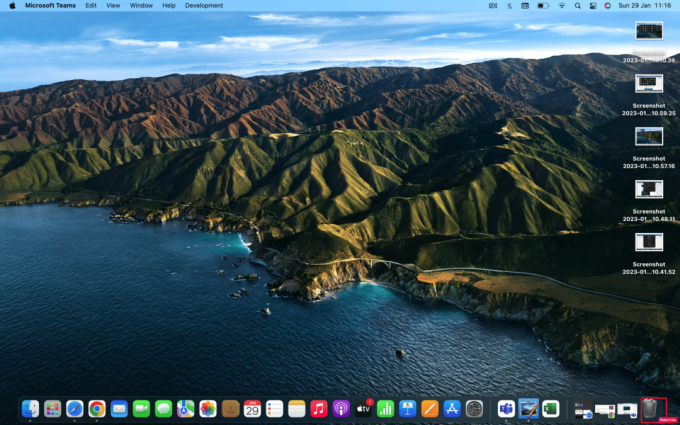
4. 再インストール の 応用 また。
また読む: MacBook からアプリを削除する方法
プロのヒント: Rosetta を使用してアプリケーションを開く
権限がない場合は、この方法を選択してアプリケーションを開くこともできます。 以下の手順を読んで実行してください。
ノート: お使いのバージョンの Mac に Rosetta がプリインストールされていない場合は、次のように入力できます。 /usr/sbin/softwareupdate – install-rosetta – ライセンスに同意 ターミナルウィンドウでコマンドを実行してインストールします。
1. を右クリックします。 問題のあるアプリケーション から アプリケーション フォルダ。
2. その後、 情報を取得 オプション。
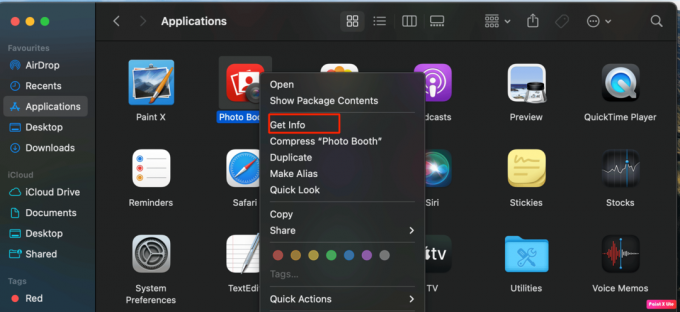
3. 次に、 全般的 タブで、 Rosetta を使用して開く オプション。
4. 次に、 問題のあるアプリケーション 開きます。
おすすめされた:
- 誰かが OnlyFans アカウントを持っているかどうかを調べる方法
- iPhoneにAPKファイルをインストールする方法
- Mac で開発者を確認できないため、修正プログラムを開くことができません
- Mac のエラー コード 36 とは何ですか?
修正方法についてご理解いただけましたでしょうか。 アプリケーション Mac を開く権限がありません 問題。 以下のコメントセクションから、ご質問やご提案をお気軽にお寄せください。 また、次の記事で知りたいトピックをお知らせください。



