Windows でアップロード速度を上げる方法
その他 / / April 03, 2023
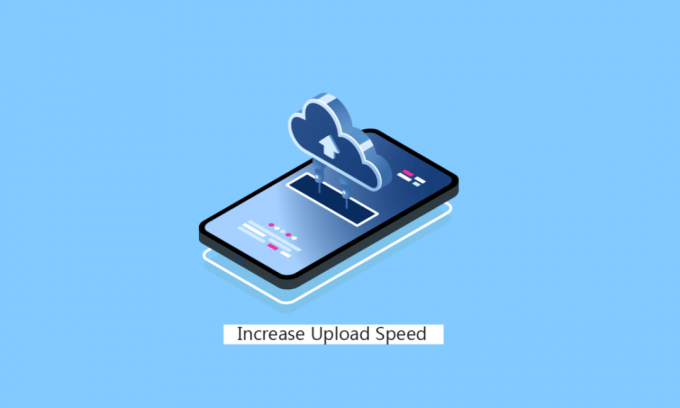
PC またはラップトップのユーザーが十分なインターネット接続を持っていて、ダウンロードとアップロードの速度が遅い場合でも、遅いアップロード速度をどのように修正すればよいのか疑問に思います。 その理由は主に、Windows PC でインターネットの速度が制限されているためです。 幸いなことに、これらの速度調整の問題を無効にして、インターネット サービス プロバイダーが意図した最高のダウンロード速度とアップロード速度を再び体験できます。 十分なインターネットと十分なインターネット速度があり、アップロード速度が遅い場合は、この記事が役に立ちます。 Windows 10 ラップトップまたは PC でアップロード速度を上げる方法についてのテクニックを知るために、読み続けてください。
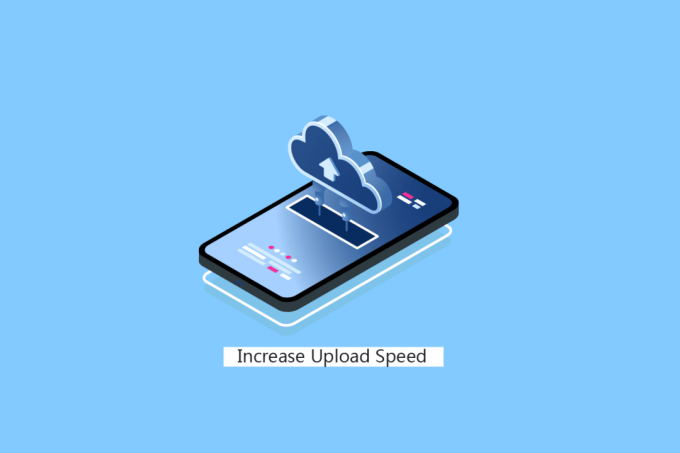
目次
- Windows でアップロード速度を上げる方法
- どのくらいのアップロード速度が良いと考えられていますか?
- ビデオ通話にはより速いアップロード速度が必要ですか?
- アップロード速度がダウンロード速度よりも常に遅いのはなぜですか?
- アップロード速度が重要になるのはいつですか?
- Windows でアップロード速度を上げる方法は?
- アップロード速度を上げるには?
Windows でアップロード速度を上げる方法
さらに読み進めて、Windows PC またはラップトップでのアップロード速度を上げる方法を詳細に説明する手順を、理解を深めるための便利なイラストを使って見つけてください。
どのくらいのアップロード速度が良いと考えられていますか?
の速度 5Mbps アップロード速度は良好なアップロード速度です。
ビデオ通話にはより速いアップロード速度が必要ですか?
場合によります. 少なくとも、すぐに 1 対 1 の通話には 1 Mbps が必要 しかし、 グループ通話、最小 1.5Mbps がおすすめ。
アップロード速度がダウンロード速度よりも常に遅いのはなぜですか?
多くのユーザーにとって、アップロード速度はダウンロード速度よりもかなり遅いことがよくあります。 それは、 modded および DSL 接続は安全で対称的です. 彼らです 最高のダウンロード速度を提供するように最適に設計されています アップロード速度よりも
アップロード速度が重要になるのはいつですか?
乗る ビデオ通話、ゲーム コンテンツのストリーミング また ユーチューブ コンテンツ、およびインターネット経由で他のコンテンツを定期的にストリーミングする場合、これらのタスクをより適切に実行するには、最高のアップロード速度が必要です。
Windows でアップロード速度を上げる方法は?
Windows PC またはラップトップでアップロード速度を上げる手順を見てみましょう。
方法 1: 基本的なトラブルシューティング
まず、アップロード速度がしばらく低下している場合に、アップロード速度を上げるための基本的なトラブルシューティング手順を説明します。
方法 1A: ルーターを再起動する
ルーター/モデムを再起動すると、 ネットワーク接続. ルーター/モデムを再起動すると、構成設定でマークされたすべての変更が有効になると報告したユーザーはほとんどいません。 したがって、以下の手順に従ってください。
1. を見つける 電源スイッチ ルーター/モデムの背面にあります。
2. ボタンを押す 一度 オフにします。

3. 今、 切断するルーター/モデムの電源ケーブル 電力がコンデンサから完全に排出されるまで待ちます。
4. それから、 再接続の電力ケーブル そして1分後にスイッチオン。
5. 待って ネットワーク接続が再確立されるまで待ってから、もう一度サインインしてください。
また読む: Windows 7 & 10 で RAM を増やす方法
方法 1B: ルーターのアンテナを調整する
一部の Wi-Fi ルーターには、アンテナが取り付けられています。 これらのアンテナはルーターの内部に組み込まれているため、変更することはできません。 ただし、アンテナ付きのルーターがある場合は、調整を試みることができます。 ほとんどの場合、アンテナは 横に立つ. アンテナが水平になるように調整します。
方法 1C: 帯域幅制限を変更する
Windows は帯域幅制限を使用して、Windows 更新プログラムを含むコンテンツのダウンロードまたはアップロードに使用する速度を決定します。 ダウンロード帯域幅速度を確認して変更します。この手法は、アップロードを増やす方法を知りたい人にとって良い例です スピード。
1. 開く 設定 アプリを押して Windows + I キー.
2. クリック 更新とセキュリティ.
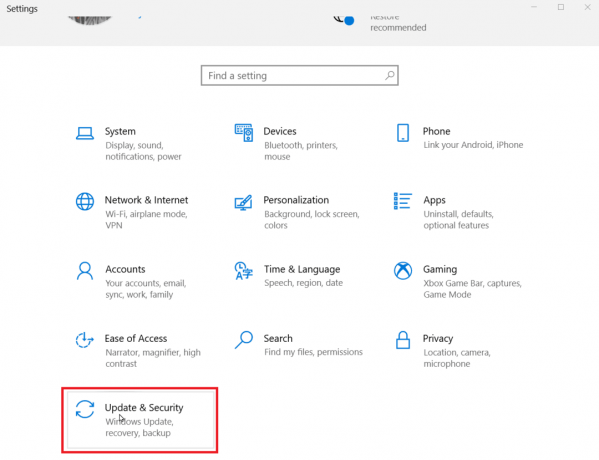
3. クリックしてください 高度なオプション.

4. 次に、下にスクロールしてクリックします 配信の最適化.
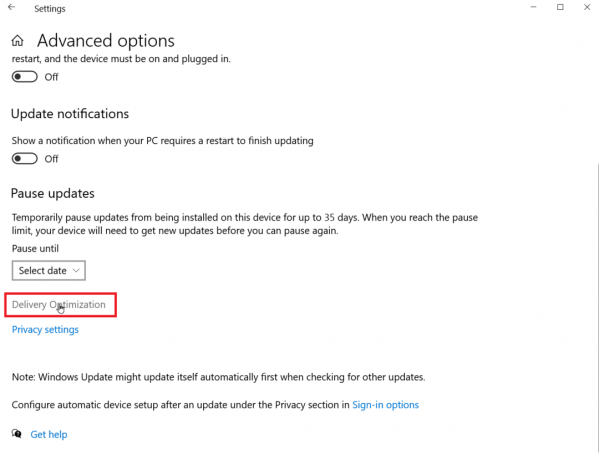
5. 今、クリックしてください 高度なオプション.

6. 下 アップロード設定 セクション、 調整 のスライダー 帯域幅のアップロード.

Windows のラップトップでアップロード速度を上げる方法を知るための詳細な手順については、読み続けてください。
方法 1D: ルーターを別の場所に移動する
Wi-Fi を使用している場合、信号はある程度制限されます。 これらの信号は、家にある他の電化製品によっても中断される可能性があります。 スピーカー、電子レンジ、電話などの電化製品が信号を妨害し、ダウンロードとアップロードの速度が低下する可能性があります。 を確認してください 家の中心にインターネットルーターを設置、コーナーではありません。
方法 1E: バックグラウンド タスクを終了する
インストールしたほとんどのアプリは、通常、可能な限り最高のエクスペリエンスを提供するためにバックグラウンドで実行されます。 これらのアプリの中には、インターネットを常に使用するものもあり、ダウンロードとアップロードの速度に影響を与える可能性があります。 ラップトップでは、これによりバッテリーを節約できるため、誰かがラップトップでアップロード速度を上げる方法を知りたい場合に最適なオプションになります. 私たちのガイドを読んでください Windows 10でタスクを終了する方法.
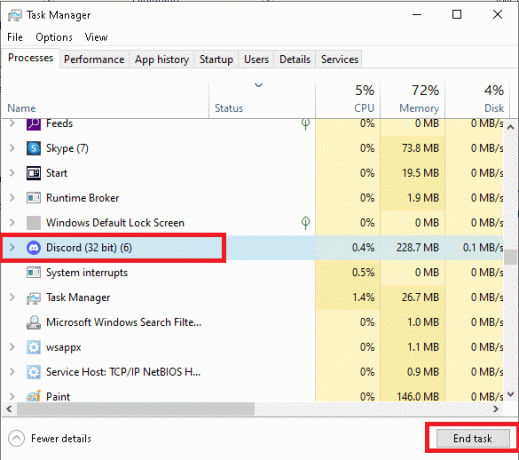
また読む: TikTokに高品質のビデオをアップロードする方法
方法 1F: 誰かがインターネットを使用しているかどうかを調べる
アップロード速度を上げる方法を探している人は、無意識のうちに Wi-Fi インターネット接続を共有している可能性があるという事実を見落としている可能性があります。 他の誰かがあなたの Wi-Fi を使用している可能性があるため、帯域幅が影響を受けます。 いずれにせよ、Wi-Fi のパスワードを変更して、誰もあなたの Wi-Fi を使用しないようにすることをお勧めします。 帯域幅の遅れ。
1. 開く 設定 ルーター接続用の Web ページ。 通常、次のように入力して、ルーター設定の Web ページにアクセスできます。 192.168.1.1 アドレスバーで 入力.
2. ログイン を使用してルーターに ユーザー名 と パスワード.
3. からパスワードを変更します。 ワイヤレス設定 また ネットワーク設定 ルーターのページにあります。
4. 保存 Wi-Fi の新しいパスワードを保存するための変更。
方法 1G: 高速インターネット プランを選ぶ
さまざまな個人や家族のニーズに合わせて、インターネット サービス プロバイダーが提供するデータ プランは数多くあります。 これらのデータプランには、データ制限が含まれているだけでなく、速度条件も含まれています。
プランの価格が高いため、予算が許す場合はスピードプランをアップグレードする必要があります 高速化を提供. 自分に合った速度を選択して使用できます。 新しいプランを適用して変更を行った後、ルーターの再起動または再起動が必要になる場合があります。
方法 2: Windows を更新する
ソフトウェア ドライバーは、ハードウェアとオペレーティング システム間の通信を可能にします。これがないと、パフォーマンスが低下する可能性があります。 またはその他の問題で、アップロード速度が速い場合でもアップロードが遅い問題が発生した場合は、ドライバー ソフトウェアを更新することをお勧めします。 繋がり。
1. 開く 設定 同時押しメニュー 窓 + 私キー.
2. クリック 更新とセキュリティ 下部に存在します。
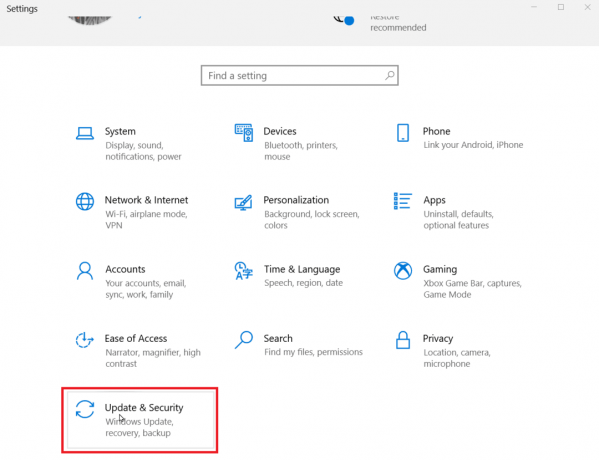
3. 次に、をクリックします アップデートを確認 更新があるかどうかを確認します。 クリック ダウンロードとインストール、利用可能な場合。
![最後に、[アップデートの確認] をクリックして、アップデートがあるかどうかを確認します。 [ダウンロードしてインストール] をクリックします。 | | Windows でアップロード速度を上げる方法](/f/23573e2c6a8acf42e83c763640f49148.png)
4. アップデートをダウンロードしたら、 再起動今 再起動して更新をインストールし、変更を保存します。

これは、遅いアップロード速度を修正する方法です。
方法 3: 従量制接続を無効にする
従量制接続は、システム全体で日付の使用制限を設定できる機能です。 データがデータ制限ウィンドウを超えると、ダウンロードとアップロードの速度が自動的に制限されます。 アップロード速度を上げる方法を知りたい場合は、従量制接続を無効にすることをお勧めします。
1. 開く 設定 同時押しメニュー Windows + I キー.
2. クリック ネットワークとインターネット.

3. 今、クリックしてください プロパティ インターネット接続の下。

4. という見出しが表示されるまで下にスクロールします 従量制接続.
5. 消す トグルで従量制接続を無効にします。

この後、インターネット接続は無制限になります。
また読む: Windows 10でWiFiインターネット速度を上げる方法
方法 4: 一時ファイルを削除する
アプリはできる 一時的に作成する コンピュータの速度を低下させる可能性のあるファイル。 それに加えて、ダウンロードとアップロードの速度も向上します。 これらの一時ファイルは安全に削除できますが、コンピューターに害を与えたり、アプリの機能を変更したりすることはありません. 私たちのガイドを読んでください Windows 10で一時ファイルを削除する方法.
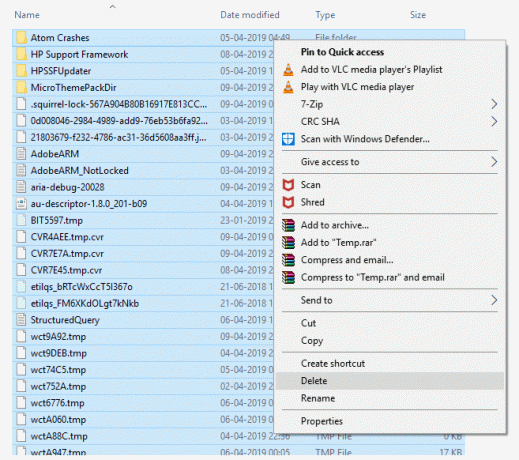
読み続けて、遅いアップロード速度を修正する方法を理解するためのその他の方法を見つけてください。
方法 5: 別の Web ブラウザーを使用する
場合によっては、Windows オペレーティング システムに存在する既定のブラウザー 完全なダウンロードまたはアップロード速度を利用できない インターネットサービスが提供するもの。 したがって、別のものを使用する必要があるかもしれません ウェブブラウザ ダウンロードとアップロードの速度が向上したかどうかを確認します。
方法 6: ウイルスまたはマルウェアのスキャンを実行する
ウイルスとマルウェアは、データ自体を利用することで、ダウンロードとアップロードの速度を低下させます。 明らかではないかもしれませんが、ウイルスやマルウェアがコンピューターに感染すると、それらが原因で速度が低下する可能性があります。 私たちのガイドを読んでください コンピュータでウイルス スキャンを実行するにはどうすればよいですか? PC にウイルスやマルウェアが存在するかどうかを確認します。
![すべての脅威がここに登録されます。 [現在の脅威] の下にある [アクションの開始] をクリックします。 | | Windows でアップロード速度を上げる方法](/f/0d2de5d116ee9bd626c91883b136a05a.png)
方法 7: VPN を使用する
あ 仮想プライベートネットワーク プロバイダーによって作成されたプライベート ネットワークであり、ユーザーがインターネットにプライベートにアクセスし、ダウンロードとアップロードの速度を向上させることができます。 低品質の VPN がアップロード速度の品質を妨げる可能性があるため、場合によってはその逆も可能です.
だから、 プレミアム品質の VPN これは、アップロード速度を最大限に向上させる最良の方法である可能性があるため、アップロード速度を上げる方法を検討する際に最適なオプションです。

また読む: Windows 11 を高速化する 12 の方法
方法 8: DNS サーバーを Google DNS に切り替える
ドメイン ネーム システム (DNS) は、ドメイン名を IP アドレスに変換するテクノロジです。 これにより、ブラウザは IP アドレスを検出し、ドメイン名を変換せずにインターネットをより高速にロードできます。 現在利用できる最良の DNS は Google DNS です。これは、アップロード速度を向上させ、優れたセキュリティを備えているためです。 PC の DNS サーバーを Google DNS に変更して、アップロード速度が遅い問題が解決するかどうかを確認できます。 私たちのガイドを読んでください Windows で OpenDNS または Google DNS に切り替える方法.
![次に、[DNS] タブに切り替えて、[追加...] をクリックします。](/f/1dddc9362507127c5fb8f2490784ec02.png)
アップロード速度を上げるには?
アップロード速度を上げるには、Windows の更新、一時ファイルのクリーニング、DNS 設定の変更など、特定の手順を実行する必要がある場合があります。 読む最初から記事 もっと知るために。
また、速度が原因で現在のインターネット プロバイダーのサービスに満足できない場合は、 インターネット サービス プロバイダーを変更する.
おすすめされた:
- インターネットなしで GPS を使用する方法
- 27 最高の無料ブログ サイト
- コンピューターの速度を上げるための 15 のヒント
- Windows 11でインターネット速度を上げる方法
ご理解いただけましたでしょうか。 アップロード速度を上げる方法 Windowsのラップトップで、詳細な手順を使用して遅いアップロード速度を修正するにはどうすればよいですか. 記事を作成してほしい他のトピックについての質問や提案をお知らせください。 以下のコメントセクションにそれらをドロップして、私たちに知らせてください.



