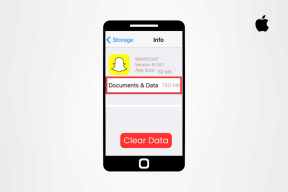複数の目的地でGoogleマップの最速ルートを取得する方法
その他 / / April 03, 2023
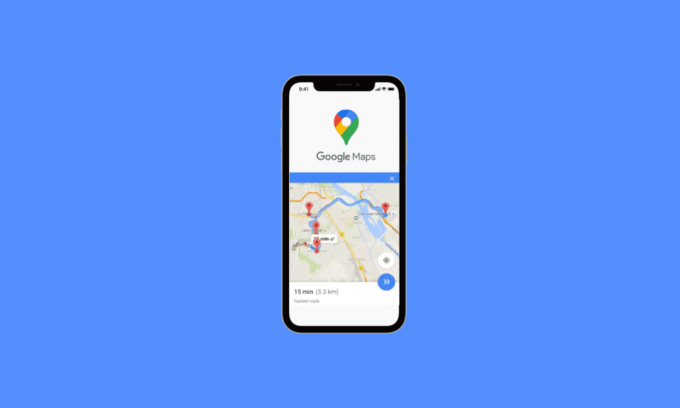
Google マップと呼ばれる Web サービスは、世界中の場所と地理的特徴に関する包括的な情報を提供します。 大規模な Web アプリケーションの一部として、Google マップは多くのサービスを提供します。 Google マップでは、さまざまな都市で、走行中の自動車からキャプチャされた画像であるストリート ビューを提供しています。 これはスマートフォンで最も重要で基本的なプログラムであり、旅行を計画している場合は、Google マップがナビゲーション用の頼りになるアプリです。 これを使用してルートをたどり、より速く目的地に到着したり、より短い目的地を選択したりできます。 ルート オプションの設定には、Google マップが役立ちます。 設定で、優先する Google マップの最速ルートを複数の目的地に選択できます。 さらに、Google マップ上のさまざまな場所の間の最短ルートを探すことができます。 Google マップには、ルートを計画する機能が含まれています。 Google マップ トラベル プランナーは、必要に応じていつでも、または今後の遠足の計画を立てる際に使用できます。 Google マップを使用して、複数の場所で最短ルートを取るための手順を見てみましょう。

目次
- 複数の目的地でGoogleマップの最速ルートを取得する方法
- Google マップに最速ルートが表示されない場合の対処法
- Google マップを使用して複数の場所への最短ルートを決定する方法
- Google マップ トラベル プランナーとは
- 他の旅行計画ツールの代わりに Google マップを使用する理由
- Google マップを使用して複数の停留所があるルートを計画する方法
複数の目的地でGoogleマップの最速ルートを取得する方法
最初に旅行したい場所を決めてから、その停留所を追加したい数に分割します。必要なのは、それらを正しい順序で整理することだけです。
オプション I: PC 上
1. に行く グーグルマップ ウェブサイトで。
2. 次に、をクリックします 方向アイコン.
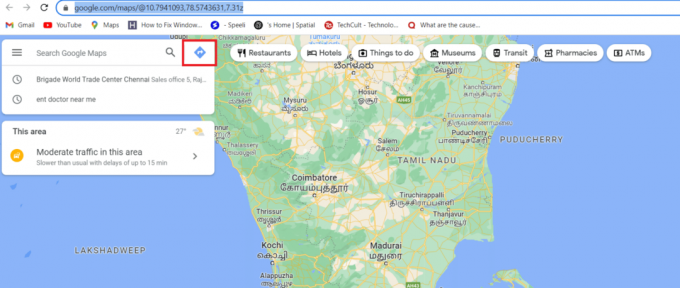
3. を追加 出発点 と 行き先.

4. クリック 追加シンボル 場所の下の左側にあります。
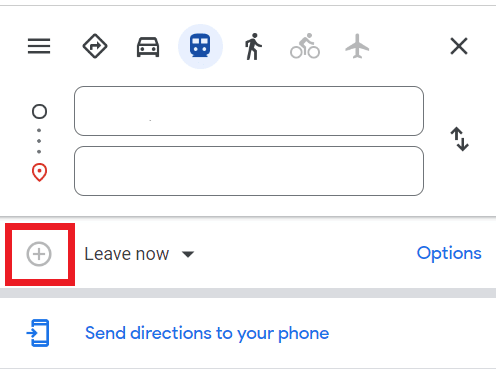
ノート: ストップを含める場合は、別の場所を選択してください。 最大 10 の異なる目的地を追加できます。 を取得するには、宛先を手動で再配置する必要があります。 Google マップの最速ルート すべての目的地 (最大 10 か所まで)。
5. 先に進み、ルートをクリックしてルート案内にアクセスします。
オプション II: 携帯電話で
1. あなたの グーグルマップ
2. タップする 検索バー 目的地を入力します。
3. 次に、 方向.
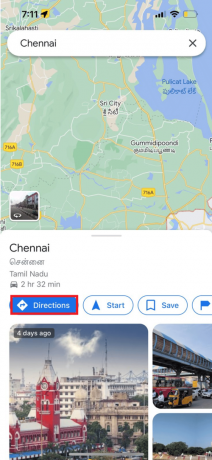
4. をタップします 3 つのドット 右隅で、 ストップを追加 オプション。

4. 3 番目のウェイポイントがあります。B、" 見える。 2 番目の目的地を選択するには、目的地をタップします。
ノート: ドラッグしてウェイポイントを再配置することもできます。
したがって、これは、複数の目的地でGoogleマップの最速ルートを取得する方法です
また読む:Google マップ オフラインの使い方
Google マップに最速ルートが表示されない場合の対処法
古いアップデートやアプリを中断する可能性のあるバックグラウンド アプリなどの軽微なエラーが原因で、Google マップが最速のルートを表示しないことがあります。 これは、アプリを更新してキャッシュをクリアすることで解決できます。
方法 1: Google マップを更新する
まず、以下の手順に示すように、Google マップ アプリを更新してみてください。
1. に行く Google Playストア アプリ。
2. 次に、 検索バー 上、入力 グーグルマップ 開きます。
3. タップする アップデート ボタン。
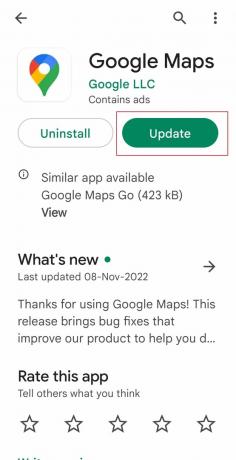
方法 2: アプリのキャッシュをクリアする
この問題を解決する別の方法は、アプリのキャッシュ ファイルをクリアすることです。
1. に移動します 設定 スマートフォンのアプリを開きます。
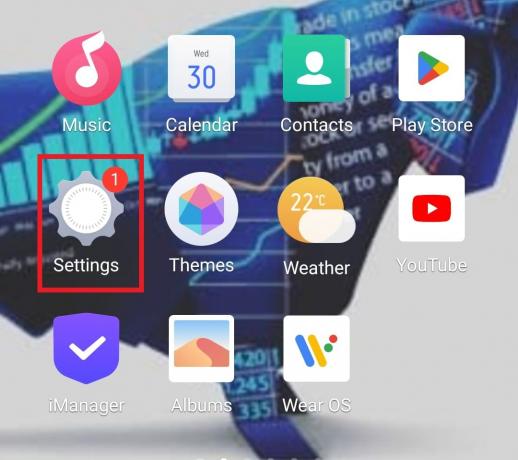
2. 開催中 アプリと権限 初期化。
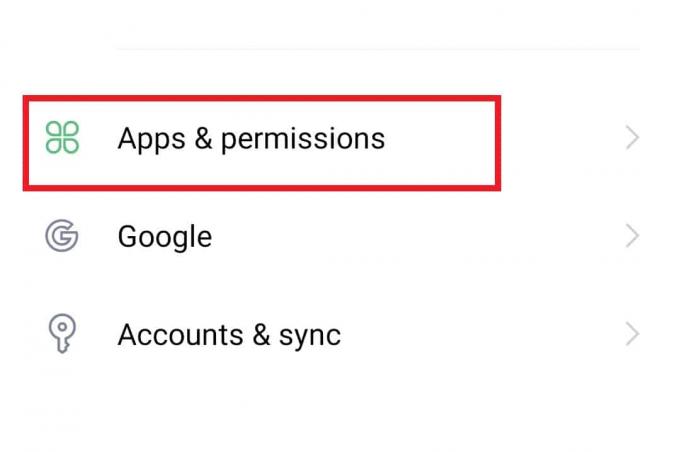
3. 次に、選択します アプリマネージャー オプションのリストから。

4. 今、見つけます グーグルマップ リストから開きます。
5. さらに、 をタップします。 保管所 の中に アプリ情報.
6. その中で、まず、をタップします データをクリア そして キャッシュの消去.
![[データを消去] をタップしてから、[キャッシュを消去] をタップします。 複数の目的地でGoogleマップの最速ルートを取得する方法](/f/5e06d0d80fb436feb9df8b20d025249f.png)
Google マップを使用して複数の場所への最短ルートを決定する方法
Google マップが最短ルートを表示しない理由は、Google マップが最短ルートを探すためです。 アクセスが一時的なものである場合、最短経路に制御されたアクセス道路が含まれる場合の代替ルート 限定。
幸いなことに、複数の場所間の最短経路を決定するために利用できるリソースがあります。 いくつかの欠点がありますが、Google マップは最も広く使用されているものの 1 つです。 Google マップを使用して最短ルートを見つける方法を順を追って説明し、生活を大幅に簡素化する別のルート プランナーについて説明します。
最短ルートは、Google マップを使用して簡単に計画できます。 指定された手順に従って、複数の目的地で Google マップの最速ルートを使用します
1. 発売 グーグルマップ アプリ。
2. の中に 検索バー、目的地を入力します。
3. タップする 方向.

4. 運転中であることを Google に知らせるには、 車のシンボル が選択されます。
各ルートの距離と移動時間は、Google の可能なルートのリストの横に表示されます。 最短距離が望ましい場合は、最短距離のルートを選択します。 通常、Google マップはデフォルトで最短ルートを選択します。 ただし、プログラムは必ずしも最短ルートをマイルで表示するとは限りません。
また読む: Google マップで交通状況を確認する方法
Google マップ トラベル プランナーとは
一人旅でもグループ旅行でも、Google マップは最も効果的なルートを特定するのに役立ちます。 休暇の目的を達成したいが、そこへの行き方がわからない場合、Google マップは理想的な旅のお供になるでしょう。 どこからでも Google マップにアクセスでき、旅行の計画に役立ちます。 その結果、頻繁に旅行する場合は、 Google マップ トラベル プランナー あなたをカバーしました。
冒険好きの旅行者にとって、Google マップは、ルートに沿って散在する多数の場所を見つけるのに最適です。 これは、関連データとそこに到達するために必要な移動時間を見つけるのに役立ちます。 目的地に到達するための複数のルートを提供するだけでなく、リアルタイムの交通状況も表示します。
他の旅行計画ツールの代わりに Google マップを使用する理由
- ロードトリップのスケジューリングに役立ちます: 目的が長距離旅行であろうと、近くの場所への小旅行であろうと、Google マップはロードトリップの旅程に最適な場所を選ぶのに役立ちます。 ツアーの場所を決めると、レストランの提案も表示されます。 あなたの旅は思い出に残るものになるでしょう。
- 旅行中に使いやすい: Google マップを使用すると、モバイル デバイスからアクセスまたはダウンロードできるため、旅行の計画がより簡単になります。 そのため、ロードトリップの旅程が準備できたら、Google マップを開いたままルートをたどることができます。 さらに、おおよその時間、曲がり角、残りの距離などの重要な情報を含むオフライン マップを使用することもできます。
- 効果的なルートを提供します: 場所がどんなに遠くても、Google マップを使えば手頃な価格のルートを数秒で見つけることができます。 旅行を計画する際には、立ち入り禁止区域、渋滞、建設現場などの道路規制が考慮されます。 Google が承認した地図をガイドとして使用すれば、おそらくすぐに目的地に到着できます。
- 追加の場所に関する情報: 選択した場所に関して、Google マップは、所有するすべての情報を通知します。 価格、在庫状況の予測到着時間、カスタマー レビューに関するデータの共有に加えて。 さらに、マッピング プラットフォームの所有者または他のユーザーが投稿した写真を確認することもできます。
- 変更可能な Google マップ: 有名なマッピング プラットフォームのユーザーは、情報を自由に編集し、各サイトの新しい詳細を追加できます。 その結果、選択した停留所に関連する重要な情報が記憶されます。 生成されたルート マップに、方向のカラー コードとさまざまなアイコンを追加することもできます。 たとえば、ホテルやリゾートのドット アイコンを選択して追加できます。
- 他の Google マップに自動的に接続: あなたが Google ユーザーであれば、あなたのスマートフォンには多くの Google Apps がインストールされているでしょう。 このようなアプリはマッピング プラットフォームと自動的に同期されるため、他のアプリやデバイスの情報にアクセスできます。 つまり、Google ベースのサービスとのシームレスなやり取りを通じてルート プランを取得できます。 Google マップ アプリをダウンロードすると、他の Google サービスが最新の状態に保たれます。
また読む: 遅いGoogleマップを修正する方法
Google マップを使用して複数の停留所があるルートを計画する方法
時間がかかるロードトリップを始める前に、旅程を準備することが最優先事項です。 この方法は、以下のガイドを参照すると実際には非常に簡単に理解できます。また、最短および最速のパスを作成する方法を理解することもできます. ただし、10 を超える目的地を追加すると、Google マップはまったく使用できなくなります。
Google マップを使用すると、街中でいくつかの用事を実行している場合、複数の目的地を整理するのが非常に簡単になります。
ただし、限られた数の目的地しかサポートしておらず、最適化機能がないため、Google マップは不快な場合があります。
前述のように、Google マップに多数の目的地を追加する方法を既に知っているため、複数の目的地を持つルートを設計するという要点にジャンプします。
使い方はさほど難しくありません Google マップの最速ルートの複数の停留所 ルートを計画します。 そのため、Google マップで多くの停留所を入力すると、本来運転している時間帯に住所を変更する必要があります。
残念ながら、Google マップには住所を自動的に並べ替える機能がないため、より迅速なルートをたどりたい場合は、手動で行う必要があります。
より短いルートに行く場合は、最初に
1. ストップの整理
リストに 9 つ以上のストップがある場合、リストはそれぞれ 9 つのアドレスを持つ個別のリストに分割する必要があります。
- 暗証番号で
- 通りの名前または番号で
- 都市の象限によって
2. すべてのストップの始点を含める
現在いる場所とは異なる場所から出発する場合は、現在地が自動的に入力されるため、Google マップで指定する必要があります。 どの停留所が最初か最後か分からないかもしれないので、単純に推測してみてください。 後で修正できます。 最後に、すべてのストップを入力したら、次のアクションに進む準備が整いました。
3.ステップを移動する
- ストップ A が開始位置に最も近くなり、不必要に後退しないように、すべてのストップが線に沿うようにします。 アドレスの横にある = 記号を長押しすると、リスト内の任意のアドレスを取得してリスト内を上下に移動できます。
- たとえば、ストップ I をリストのストップ A までドラッグします (開始したい場所に最も近い場合)。
- 論理的に整理されるまで、市の住所をドラッグします。 近くに停留所が多数ある場合は、ズームインして文字を特定します。
- さて、最速ルートを考えるなら
- 直線が必ずしも最短経路であるとは限らないため、Google マップで最速のルートを作成するには、いくつかの追加の考慮事項を考慮する必要があります。
- ルートを試す前に、Google マップが複数の停車地を最速でルート化するのにかかる時間に注意する必要があります。
以下に、旅を締めくくるいくつかの方法を示します。
- 可能であれば、道路や州間高速道路を利用してください。
- 通学区域や赤信号の多い通りを通行しないでください。
- Google があなたの旅の赤い領域を明らかにした場合、これはトラフィックが減速したことを意味します.
高速道路や交通渋滞に気を配るだけで、30 分も短縮できます。
よくある質問 (FAQ)
Q1. Google ルート プランナーとは
答え。 Google マップのルート プランナー機能は、さまざまな場所への運転ルートを生成します。
Q2. Google マップに複数の停留所を追加するにはどうすればよいですか?
答え。 ホームページで、右下の青い方向ボタンをクリックします。 開始場所に置き、最初に停止します。 次に、「ストップを追加」 右上の領域にある 3 つの小さな点から。
Q3. Google マップに一度に追加できる停留所の数は?
答え。 記事で前述したように、開始場所を含めて最大 10 の停留所しか追加できません。
Q4. 停車地が Google マップに追加されたら、変更できますか?
答え。はいを使用して、ストップのリストを上下に移動できます。 「=」ボタン.
Q5. Google マップはどのルートが最速かをどのように判断しますか?
答え。 最速のルートを決定するために、Google は現在の交通状況やルートの長さなどの変数に基づいて候補ルートを評価します。 Google マップでは、最速のルートを表示するだけでなく、距離や所要時間の異なるオプションもいくつか提供されます。
おすすめされた:
- アプリ内購入でiPhoneがサポートされていないというエラーを修正
- Windows 10/11 で YouTube にログインできない 14 の修正
- Googleマップアプリで半径を描く方法
- Googleマップで最寄りのガソリンスタンドを見つける方法
この説明が Google マップの最速ルートの複数の目的地 役に立ちました。 また、Google マップ トラベル プランナーについても簡単に説明しました。 ご意見やご質問がありましたら、コメント欄でお知らせください。