Windows10のクラッシュをランダムに修正
その他 / / November 28, 2021
Windows10のクラッシュをランダムに修正します。 起動時またはWindowsの使用中にPCが頻繁にクラッシュする場合は、この問題を修正する方法について今日説明するので、心配しないでください。 Windows 10がランダムにフリーズしたり、ブルースクリーン(BSOD)エラーメッセージが表示されてクラッシュしたりすることがあるため、問題はクラッシュに限定されません。 いずれにせよ、問題の原因とその修正方法を確認します。
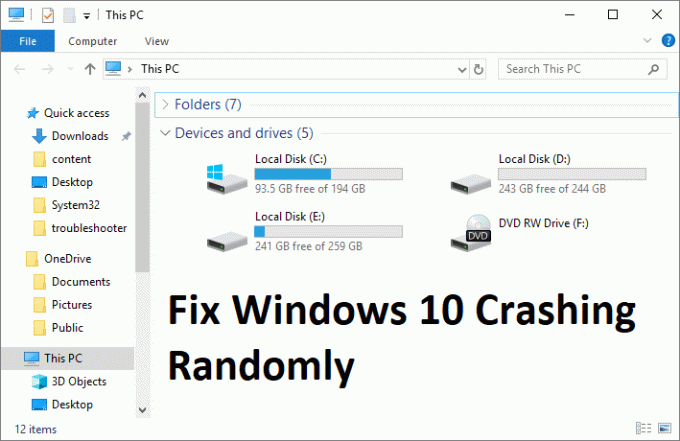
Windows 10をランダムにクラッシュさせる原因にはさまざまな理由が考えられますが、RAMに障害があり、接続が緩んでいるものはほとんどありません。 RAM、電源装置の故障、ドライバーの競合、ドライバーの破損または古さ、過熱の問題、オーバークロック、メモリの不良、ハードディスクの故障 NS。 したがって、時間を無駄にすることなく、以下のトラブルシューティングガイドを使用して、Windows10のクラッシュを実際にランダムに修正する方法を見てみましょう。
コンテンツ
- Windows10のクラッシュをランダムに修正
- 方法1:高速起動を無効にする
- 方法2:クリーンブートを実行する
- 方法3:Memtest86 +を実行する
- 方法4:ドライバー検証ツールを実行する
- 方法5:SFCとCHKDSKを実行する
- 方法6:DISM(展開イメージのサービスと管理)を実行する
- 方法7:システムの復元を実行する
- 方法8:グラフィックカードを更新する
- 方法9:ウイルス対策を一時的に無効にする
- 方法10:修復インストールWindows 10
- 方法11:メモリスロットをクリーンアップする
Windows10のクラッシュをランダムに修正
必ず 復元ポイントを作成する、何か問題が発生した場合に備えて。
方法1:高速起動を無効にする
1.Windowsキー+ Rを押してから、controlと入力し、Enterキーを押して開きます コントロールパネル。

2.をクリックします ハードウェアとサウンド 次に、をクリックします 電源オプション.

3.次に、左側のウィンドウペインから「電源ボタンの機能を選択します。“

4.次に「現在利用できない設定を変更します。“

5.「」のチェックを外します高速起動をオンにする」をクリックし、[変更を保存]をクリックします。
![[高速起動をオンにする]のチェックを外します](/f/b5ad792a83e49f707bd5d8b2c228c162.png)
方法2:クリーンブートを実行する
サードパーティのソフトウェアがWindowsと競合し、問題を引き起こす場合があります。 そうするには Windows10のクラッシュのランダムな問題を修正、 必要がある クリーンブートを実行します PCで、問題を段階的に診断します。

方法3:Memtest86 +を実行する
1.USBフラッシュドライブをシステムに接続します。
2.ダウンロードしてインストールします ウィンドウズ Memtest86 USBキーの自動インストーラー.
3.ダウンロードした画像ファイルを右クリックして「ここで抽出" オプション。
4.解凍したら、フォルダを開いて実行します Memtest86 + USBインストーラー.
5. MemTest86ソフトウェアを書き込むために、接続されているUSBドライブを選択します(これにより、USBドライブがフォーマットされます)。

6.上記の処理が終了したら、ランダムにクラッシュしているPCにUSBを挿入します。
7. PCを再起動し、USBフラッシュドライブからの起動が選択されていることを確認します。
8.Memtest86は、システムのメモリ破損のテストを開始します。

9.すべてのテストに合格した場合は、メモリが正しく機能していることを確認できます。
10.一部の手順が失敗した場合 Memtest86 はメモリの破損を検出します。これは、Windows10のランダムなクラッシュの問題がメモリの不良/破損が原因であることを意味します。
11.するために Windows10のクラッシュのランダムな問題を修正、不良メモリセクターが見つかった場合は、RAMを交換する必要があります。
方法4:ドライバー検証ツールを実行する
この方法は、通常はセーフモードではなくWindowsにログインできる場合にのみ役立ちます。 次に、必ず システムの復元ポイントを作成します。

方法5:SFCとCHKDSKを実行する
1.Windowsキー+ Xを押してから、をクリックします コマンドプロンプト(管理者)。

2.次に、cmdに次のように入力し、Enterキーを押します。
Sfc / scannow。 sfc / scannow / offbootdir = c:\ / offwindir = c:\ windows(上記が失敗した場合は、これを試してください)

3.上記のプロセスが完了するのを待ち、完了したらPCを再起動します。
4.次に、ここからCHKDSKを実行します チェックディスクユーティリティ(CHKDSK)でファイルシステムエラーを修正.
5.上記のプロセスを完了させ、PCを再起動して変更を保存します。
方法6:DISMを実行する (デプロイメントイメージのサービスと管理)
1.Windowsキー+ Xを押して、コマンドプロンプト(管理者)を選択します。

2. cmdに次のコマンドを入力し、それぞれの後にEnterキーを押します。
a)Dism / Online / Cleanup-Image / CheckHealth。 b)Dism / Online / Cleanup-Image / ScanHealth。 c)Dism / Online / Cleanup-Image / RestoreHealth

3. DISMコマンドを実行し、終了するのを待ちます。
4. 上記のコマンドが機能しない場合は、以下を試してください。
Dism / Image:C:\ offset / Cleanup-Image / RestoreHealth / Source:c:\ test \ mount \ windows。 Dism / Online / Cleanup-Image / RestoreHealth / Source:c:\ test \ mount \ windows / LimitAccess
ノート: C:\ RepairSource \ Windowsを修復ソースの場所(Windowsインストールまたはリカバリディスク)に置き換えます。
5. PCを再起動して変更を保存し、できるかどうかを確認します Windows10のクラッシュのランダムな問題を修正します。
方法7:システムの復元を実行する
1.Windowsキー+ Rを押して、「」と入力します。sysdm.cpl」を押してからEnterキーを押します。

2.選択 システム保護 タブをクリックして選択します システムの復元。

3. [次へ]をクリックして、目的のを選択します システムの復元ポイント.

4.画面の指示に従って、システムの復元を完了します。
5.再起動後、次のことができる場合があります Windows10のクラッシュのランダムな問題を修正します。
方法8:グラフィックカードを更新する
1.Windowsキー+ Rを押してから、「devmgmt.msc」(引用符なし)を押し、Enterキーを押してデバイスマネージャを開きます。

2.次に、展開します ディスプレイアダプター Nvidiaグラフィックカードを右クリックして、 有効。
![Nvidiaグラフィックカードを右クリックして、[有効にする]を選択します](/f/b86d6ff336f7a9a6ecaa0c51b05204a3.png)
3.これをもう一度行ったら、グラフィックカードを右クリックして、[ドライバソフトウェアを更新します。“

4.「更新されたドライバーソフトウェアを自動的に検索する」と言って、プロセスを終了させます。

5.上記の手順で問題を解決できた場合は、問題が解決した場合は続行します。
6.もう一度「」を選択しますドライバーソフトウェアの更新」ですが、今回は次の画面で「コンピューターを参照してドライバーソフトウェアを探します。“

7.次に「」を選択しますコンピューター上のデバイスドライバーのリストから選択させてください.”

8.最後に、リストから互換性のあるドライバーを選択します Nvidiaグラフィックカード [次へ]をクリックします。
9.上記のプロセスを終了し、PCを再起動して変更を保存します。 グラフィックカードドライバを更新した後、次のことができる場合があります Windows10のクラッシュのランダムな問題を修正します。
方法9:ウイルス対策を一時的に無効にする
1.を右クリックします ウイルス対策プログラムアイコン システムトレイから選択し、 無効にします。

2.次に、 アンチウイルスは無効のままになります。

ノート: 15分や30分など、可能な限り短い時間を選択します。
3.完了したら、もう一度ナビゲートして、できるかどうかを確認します Windows10のクラッシュのランダムな問題を修正します。
方法10:修復インストールWindows 10
この方法は最後の手段です。何もうまくいかない場合、この方法は確実にPCのすべての問題を修復し、 Windows10のクラッシュのランダムな問題を修正. 修復インストールは、インプレースアップグレードを使用して、システムに存在するユーザーデータを削除せずにシステムの問題を修復します。 したがって、この記事に従って確認してください 簡単にインストールWindows10を修復する方法。
方法11:メモリスロットをクリーンアップする
ノート: 保証が無効になる可能性があるため、PCを開かないでください。どうすればよいかわからない場合は、ラップトップをサービスセンターに持っていってください。
別のメモリスロットのRAMを切り替えてから、1つのメモリのみを使用して、PCが正常に使用できるかどうかを確認してください。 また、メモリスロットの通気口を掃除して、問題が解決するかどうかを確認してください。 これにより、一般的にほこりが電源ユニットに付着し、Windows 10のランダムなフリーズやクラッシュを引き起こす可能性があるため、電源ユニットを確実に掃除してください。
あなたにおすすめ:
- 修正Windowsは要求された変更を完了できませんでした
- MTPUSBデバイスドライバーのインストールに失敗した問題を修正
- 修正方法選択タスク「{0}」はもう存在しませんエラー
- 起動時にWindows10がフリーズする問題を修正
成功したのはそれだけです Windows10のクラッシュのランダムな問題を修正 ただし、このガイドに関してまだ質問がある場合は、コメントのセクションでお気軽に質問してください。



