複数のGoogleドライブとGoogleフォトのアカウントをマージする
その他 / / November 28, 2021
複数のGoogleアカウントをお持ちですか? 複数のアカウントを切り替えるのが難しくなっていますか? 次に、以下のガイドを使用して、複数のGoogleドライブアカウントとGoogleフォトアカウントのデータを1つのアカウントにマージできます。
GoogleのメールサービスであるGmailは、メールサービスプロバイダー市場を大きく支配しており、18億人以上のアクティブユーザーを抱え、市場シェア全体の最大43%を占めています。 この優位性は、Gmailアカウントの所有に関連するさまざまな特典に起因する可能性があります。 まず、Gmailアカウントは多くのウェブサイトやアプリケーションと簡単に統合できます。次に、15GBの無料サービスを利用できます。 GoogleドライブのクラウドストレージとGoogleの写真やビデオ用の無制限のストレージ(解像度によって異なります) 写真。
ただし、現代の世界では、15 GBのストレージ容量ですべてのファイルを保存するのにかろうじて十分であり、ストレージを追加購入する代わりに、追加のアカウントを作成して一部を無料で取得することになります。 ほとんどのユーザーは複数のGmailアカウントも持っています。たとえば、1つは職場/学校用、個人用メール用、もう1つは多くのプロモーションメールを送信する可能性のあるWebサイトへのサインアップ用などです。 ファイルにアクセスするためにそれらを切り替えるのは非常に面倒です。
残念ながら、異なるドライブまたはフォトアカウントのファイルをマージするワンクリックの方法はありません。 この難問には回避策がありますが、1つはGoogleのバックアップと同期アプリケーションと呼ばれ、もう1つは写真の「パートナー共有」機能です。 以下では、これら2つを使用して、複数のGoogleドライブアカウントとフォトアカウントをマージする手順について説明しました。
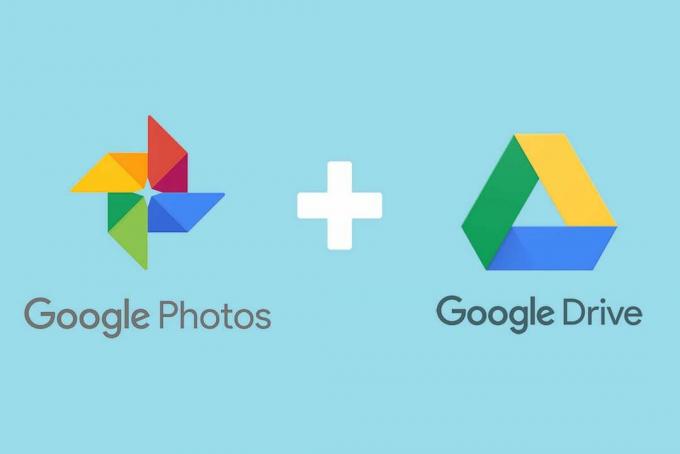
コンテンツ
- 複数のGoogleドライブとGoogleフォトアカウントをマージする方法
- 複数のアカウントのGoogleドライブデータをマージする方法
- 方法1:すべてのGoogleドライブデータをダウンロードする
- 方法2:Googleからバックアップと同期を設定する
- 複数のGoogleフォトアカウントをマージする方法
複数のGoogleドライブとGoogleフォトアカウントをマージする方法
Googleドライブのデータをマージする手順は非常に簡単です。 1つのアカウントからすべてのデータをダウンロードしてから、もう1つのアカウントにアップロードします。 ドライブに大量のデータが保存されている場合、この手順にはかなりの時間がかかる可能性がありますが、新しいプライバシー法により、Googleは テイクアウトのウェブサイト これにより、ユーザーはGoogleアカウントに関連付けられているすべてのデータをワンクリックでダウンロードできます。
そのため、最初にGoogle Takeoutにアクセスしてすべてのドライブデータをダウンロードし、次にBackup&Syncアプリケーションを使用してアップロードします。
複数のアカウントのGoogleドライブデータをマージする方法
方法1:すべてのGoogleドライブデータをダウンロードする
1. まず、データのダウンロード元のGoogleアカウントにログインしていることを確認します。 すでにログインしている場合は、次のように入力します takeout.google.com ブラウザのアドレスバーでEnterキーを押します。
2. デフォルトになります。 Googleのいくつかのサービスとウェブサイトのすべてのデータがダウンロード用に選択されます。 しかし、私たちはここにいるだけです ダウンロード あなたに保存されているもの グーグルドライブ、先に進んでクリックします すべての選択を解除.
![[すべて選択解除]をクリックします](/f/0952aa524d225e024097d9fbed6fa890.png)
3. あなたがするまでウェブページを下にスクロールします ドライブを見つけて、その横にあるボックスにチェックマークを付けます.

4. 次に、ページの最後までさらに下にスクロールして、 次の一歩 ボタン。
![[次のステップ]ボタンをクリックします](/f/7e6921a1949d51a34522af827dc0765f.png)
5. まず、を選択する必要があります 配送方法. あなたはどちらかを選ぶことができます すべてのドライブデータの単一のダウンロードリンクが記載されたメールを受信する または、データを圧縮ファイルとして既存のDrive / Dropbox / OneDrive / Boxアカウントに追加し、ファイルの場所をメールで受け取ります。

NS 「ダウンロードリンクをメールで送信」 はデフォルトの配信方法として設定されており、最も便利な方法でもあります。
ノート: ダウンロードリンクは7日間のみアクティブになり、その期間内にファイルのダウンロードに失敗した場合は、プロセス全体をもう一度繰り返す必要があります。
6. 次に、Googleがドライブデータをエクスポートする頻度を選択できます。 利用可能な2つのオプションは– 1年間1回エクスポートし、2か月ごとにエクスポートします。 どちらのオプションも一目瞭然なので、ニーズに最も適したものを選択してください。
7. ついに、 バックアップファイルの種類とサイズを設定します 終了するあなたの好みに応じて。 “.zip」と「.tgz」は2つの使用可能なファイルタイプであり、.zipファイルはよく知られており、 サードパーティのアプリケーションを使用して、Windowsで.tgzファイルを開くには、次のような専用ソフトウェアの存在が必要です。 7-Zip.
ノート: ファイルサイズを設定する場合、大きなファイル(10GBまたは50GB)をダウンロードするには、安定した高速インターネット接続が必要です。 代わりに、分割することを選択できます データを複数の小さなファイル(1、2、または4GB)にドライブします。
8. 手順5、6、7で選択したオプションを再確認し、 エクスポートを作成する ボタンをクリックして、エクスポートプロセスを開始します。
![[エクスポートの作成]ボタンをクリックして、エクスポートプロセスを開始します| 複数のGoogleドライブとGoogleフォトのアカウントをマージする](/f/a24a0138ad469d88d67a307276a09627.png)
ドライブストレージに保存したファイルの数とサイズによっては、エクスポートプロセスに時間がかかる場合があります。 テイクアウトのWebページを開いたままにして、作業を続行します。 Gmailアカウントで、アーカイブファイルのダウンロードリンクを確認してください。 受け取ったら、リンクをクリックし、指示に従ってすべてのドライブデータをダウンロードします。
上記の手順に従って、統合するすべてのドライブアカウント(すべてがマージされるアカウントを除く)からデータをダウンロードします。
方法2:Googleからバックアップと同期を設定する
1. バックアップアプリケーションを設定する前に、 右クリック デスクトップの空白部分で選択します 新しい に続く フォルダ (またはCtrl + Shift + Nを押します)。 この新しいフォルダに「マージ’.
![デスクトップの空白部分を右クリックして、[新しいフォルダ]を選択します。 この新しいフォルダに「マージ」という名前を付けます](/f/0a8663daeec1c923d7cd27d503e30bc3.png)
2. 次に、前のセクションでダウンロードしたすべての圧縮ファイル(Googleドライブデータ)の内容をMergeフォルダーに抽出します。
3. 抽出するには、 右クリック 圧縮ファイルで、を選択します ファイルを抽出… 次のコンテキストメニューからのオプション。
4. 以下では 抽出パス およびオプションウィンドウで、宛先パスを次のように設定します。 デスクトップ上のフォルダをマージします. クリック わかった または、Enterキーを押して抽出を開始します。 必ずMergeフォルダー内のすべての圧縮ファイルを抽出してください。
![[OK]をクリックするか、Enterキーを押して抽出を開始します](/f/64a65faeba594153cc8cdf43df723661.png)
5. 次に進み、お好みのWebブラウザを起動し、Googleのダウンロードページにアクセスします。 バックアップと同期–無料のクラウドストレージ アプリケーションをクリックし、 バックアップと同期をダウンロード ボタンをクリックしてダウンロードを開始します。
![[バックアップと同期のダウンロード]ボタンをクリックして、ダウンロードを開始します| 複数のGoogleドライブとGoogleフォトのアカウントをマージする](/f/9fb83aff25eeac4d00600ca561b66ce6.png)
6. バックアップと同期のインストールファイルのサイズはわずか1.28MBであるため、ブラウザがダウンロードするのに数秒以上かかることはありません。 ファイルがダウンロードされたら、をクリックします installbackupandsync.exe ダウンロードバー(またはダウンロードフォルダ)に表示され、画面のすべての指示に従って次の手順を実行します。 アプリケーションをインストールします.
7. 開ける バックアップと同期 インストールが完了したら、Googleから。 最初にウェルカム画面が表示されます。 クリック はじめに 続ける。
![[開始]をクリックして続行します](/f/fbb79f222f7599fdb569317903992040.png)
8. ログイン に Googleアカウント すべてのデータをにマージします。
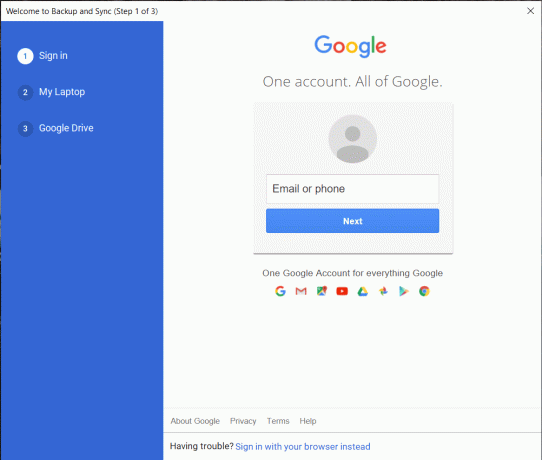
9. 次の画面で、 正確なファイル とバックアップするPC上のフォルダ。 デフォルトでは、アプリケーション デスクトップ上のすべてのアイテム、ドキュメントと写真フォルダ内のファイルを選択します 継続的にバックアップします。 これらの項目のチェックを外して、 フォルダを選択 オプション。
![これらのデスクトップ、ドキュメントおよび画像内のファイルのチェックを外し、[選択]フォルダーをクリックします](/f/0534685bd1a9a60cc64ba7850195f8bd.png)
10. ポップアップ表示される[ディレクトリの選択]ウィンドウで、に移動します。 マージ デスクトップ上のフォルダを選択します。 アプリケーションは、フォルダーを検証するのに数秒かかります。
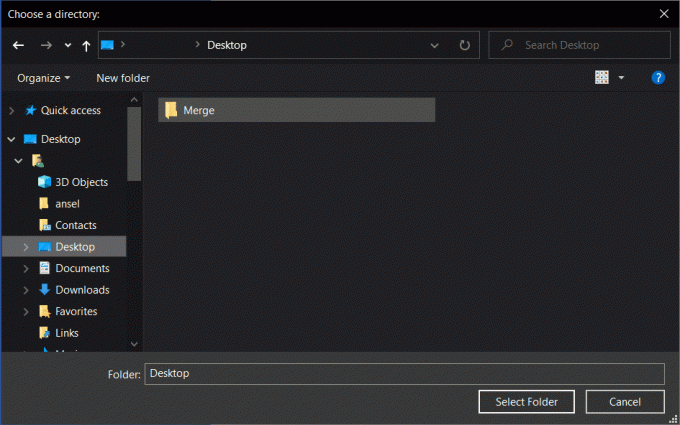
11. [写真とビデオのアップロードサイズ]セクションで、好みに応じてアップロード品質を選択します。 メディアファイルを元の品質でアップロードする場合は、ドライブに十分な空きストレージ容量があることを確認してください。 また、Googleフォトに直接アップロードすることもできます。 クリック 次 前進する。
![[次へ]をクリックして先に進みます| 複数のGoogleドライブとGoogleフォトのアカウントをマージする](/f/37941a9c98cd54d197d3cc697a238b70.png)
12. 最後のウィンドウで、次のことを選択できます Googleドライブの既存のコンテンツをPCと同期します.
13. 「ドライブをこのコンピューターに同期する’オプションを選択すると、さらに別の選択肢が開きます–ドライブ内のすべてまたはいくつかの選択したフォルダを同期します。 繰り返しになりますが、好みに応じてオプション(およびフォルダの場所)を選択するか、[マイドライブを自分のコンピュータに同期する]オプションのチェックを外したままにしてください。
14. 最後に、をクリックします 始める ボタンをクリックして、バックアッププロセスを開始します。 (Mergeフォルダー内の新しいコンテンツは自動的にバックアップされるため、他のドライブアカウントからこのフォルダーにデータを追加し続けることができます。)
![[スタート]ボタンをクリックして、バックアッププロセスを開始します](/f/9f87069275c064a8b2cbc223b6c58ce9.png)
また読む:Googleバックアップからアプリと設定を新しいAndroid携帯に復元する
複数のGoogleフォトアカウントをマージする方法
2つの別々の写真アカウントをマージすることは、ドライブアカウントをマージするよりもはるかに簡単です。 まず、リラックスできるようにすべての写真やビデオをダウンロードする必要はありません。次に、フォトアカウント モバイルアプリケーション自体から直接マージできます(まだ持っていない場合は、フォトアプリにアクセスしてください) ダウンロード)。 これは、「パートナー共有の機能。ライブラリ全体を別のGoogleアカウントと共有し、この共有ライブラリを保存してマージできます。
1. 携帯電話で写真アプリケーションを開くか、 https://photos.google.com/ デスクトップブラウザで。
2. 写真の設定を開く 画面の右上隅にある歯車のアイコンをクリックします。 (携帯電話の写真設定にアクセスするには、まずプロフィールアイコンをクリックしてから、写真設定をクリックします)

3. を見つけてクリックします パートナー共有 (または共有ライブラリ)設定。
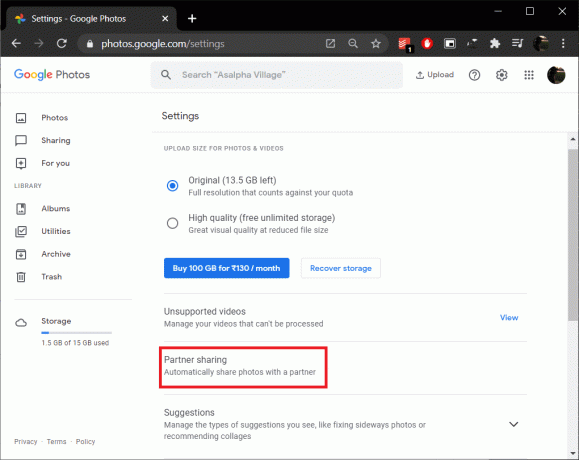
4. 次のポップアップで、をクリックします もっと詳しく知る この機能に関するGoogleの公式ドキュメントを読みたい場合、または 始めましょう 続ける。

5. 代替アカウントに頻繁にメールを送信する場合は、 提案はそれ自体をリストします。 そうでない場合は、メールアドレスを手動で入力してをクリックしてください。 次.
![[次へ]をクリックします| 複数のGoogleドライブとGoogleフォトのアカウントをマージする](/f/e14b08ae56cb8551f7f417e49a6774e8.png)
6. すべての写真を共有するか、特定の人の写真のみを共有するかを選択できます。 マージの目的で、選択する必要があります すべての写真. また、 ‘この日のオプション以降の写真のみを表示する’ は オフ をクリックします 次.
![[この日以降の写真のみを表示する]オプションがオフになっていることを確認し、[次へ]をクリックします](/f/a7f4157daf1822aa446d0106a26cdee8.png)
7. 最後の画面で、選択内容を再確認して、をクリックします。 招待状を送る.
![最後の画面で、選択内容を再確認し、[招待状を送信]をクリックします](/f/b61745176998f42121b552355bfc6ade.png)
8. メールボックスを確認してください 招待状を送信したばかりのアカウントの 招待メールを開き、をクリックします Googleフォトを開く.
![招待メールを開き、[Googleフォトを開く]をクリックします](/f/94582e3f08ca113327450278bacf782d.png)
9. クリック 承認 次のポップアップで、共有されているすべての写真を表示します。
![次のポップアップで[同意する]をクリックして、共有されているすべての写真を表示します。 複数のGoogleドライブとGoogleフォトのアカウントをマージする](/f/cf9557a6436746297ae69358f1b4d383.png)
10. 数秒で、「共有する ’ 右上にポップアップが表示され、このアカウントの写真を他のアカウントと共有するかどうかを尋ねられます。 をクリックして確認します 入門.
![[はじめに]をクリックして確認します](/f/e66e169dad2b592163fe3340b353d3c9.png)
11. 繰り返しますが、共有する写真を選択し、「この日のオプション以降の写真のみを表示する’をオフにし、 招待状を送信します。
12. に 「自動保存をオンにする」 次のポップアップが表示されたら、をクリックします はじめに.
![次の[自動保存をオンにする]ポップアップで、[開始]をクリックします](/f/30ac62963b3612243fe7d102359414bd.png)
13. 保存することを選択します すべての写真 ライブラリに移動して、をクリックします 終わり 2つのアカウント間でコンテンツをマージします。
![すべての写真をライブラリに保存することを選択し、[完了]をクリックします](/f/210a8fe8500cca64862a6f51a15d5827.png)
14. また、元のアカウント(ライブラリを共有しているアカウント)を開き、 手順10で送信された招待を受け入れる. 両方のアカウントのすべての写真にアクセスする場合は、手順(手順11と12)を繰り返します。
おすすめされた:
- Windows10で複数のGoogleドライブアカウントを同期する
- バックアップされないGoogleフォトを修正する10の方法
- Windows10でアバストアンチウイルスをアンインストールする5つの方法
以下のコメントセクションで上記の手順を使用してGoogleドライブと写真のアカウントを統合する際に問題が発生した場合はお知らせください。できるだけ早くご連絡いたします。


