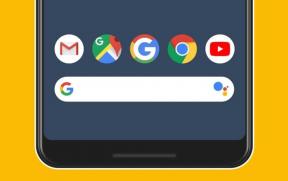Windows 10でSpotifyコード4接続エラーを修正する方法
その他 / / April 03, 2023
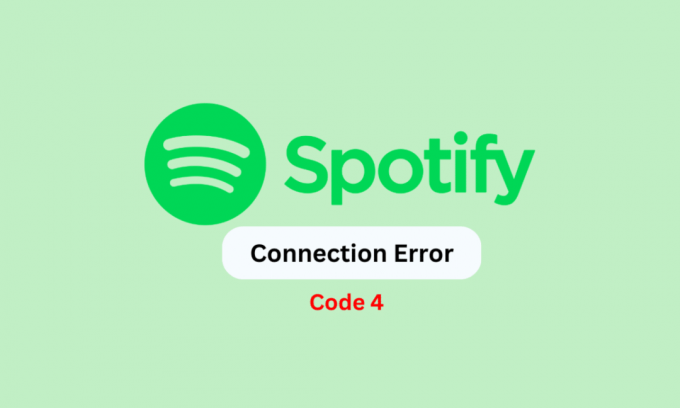
Spotify は、最も人気のある音楽ストリーミング プラットフォームの 1 つです。 このアプリは、Android、iOS、Windows などのデバイスにインストールできます。 ただし、デスクトップ アプリのユーザーは、コンピューターでアプリケーションをストリーミングしているときに、さまざまなエラーに遭遇することがあります。 一般的なエラー コードの 1 つはエラー コード 4 です。 多くの場合、ユーザーは Spotify のエラー コード 4 とは何なのか、それが表示されたときにどうすればよいのか疑問に思います。 このエラーは、音楽やポッドキャストのストリーミングを妨げる可能性があり、ネットワーク設定の問題が原因です. Spotify でこの問題が発生している場合、このガイドでは、Spotify コード 4 接続エラーを修正する方法について説明します。
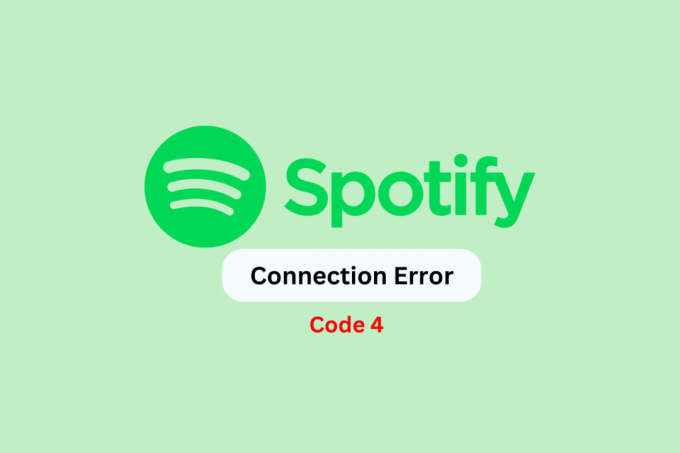
目次
- Windows 10でSpotifyコード4接続エラーを修正する方法
- Windows 10 での Spotify エラー コード 4 の理由
- Windows 10でSpotifyコード4接続エラーを修正する方法
Windows 10でSpotifyコード4接続エラーを修正する方法
ここでは、Windows 10 PC で Spotify エラー コード 4 を解決するためのトラブルシューティング方法を示しました。
Windows 10 での Spotify エラー コード 4 の理由
Spotify アプリケーションでこのエラーが発生する理由はいくつか考えられます。 より一般的な理由のいくつかをここで説明します。
- システムのバグやシステムの起動の問題により、Spotify アプリケーションが誤動作する可能性があります。
- インターネット接続が悪いと、Spotify アプリケーションでもこの問題が発生する可能性があります。
- 古い Windows 更新プログラムもこのエラーを引き起こす可能性があります。
- DNS キャッシュ設定が破損している場合も、この問題が発生する可能性があります。
- 不適切な Spotify 設定もこの問題を引き起こす可能性があります。
- 不適切な DNS 設定により、Spotify でエラー コード 4 が発生する可能性があります。
- レジストリ キーの値が不適切な場合、このエラーが発生する可能性があります。
- Windows ファイアウォールによって引き起こされるさまざまな問題により、Spotify でこのエラーが発生する可能性があります。
- ウイルス対策の問題も、Spotify でこの問題を引き起こす可能性があります。
- その他の根本的な問題や不適切なアプリのインストールも、この問題を引き起こす可能性があります。
Windows 10でSpotifyコード4接続エラーを修正する方法
次のガイドでは、Spotify のエラー コード 4 とは何か、およびこの問題を解決する方法について説明します。
方法 1: 基本的なトラブルシューティング方法
Spotify のエラー コード 4 の問題は、ネットワークの問題が原因であることが最も一般的です。 多くの場合、これらは深刻な問題ではなく、いくつかの基本的なトラブルシューティング方法を使用して解決できます。 以下は、エラー コード 4 を削除する方法を理解するために使用できる基本的な方法の一部です。
1A。 PCを再起動する
場合によっては、システムのバグやデバイスの不適切な起動が原因で問題が発生することがあります。 この場合、コンピューターを再起動するだけで、Spotify エラー コード 4 の問題を解決できます。 コンピューターを再起動すると、バグが消去され、Spotify アプリが新たに起動されます。 次の手順に従って、PC を再起動します。
1. を押します。 Windows キー.
2. クリックしてください 電源アイコン.
3. ここで、 再起動 オプション。

1B. インターネットの問題を解決する
インターネットの問題が原因で、コンピューターで Spotify デスクトップ アプリケーションが誤動作することもあります。 したがって、インターネット接続が悪い場合は、そこからトラブルシューティングを開始してください。
- WiFi 接続を使用して Spotify をストリーミングする場合は、ルーターが正しく接続されていることを確認してください。
- また、すべての WiFi ケーブルとルーターが正常に機能しており、損傷していないことを確認する必要があります。 配線に異常がある場合は交換してください。
- モバイル データを使用して Spotify をストリーミングしている場合は、有効なデータ プランに加入していることを確認してください。
ネットワークの速度低下の問題が引き続き発生する場合は、 インターネット接続が遅いですか? インターネットを高速化する 10 の方法! Spotifyコード4接続エラーの問題を修正する方法を理解するためのガイド.

1C。 最新の Windows Update をインストールする
しばらくの間最新の Windows 更新プログラムをインストールしていない場合は、利用可能な更新プログラムを確認して、Spotify のエラー コード 4 などのさまざまなアプリの問題を回避する必要があります。 通常、Windows は更新プログラムを自動的にインストールしますが、自動更新オプションを無効にしている場合は、更新プログラムを手動でインストールすることができます。 ガイドをご覧ください Windows 10 の最新の更新プログラムをダウンロードしてインストールする方法 Spotify からエラー コード 4 を削除する方法を理解するための手順を学びます。
![[今すぐインストール] をクリックして、利用可能なアップデートをダウンロードします。 Windows 10でSpotifyコード4接続エラーを修正する方法](/f/530aa100a02df73477bd4d8ab7926e07.png)
1D。 DNS 設定のフラッシュ
この問題は主にネットワークの問題が原因であるため、DNS 設定のフラッシュを試すことができます。 DNSをフラッシュすると、デフォルト設定が復元され、Spotifyエラーコード4の問題を引き起こしている可能性のあるすべての変更が元に戻ります. あなたはチェックアウトすることができます Windows 10でDNSキャッシュをフラッシュしてリセットする方法 この方法の手順を実行するためのガイド。 基本的な方法が役に立たず、それでもエラー コード 4 の意味がわからない場合 Spotifyとその修正方法、より高度な方法を試して修正してください。

方法 2: Spotify の設定でプロキシの種類を変更する
この問題を解決する簡単な方法は、Spotify の設定を変更することです。 Spotify でプロキシ タイプを微調整して、エラー コード 4 の問題を修正できます。
1. 開ける Spotify から スタートメニュー.
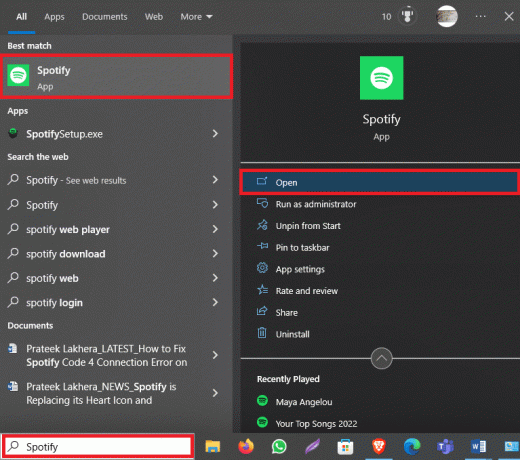
2. Spotify ウィンドウの左上から、 三点 アイコン。

3. 今、クリック 編集.
![[編集] をクリックします](/f/e390ef8d1f71e750209c3b97df644015.png)
4. ここで、選択 環境設定….
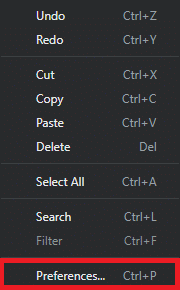
5. 下にスクロールして プロキシ設定.

6. の中に プロキシの種類 ドロップダウン、選択 HTTP.
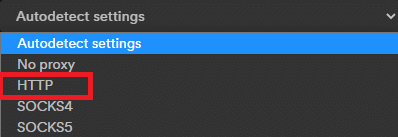
7. 最後にクリック アプリを再起動 変更を保存します。
![[アプリを再起動] をクリックして変更を保存します。 Windows 10でSpotifyコード4接続エラーを修正する方法](/f/b7e944ec35d7b3ba2e6bddf8c8be52b4.png)
また読む: Windows 10でSpotifyエラーコード17を修正
方法 3: DNS 設定を変更する
Spotify のエラー コード 4 はネットワーク接続の問題に関連しているため、DNS 設定を変更して問題を解決することをお勧めします。 既に述べたように、この問題の最も一般的な理由は不適切なネットワーク設定です。 したがって、DNS を変更すると、問題の解決に役立つ場合があります。 あなたは私たちのガイドを使用することができます Windows 10 で DNS 設定を変更する方法 DNS設定を変更し、Spotifyからエラーコード4を削除する方法を理解するためのすべての手順を見つける.

方法 4: ファイアウォールを介して Spotify を許可する
Windows ファイアウォールは、マルウェアやウイルス攻撃などのオンラインの脅威からコンピューターを保護する既定のユーティリティです。 多くの場合、ファイアウォールは、アプリケーションを脅威として誤ってフラグ付けし、ユーザーに対してブロックする可能性があります。 Spotify でエラー コード 4 が表示される場合は、ファイアウォールによってアプリケーションへのアクセスが妨げられている可能性があります。 この問題は、Spotify がファイアウォールを通過できるようにすることで回避できます。
1. タスクバーから、見つけます Windows セキュリティ そしてそれを右クリックします。
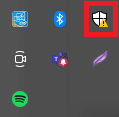
ノート: タスクバーに Windows セキュリティが見つからない場合は、 矢印 タスクバーのアイコン)
2. 今、クリックしてください セキュリティ ダッシュボードを表示.
![[セキュリティ ダッシュボードを表示] をクリックします。 Windows 10でSpotifyコード4接続エラーを修正する方法](/f/5980daa99a96ea755840f2a11dc9491a.png)
3. 左側のパネルから、次の場所に移動します。 ファイアウォールとネットワーク保護.

4. ここをクリック ファイアウォールを通過するアプリを許可する.

5. ここをクリック 設定を変更する.
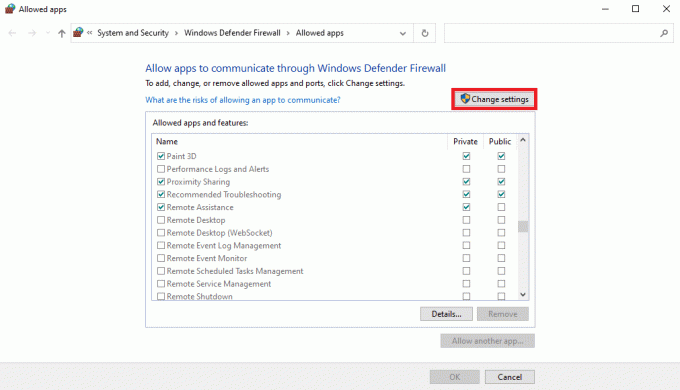
6. 今、見つけます Spotify 音楽 をクリックし、その横にあるチェックボックスをオンにします。
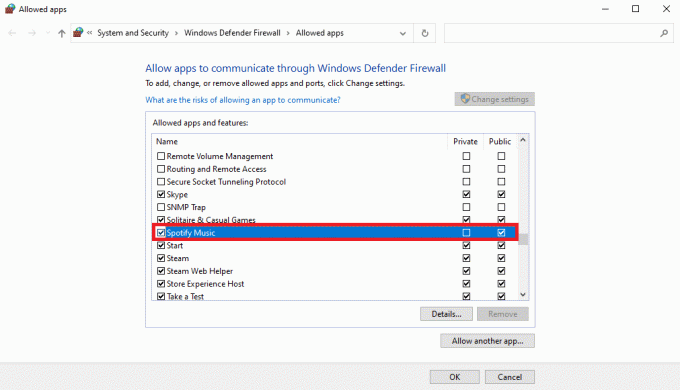
7. 最後にクリック OK 変更を保存します。
![[OK] をクリックして変更を保存します](/f/4f9b70699fac02dd9a31e094ef07311a.png)
また読む: Spotifyで曲を遅くする方法
方法 5: ウイルス対策から Spotify を除外する
ウイルス対策アプリケーションを使用して PC をウイルスから保護している場合、このプログラムは Spotify をコンピュータに対する潜在的な脅威として誤ってフラグ付けした後、Spotify をブロックすることもできます。 この問題は、特定のウイルス対策プログラムから Spotify アプリを除外することで解決できます。
1. 開ける Windows セキュリティ 以下のように 手順 1 ~ 2 から 方法 5.
2. ここでは、左側のパネルから次の場所に移動します ウイルスと脅威からの保護.
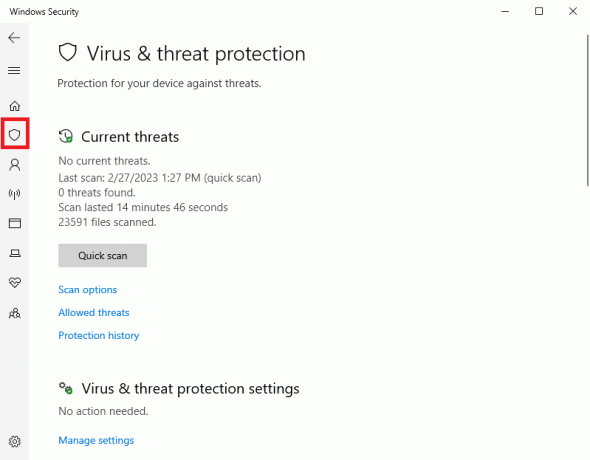
3. 下 ウイルスと脅威の防止設定 クリック 設定を管理する.
![[ウイルスと脅威の防止の設定] で、[設定の管理] をクリックします。](/f/9445fcf231058a913644f7df95309d38.png)
4. 下にスクロールして見つけます 除外 オプション。
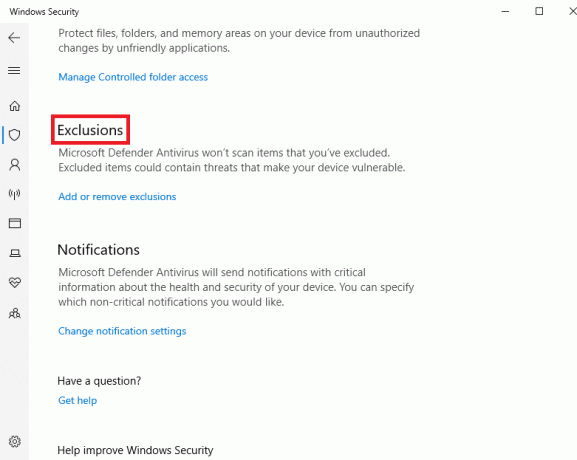
5. ここをクリック 除外を追加または削除する.
![[除外の追加または削除] をクリックします。 Windows 10でSpotifyコード4接続エラーを修正する方法](/f/49ec814d6ecaeedb925462fbea154d40.png)
6. 今、クリック 除外を追加 アイコン。
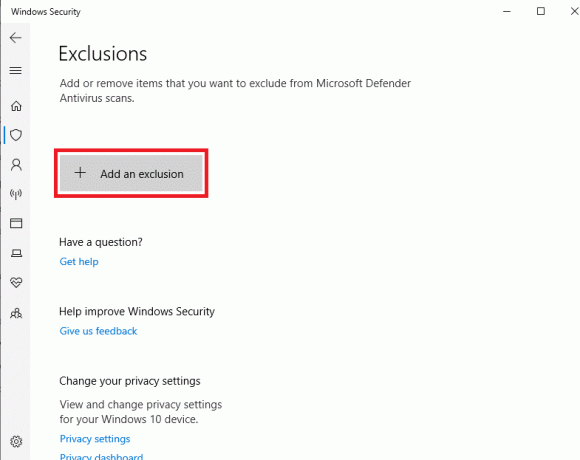
7. 選択する ファイル.

8. を見つけて選択します。 SpotifySetup.exe ファイル。
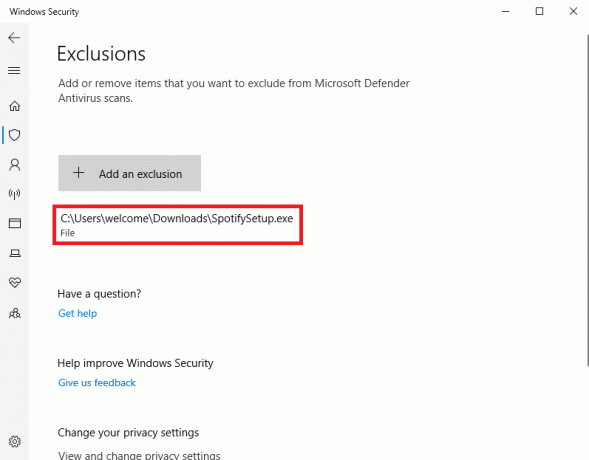
また読む: Windows 10で問題が発生したSpotifyエラーを修正する9つの方法
方法 6: Spotify を再インストールする
前の方法のいずれも機能しない場合は、コンピューターに Spotify アプリを再インストールして、Spotify コード 4 接続エラーの問題を修正する方法を見つけることができます。
1. プレス Windows + I キー 同時に開く 設定 そして行きます アプリ.

2. ここで、 Spotify 音楽 アプリ、次にクリック アンインストール.
![Spotify Music アプリを見つけて選択し、[アンインストール] をクリックします。](/f/0d62ae8ee32edb85a41ca31b467ffed4.png)
3. クリック アンインストール 再度クリックしてアクションを確認します。
![[アンインストール] をもう一度クリックして、アクションを確認します](/f/5305b9dff2648deaab621bd3027c8ab1.png)
4. 開く ウェブブラウザ そしてに行きます Spotifyをダウンロード ページ。
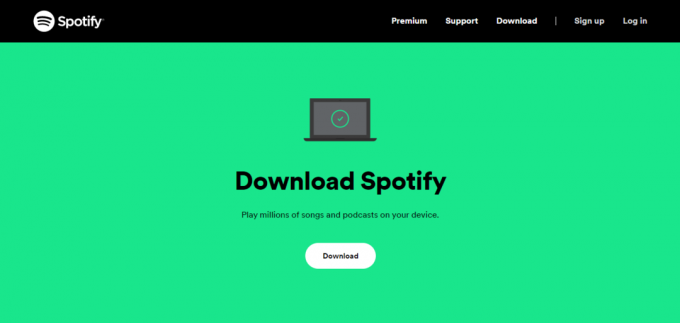
5. クリック ダウンロード Spotifyセットアップをダウンロードします。
![[ダウンロード] をクリックして、Spotify のセットアップをダウンロードします。](/f/75048ef2c0325ca72bcef4bd8bce16e1.png)
6. 開く 設定 ファイルを開き、画面の指示に従ってアプリをコンピューターにインストールします。
方法 7: システム レジストリを変更する
上記の方法で問題が解決しない場合は、システム レジストリ キーが Spotify 用に正しく設定されているかどうかを確認できます。 この場合、レジストリを変更して問題を解決することができます。
ノート: プロセス中にデータを失った場合にデータを復元するために変更を加える前に、必ず Windows システム レジストリのバックアップを作成してください。 あなたはチェックアウトすることができます Windows でレジストリをバックアップおよび復元する方法 ガイドを参照して、Windows レジストリのバックアップを作成する方法を見つけてください。
1. 開ける レジストリエディタ から スタートメニュー.

2. ここで、次の場所に移動します 道.
コンピューター\HKEY_LOCAL_MACHINE\SYSTEM\CurrentControlSet\Services\NlaSvc\Parameters\Internet

3. ここで、を見つけて右クリックします EnableActiveProbing DWORDキーと選択 変更….
![EnableActiveProbing DWORD キーを右クリックし、[変更] を選択します。](/f/c30bf18185d8bf9e5dc545ece30130fa.png)
4. 今、設定します 値データ として 1.
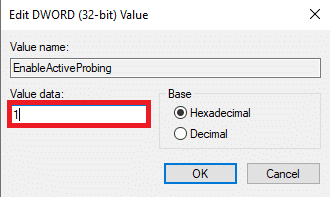
5. 最後に、選択 OK 変更を保存します。
![[OK] を選択して変更を保存します](/f/8eb7aa8258f14625a55c5aeac8130fd3.png)
5. 再起動 あなたのコンピュータ。
おすすめされた:
- Apex Legendsのぼやけた問題を修正する8つの方法
- DiscordでDisney Plusをストリーミングする方法
- Spotify Unable to Login エラーを修正する 10 の方法
- Spotify を Facebook に接続する方法
このガイドがお役に立てば幸いです。 Spotify コード 4 接続エラーを修正する方法 問題。 どの方法が効果的かをお知らせください。 ご提案やご質問がありましたら、コメント欄でお知らせください。