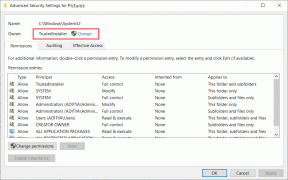Windows10でのプリンタースプーラーエラーの修正
その他 / / November 28, 2021
Windows10でのプリンタースプーラーエラーの修正: 重要なドキュメントを印刷するようにプリンタコマンドを実行して、スタックしたことにイライラしていませんか? はい、それは問題です。 もしあなたの プリンター 何かの印刷を拒否しています。おそらく、プリンタスプーラエラーです。 プリンターがWindows10での印刷に抵抗する場合、ほとんどの場合、印刷スプーラーサービスエラーです。 私たちの多くはこの用語に気付いていないかもしれません。 それでは、プリンタースプーラーとは何かを正確に理解することから始めましょう。
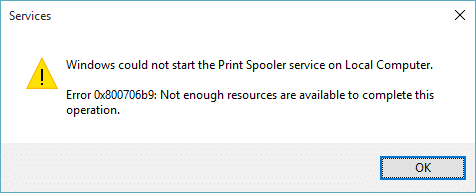
プリントスプーラは Windowsサービス これは、プリンターに送信するすべてのプリンターの相互作用を管理および処理します。 このサービスの問題は、デバイスでの印刷操作が停止することです。 デバイスとプリンターを再起動しようとしても問題が解決しない場合は、次の解決策があるので心配する必要はありません。 Windows10でのプリンタースプーラーエラーを修正しました。
コンテンツ
- Windows10でのプリンタースプーラーエラーの修正
- 方法1– PrintPoolerサービスを再起動します
- 方法2–印刷スプーラーサービスが自動開始に設定されていることを確認します
- 方法3–印刷スプーラーの回復オプションを変更する
- 方法4–印刷スプーラーファイルを削除する
- 方法5–プリンタードライバーを更新する
Windows10でのプリンタースプーラーエラーの修正
必ず 復元ポイントを作成する 何かがうまくいかない場合に備えて。
方法1– PrintPoolerサービスを再起動します
この問題を解決するために、プリンタスプーラサービスを再起動することから始めましょう。
1. Windows + Rを押して入力します services.msc Enterキーを押すか、[OK]ボタンを押します。

2.サービスウィンドウが開いたら、次の場所を見つける必要があります プリントスプーラー と 再起動します。 これを行うには、Print Spoolerサービスを右クリックし、コンテキストメニューから[再起動]を選択します。

次に、プリンタにもう一度印刷コマンドを実行して、Fができるかどうかを確認します。ix Windows10でのプリンタースプーラーエラー。 プリンタが再び動作を開始します。 それでも問題が解決しない場合は、次の方法に進んでください。
方法2–印刷スプーラーサービスが自動開始に設定されていることを確認します
印刷スプーラサービスが自動に設定されていない場合、Windowsの起動時に自動的に開始されません。 これは、プリンタが機能しないことを意味します。 これは、デバイスのプリンタースプーラーエラーの原因の1つである可能性があります。 まだ設定されていない場合は、手動で自動に設定する必要があります。
1.Windowsキー+ Rを押して、次のように入力します services.msc Enterキーを押します。

2.検索 プリントスプーラーサービス 次に、それを右クリックして、 プロパティ。

3.From 起動 タイプドロップダウン選択 自動 次に、[適用]、[OK]の順にクリックします。
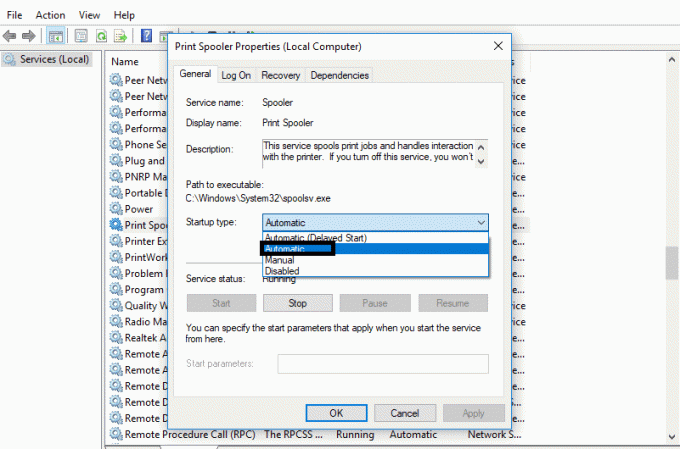
次に、プリンタが動作を開始しているかどうかを確認します。 そうでない場合は、次の方法に進みます。
方法3–印刷スプーラーの回復オプションを変更する
印刷スプーラサービスのリカバリ設定の設定が正しくないと、デバイスで問題が発生する可能性もあります。 したがって、リカバリ設定が正しいことを確認する必要があります。そうしないと、プリンタスプーラが自動的に起動しません。
1. Windows + Rを押して入力します services.msc Enterキーを押します。

2.検索 プリントスプーラー 次にそれを右クリックして選択します プロパティ。

3.に切り替えます [リカバリ]タブ 3つの障害タブがに設定されていることを確認します サービスを再起動します。
![[リカバリ]タブに切り替え、3つの障害タブが[サービスの再起動と設定の適用]に設定されていることを確認して、[OK]を押します](/f/88d9a10d3a44ac90be57dfa007172a09.png)
4.[適用]、[OK]の順にクリックして、設定を保存します。
今、あなたができるかどうかを確認してください Windows10でのプリンタースプーラーエラーを修正しました。
方法4–印刷スプーラーファイルを削除する
保留中の印刷ジョブが複数ある場合は、プリンタが印刷コマンドを実行する際に問題が発生する可能性があります。 したがって、印刷スプーラファイルを削除すると、エラーが解決する場合があります。
1. Windows + Rを押して入力します services.msc Enterキーを押します。

2. Print Spoolerサービスを右クリックして、[ プロパティ。
![印刷スプーラーを見つけて、[停止]ボタンをクリックします](/f/172662d4497c67fae6a53392bb7a1299.png)
3.をクリックします やめる 停止するために プリントスプーラーサービス 次に、このウィンドウを最小化します。

4.を押します Windows + E Windowsファイルエクスプローラーを開きます。

5.アドレスバーの下の次の場所に移動します。
C:\ Windows \ System32 \ pool \ PRINTERS:
Windowsが許可を求めるプロンプトが表示された場合は、をクリックする必要があります 継続する。
6.あなたはする必要があります PRINTERフォルダ内のすべてのファイルを削除します。 次に、このフォルダが完全に空かどうかを確認します。
7.デバイスのコントロールパネルを開きます。 Windows + Rを押して入力します コントロール Enterキーを押します。

8.を見つけます デバイスとプリンターを表示します。
9.プリンタを右クリックして、 プリンターを取り外す デバイスからプリンタを削除するオプション。
![プリンタを右クリックして、[プリンタの削除]オプションを選択します](/f/442218a08c40e61d02c9754830d78d3d.png)
10.今度は 再びサービスウィンドウ タスクバーから。
11.を右クリックします プリントスプーラー サービスと選択 始める。
![Print Spoolerサービスを右クリックし、[スタート]、[スプーラー]の順に選択します。 Windows10でのプリンタースプーラーエラーの修正](/f/5f51000d8de4d7d7b1849fade2f6425b.png)
12.戻るtoデバイスとプリンター コントロールパネル内のセクション。
13.上のウィンドウの下の空白の領域を右クリックして、 プリンターを追加する オプション。
![[プリンタの追加]オプションを選択します](/f/9bc9bec273dc87268bb98e06b5af4bae.png)
14.次に、画面の指示に注意深く従って、デバイスにプリンターを追加します。
これで、プリンタが再び動作を開始したかどうかを確認できます。 うまくいけば、これは Windows10でのプリンタースプーラーエラーを修正しました。
方法5–プリンタードライバーを更新する
この原因の最も一般的で忘れっぽい領域の1つは、古いバージョンまたは古いバージョンのプリンタードライバーです。 ほとんどの人は、プリンタードライバーの更新を忘れています。 これを行うには、デバイスでデバイスマネージャーを開く必要があります
1. Windows + Rを押して入力します devmgmt.msc デバイスマネージャウィンドウを開きます。

2.ここでプリンタセクションを見つける必要があります 右クリック その上で選択します ドライバーの更新 オプション。
![それを右クリックして、[ドライバーの更新]オプションを選択します](/f/2321e467084f44cdff2eccfed2fd21a7.png)
Windowsは、ドライバーのダウンロード可能なファイルを自動的に検索し、ドライバーを更新します。
おすすめされた:
- Google Chromeが応答しませんか? これを修正する8つの方法があります!
- Windows 10でユーザーアカウント制御(UAC)を無効にする
- 修正Windows10でホームグループを作成できない
- Windows10で一時ファイルを削除する方法
うまくいけば、上記のすべての方法が Windows10でのプリンタースプーラーエラーの修正. それでもこのガイドに関して問題が発生する場合は、コメントのセクションでお気軽に質問してください。