Microsoft Storeのダウンロード速度が遅い問題を修正するにはどうすればよいですか?
その他 / / November 28, 2021
遅いダウンロードは、Windows10で重いアプリケーションをダウンロードするときに考えられる最後のことです。 ほとんどの人はについて不平を言っています MicrosoftStoreのダウンロードが遅い問題. 問題がインターネット接続にあるのではないと確信している場合、問題はMicrosoftStoreにあります。 人々は、Microsoftストアから何かをダウンロードすると、インターネット速度が数kbpsに低下することについて定期的に不満を漏らしています。 ストアからアプリケーションを簡単にインストールできるように、このMicrosoftStoreのダウンロード速度が遅い問題をすぐに修正する必要があります。 これは、Windows10でアプリケーションをダウンロードおよびインストールするために最も使用されるプラットフォームの1つです。
この記事では、以下に使用できるいくつかの方法について説明します。 修理 MicrosoftStoreのダウンロードが遅い問題. まず、Microsoftストアでのダウンロード速度の低下を引き起こす可能性のあるいくつかの問題について説明します。
ノート: 先に進む前に、必要に応じて適切な設定とソフトウェアをダウンロードするためのアクティブなインターネット接続があることを確認してください。 インターネット帯域幅が低い場合は、現在のプランをアップグレードしてみてください。 これは、Windowsストアのダウンロード速度が遅い問題の背後にある理由の1つでもある可能性があります。

コンテンツ
- MicrosoftStoreのダウンロード速度が遅い問題を修正する方法
- MicrosoftStoreのダウンロード速度が遅い問題を修正する9つの方法
- 1. ウィンドウストアのトラブルシューティングを実行する
- 2. MicrosoftStoreを再登録する
- 3. 隠しダウンロードスピードキャップを確認する
- 4. ルーターを再起動します
- 5. Windowsストアキャッシュをクリアする
- 6. 保留中の更新のインストール
- 7. SoftwareDistributionフォルダーを削除します
- 8. ウイルス対策を一時的に無効にする
- 9. Microsoftサーバーがダウンしている可能性があります
MicrosoftStoreのダウンロード速度が遅い問題を修正する方法
さまざまな理由が考えられます。 MicrosoftStoreのダウンロードが遅い問題. それらのいくつかを分析し、以下に言及しました。
a)破損したウィンドウストアファイル
これは、ダウンロードが遅い問題の背後にある最も一般的な問題の1つです。 Windowsストアファイルが破損しているか、メインの実行可能ストアが破損しています。 これら2つは、問題の背後にある主な理由である可能性があります。 この問題は、Microsoftストアに再度登録することで修正できます。
b)Windowsストアのグリッチ
ウィンドウが比較的古くなっている場合は、これがMicrosoftStoreのダウンロード速度の低下の問題の背後にある理由でもある可能性があります。 この問題は、Windowsストアのトラブルシューティングを実行することで修正できます。このトラブルシューティングでは、システム内に残っているグリッチをチェックできます。
c)スピードキャップをダウンロードする
Windows 10には、インターネット速度に制限を設定するダウンロード速度上限機能があります。 それが背後にある理由でもある可能性があるため、必ず無効にしてください MicrosoftStoreのダウンロードが遅い問題. Microsoft Windowsが大幅に近代化されており、多くの帯域幅が必要であるという事実を否定することはできません。 したがって、ダウンロードの上限がある場合、最終的にはダウンロードが遅くなります。 設定したダウンロード速度の上限を削除することで、Microsoftストアのダウンロード速度の低下の問題を修正できます。 配信最適化設定から削除できます。
d)ルーターグリッチ
を使用している場合 動的IPアドレス、その後、この問題に直面する可能性があります。 動的IPを維持すると、Microsoft Storeとの信頼関係の問題が発生し、ダウンロード速度に直接影響する可能性があります。 場合によっては、ダウンロード速度が最大数kbps低下することがあります。 良い点は、これは一時的な問題であり、モデムまたはルーターを再起動することで簡単に修正できることです。
e)バックグラウンドでアプリケーションを実行する
ウィンドウ10は、ユーザーの事前の許可なしに更新プログラムをダウンロードまたはインストールすることで知られています。 ユーザーが気付かないバックグラウンドで多くのものをダウンロードします。 ダウンロードが遅い問題に直面している場合は、帯域幅の大部分を利用している可能性のあるWindowsUpdateとバックグラウンドアプリを確認してください。
f)キャッシュを保存する
Microsoft Windowsストアが破損する可能性があり、これが背後にある理由である可能性があります MicrosoftStoreのダウンロードが遅い問題. これは、ダウンロードが遅い背後にある最も一般的な問題の1つです。
g)サードパーティの干渉
デスクトップにサードパーティのアプリを誤ってインストールした可能性があり、ダウンロード速度に上限が設定される可能性があります。 そのようなアプリを知っていることを確認し、これらのアプリケーションをアンインストールしてください。
h)ソフトウェア配布フォルダ
SoftwareDistricutionフォルダーが破損している場合、デスクトップにアプリケーションをインストールすることはできません。 この問題を修正するには、システムからSoftwareDistributionフォルダーを削除し、再度インストールします。
これらは、Microsoftストアでのダウンロード速度の背後にある主な理由のいくつかです。 いくつかの方法にジャンプしましょう Microsoft WindowsStoreのダウンロード速度が遅い問題を修正しました。
MicrosoftStoreのダウンロード速度が遅い問題を修正する9つの方法
この問題を解決するために利用できる方法は複数あります。 以下は、あなたが使用できる最も効果的で信頼できる方法のいくつかです Windowsストアのダウンロード速度が遅い問題を修正.
1. ウィンドウストアのトラブルシューティングを実行する
ウィンドウ10は、その魅力的な機能で知られています。 PCの問題を簡単に見つけることができるトラブルシューティングオプションが付属しています。 Windowsストアのトラブルシューティングを実行して、Microsoftストアのダウンロード速度が遅い問題を修正できます。
1. から スタートメニューまたはWindowsアイコン、検索 トラブルシューティング オプション。
2. クリックしてください 設定のトラブルシューティング、トラブルシューティングできるWindowsアプリケーションリストに移動します。

3. 今、をクリックします 追加のトラブルシューティング。
4. 検索する Windowsストアアプリ 次にcなめる 走るトラブルシューティング.
![[Windowsストアアプリ]で、[トラブルシューティングツールの実行]をクリックします。 MicrosoftStoreのダウンロード速度が遅い問題を修正する方法](/f/b5fc0d7ae75b65f2360850cf8f34b53a.png)
5. 数分待って、重大な問題が検出されたかどうかを確認します。
2. MicrosoftStoreを再登録する
多くの人がこの方法を試し、満足のいく結果を見つけました。 Microsoft Windowsストアに再登録するだけで、以前のキャッシュが削除されます。 このガイドに従って、MicrosoftWindowsストアアカウントをリセットします。
1. 押す ウィンドウキー+ I それもペン 設定、をクリックします アプリ.

2. 探す Microsoftストア 下 アプリと機能。 クリック '高度なオプション’

3. 一番下までスクロールすると、 リセット オプション、それをクリックし、そして これで、Microsoftストアが正常にリセットされました。
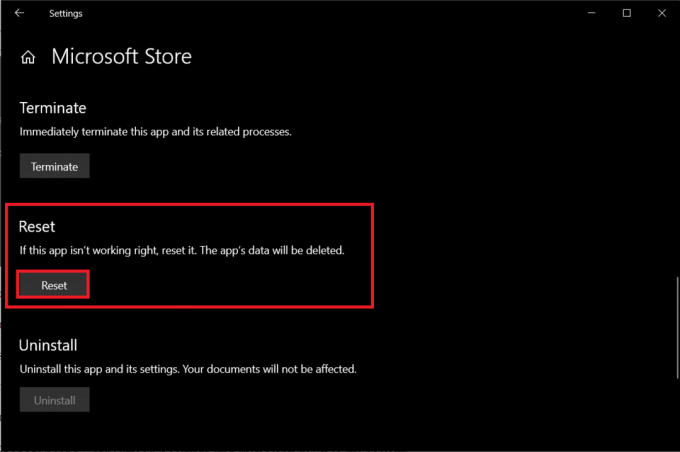
また読む:Windows10ストアアプリでは常にスクロールバーを表示する
3. 隠しダウンロードスピードキャップを確認する
非表示のダウンロード速度の上限を削除すると、最大ダウンロード速度が上がり、自動的に修正されます MicrosoftStoreのダウンロードが遅い問題. ほとんどのユーザーは、隠されたダウンロード速度の上限に気づいていません。 Microsoftは、Windows10オペレーティングシステムが更新プログラムのダウンロードに必要な帯域幅を制御および最適化すると主張しています。 最大帯域幅速度は、実際の速度の約45%に低下します。 ダウンロード速度の上限を変更する方法を見てみましょう。
1. Windowsキー+ Iを押して設定を開き、をクリックします 更新とセキュリティ。
![Windowsキー+ Iを押して[設定]を開き、[更新とセキュリティ]をクリックします](/f/d3cee9f28d94e293f07ae6eebadde164.png)
2. 画面の一番下までスクロールして、[高度なオプション.’

3. クリック '配信の最適化' 下 更新を一時停止 セクション。
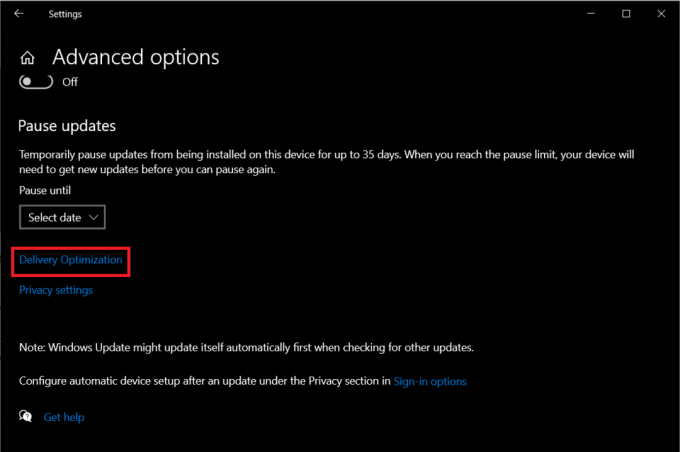
4. 次に、下にスクロールしてもう一度クリックします 高度なオプション [他のPCからのダウンロードを許可する]セクションの下。

5. 下 '設定をダウンロードする’セクションで、 測定された帯域幅のパーセンテージ と オプションにチェックを入れます ‘バックグラウンドで更新をダウンロードするために使用される帯域幅を制限する’.
6. ‘の下にスライダーが表示されますバックグラウンドで更新をダウンロードするために使用される帯域幅を制限する’. 必ず100%までスクロールしてください。
![[設定のダウンロード]オプションで、測定されたバンドウィッチの割合を探します](/f/8a039373e0fd9079e83175cde2501d4c.png)
7. もう一度、Microsoftストアからアプリケーションをダウンロードして、ダウンロード速度が向上するかどうかを確認してください。
この方法がうまくいかない場合は、次の方法に従ってください。
4. ルーターを再起動します
場合によっては、問題はMicrosoftStoreではなくルーターにある可能性があります。 Microsoft Storeのインターネットの速度低下の問題を修正するには、次のことを行う必要があります。 ルーターを確認してください。 あなたができる場所で利用可能な複数のオプションがあります ルーターの帯域幅速度をテストする. ルーターで希望の速度が得られない場合は、必ずルーターを再起動してください。 を押します 再起動ボタン、または電源ケーブルを物理的に外します。 数秒待ってから、電源ケーブルを再接続し、接続を再確立する時間を与えます。 Microsoft Storeからアプリケーションをインストールして、インターネットの速度を確認してください。
5. Windowsストアキャッシュをクリアする
Microsoft Storeのダウンロード速度が遅いという問題が引き続き発生する場合は、WindowsStoreのキャッシュをクリアしてみてください。
1. を開きます スタートメニュー と検索 コマンド・プロンプト. クリック 管理者として実行 オプション。

2. ここで、「wsreset昇格したコマンドプロンプトウィンドウで「」コマンドを押して、 入力. これにより、保存されているすべてのキャッシュがMicrosoftストアからクリアされます。
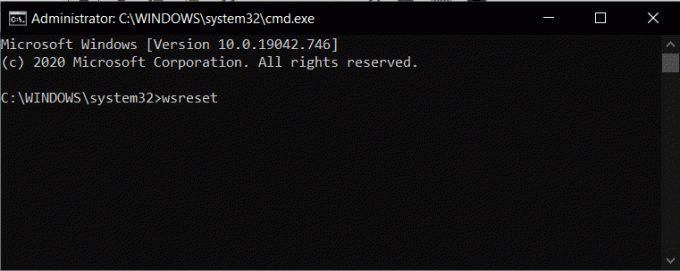
3. [確認]をクリックすると、「確認メッセージが表示されます。ストアのキャッシュがクリアされました.”
6. 保留中の更新のインストール
ウィンドウに保留中の更新がある場合、Microsoftストアでのダウンロード速度に問題が発生する可能性があります。 Windows 10は、更新プログラムのインストールを優先するという悪名高いアクションで知られています。 これにより、他の更新またはインストールの帯域幅が減少する可能性があります。 保留中のすべてのWindowsUpdateをインストールすることで、この問題を修正できます。
1. Windowsキー+ Rを押して開きます ダイアログボックスを実行する 「」と入力しますms-設定:windowsupdate」を押してから 入力.
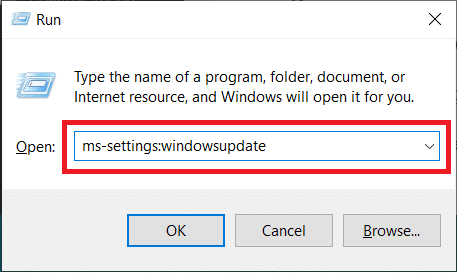
2. これにより、 WindowsUpdateウィンドウ. 今クリック NS更新のために一体 保留中の更新をダウンロードしてインストールします。
![[更新の確認]ボタンをクリックして、新しい更新を確認します| MicrosoftStoreのダウンロード速度が遅い問題を修正する方法](/f/2fd2efb92fee0fbcf6a76d643fcf20f4.png)
3. すべてを更新したら、Microsoftストアにアクセスし、アプリケーションをインストールして、ダウンロード速度を確認します。
7. SoftwareDistributionフォルダーを削除します
破損したSoftwareDistributionフォルダーが原因である可能性があります あなたの後ろ MicrosoftStoreのダウンロードが遅い問題. に この問題を修正するには、上記の手順に従うことができます ここでSoftwareDistributionフォルダーを削除します.

8. ウイルス対策を一時的に無効にする
ウイルス対策によって競合が発生し、システムの帯域幅が制限される場合があります。 疑わしいアプリケーションをシステムにダウンロードすることはできません。 このためには、ウイルス対策を一時的に無効にして、MicrosoftStoreのダウンロード速度が遅い問題が修正されているかどうかを確認する必要があります。
1. を右クリックします ウイルス対策プログラムアイコン システムトレイから選択し、 無効にします。

2. 次に、 アンチウイルスは無効のままになります。

注:15分や30分など、可能な限り短い時間を選択してください。
3. 完了したら、Microsoft Storeからアプリケーションを再度インストールして、エラーが解決するかどうかを確認します。
9. Microsoftサーバーがダウンしている可能性があります
帯域幅に関連する問題に直面するたびにISPやコンピューターのせいにすることはできません。 場合によっては、Microsoftサーバーがダウンしている可能性があり、ボットがストアからデータをフェッチすることを許可していません。 この問題を解決するには、数時間待ってからコンピュータを再起動する必要があります。
おすすめされた:
- Windows10でWindowsストアが読み込まれない問題を修正
- Windowsストアのキャッシュが破損している可能性があるエラーを修正
- WindowsでSystem32フォルダを削除する方法は?
- 修正:WindowsSmartScreenに今すぐアクセスできない
これらはあなたが暗示することができるいくつかの方法です MicrosoftStoreのダウンロード速度が遅い問題を修正. このガイドがお役に立てば幸いです。MicrosoftStoreでのダウンロードが遅い問題を簡単に解決できました。 それでも質問がある場合は、コメントセクションでお気軽に質問してください。



