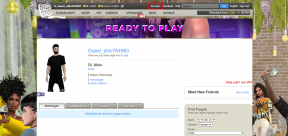Chromebook 読み取り専用で画像を削除する方法
その他 / / April 03, 2023
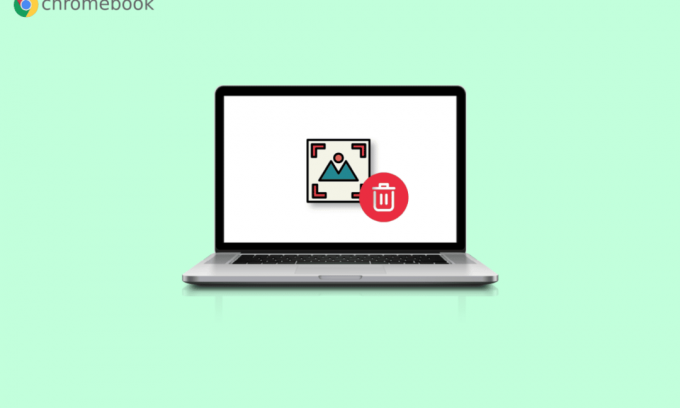
役に立たない画像、ファイル、ビデオを PC に残しておきたくないという方もいらっしゃると思います。 その理由は簡単です。 余分なスペースが必要です。 PC またはラップトップをお持ちの場合は、キーボードに削除オプションがあり、画像やファイルを削除するために使用できます。 ただし、Chromebook を所有している場合は、キーボードで削除オプションを使用できません。 Chromebook の読み取り専用で画像を削除する方法について説明するので、心配する必要はありません。 また、Chromebook でファイルを削除する方法と、Chromebook で壁紙画像を削除する方法についてもご案内します。

目次
- Chromebook 読み取り専用で画像を削除する方法
- Chromebook で読み取り専用とはどういう意味ですか?
- Chromebook で写真を削除する方法
- Chromebook 読み取り専用で画像を削除する方法?
- Chromebook でファイルを削除する方法
- Chromebook で壁紙画像を削除する方法
- 背景の壁紙の選び方
- Chromebook にファイルを保存する方法
- Chromebook でファイルを圧縮する方法
- Chromebook でファイルを解凍する方法
Chromebook 読み取り専用で画像を削除する方法
この記事を最後まで読んで、理解を深めるために写真を使用して詳細な方法で Chromebook 読み取り専用で画像を削除する方法を示す手順を学びます. しかしその前に、まず読み取り専用モードとは何かを理解しましょう。
Chromebook で読み取り専用とはどういう意味ですか?
読み取り専用の名前が示すように、次のことができます。 このモードでのみファイルを開くか読み取る. ファイルの削除やファイルの変更など、ファイルに対して他のアクションを実行することはできません。 同じことが画像にも当てはまります。 読み取り専用 モード。
Chromebook で写真を削除する方法
で画像を削除すると Chromebook、Windows のようなごみ箱がないため、永続的です。 そのため、削除するイメージが不要であることを確認してください。 Chromebook には削除キーが含まれていませんが、キーを使用して画像を削除することは可能です。 Chromebook で写真を削除するには、以下の手順に従います。
1. を選択 ランチャーアイコン 画面の左下隅から。
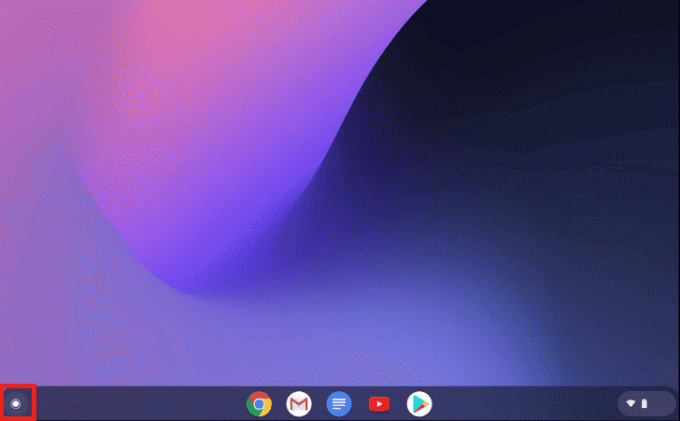
2. では、 ファイル オプション。
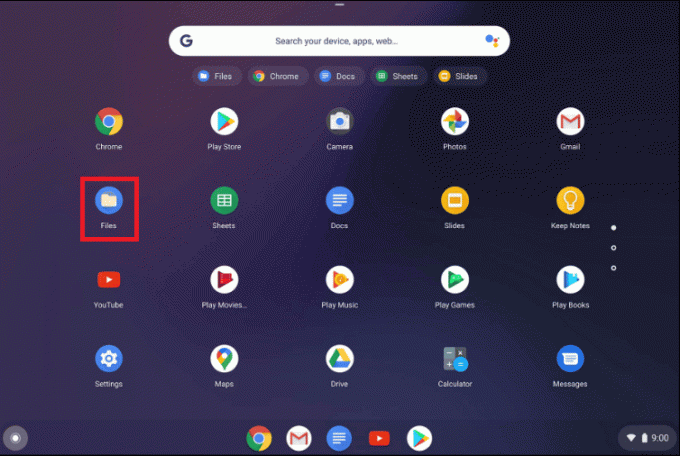
3. 次に、に移動します 希望のフォルダ. デモでは、 私のファイル >ダウンロード フォルダ。
4A。 を右クリックします。 希望の画像 削除するをクリックします 消去.
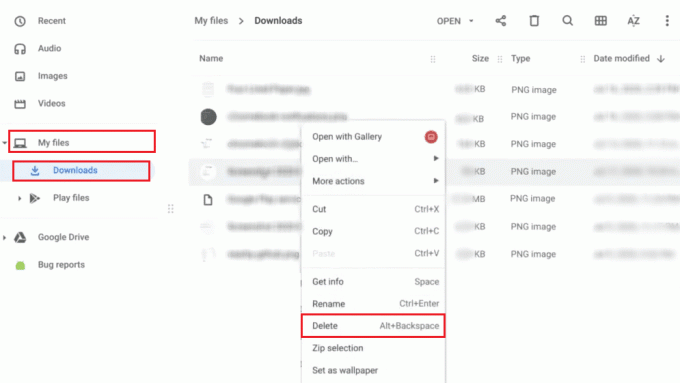
4B. または、 Alt + バックスペース を削除するためのキーの組み合わせ 選択した写真.

また読む: Chromebookキーボードが機能しないための16の最善の修正
Chromebook 読み取り専用で画像を削除する方法?
読み取り専用モードで画像を削除することはできません。 そのため、画像を削除する場合は、以下の方法に従う必要があります。
1. 開く ファイル Chromebook のアプリケーション。

2. に行く 希望のフォルダ 画像があるところ。
3. ホールド コントロール キーを押して、 希望の画像 削除したい。
4. 次に、 Alt + バックスペース 選択した画像を削除するためのキーの組み合わせ。
Chromebook でファイルを削除する方法
あなたがフォローすることができます 上記の手順 Chromebook のファイルを削除します。
Chromebook で壁紙画像を削除する方法
Chromebook の壁紙画像を削除するには、次の手順に従う必要があります。 上記の方法 Chromebook で画像を削除する場合。
背景の壁紙の選び方
背景の壁紙を選択するには、次の手順に従います。
1. から クイック設定パネル、 クリックしてください 設定の歯車アイコン.
![[クイック設定] パネルから、[設定] 歯車アイコンをクリックします | Chromebook 読み取り専用で画像を削除する方法](/f/f6645c9b15c39ceb7ec4e3ab15dae802.png)
2. 次に、をクリックします パーソナライゼーション 左ペインから。
![左側のペインから [パーソナライズ] をクリックします](/f/ccc841d9f8b35f641841c4444eac5077.png)
3. クリック 壁紙とスタイルを設定する 上から。
![上部にある [壁紙とスタイルの設定] をクリックします。](/f/8db79de0777393bae8ba205ce997e951.png)
4. クリックしてください 壁紙 タブ。
![[壁紙] タブをクリックします。 Chromebook 読み取り専用で画像を削除する方法](/f/50863fe19d35494849f512dfc08694fb.png)
5. を選択 希望の壁紙 利用可能なものから。
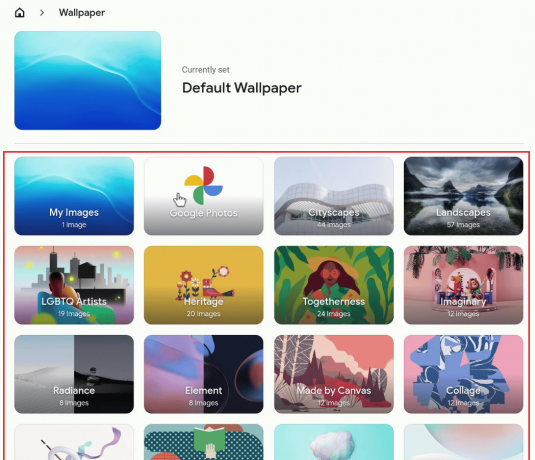
の 選択した壁紙 すぐに適用されます デスクトップの壁紙.
また読む: Windows 10でGIFを壁紙として設定する方法
Chromebook にファイルを保存する方法
現在作業中のファイルを保存するには、次の手順に従います。
1. から画像を保存する場合は、 クロムブラウザ、右クリック 希望の画像.
2. クリック 画像を保存します…
![[名前を付けて画像を保存...] をクリックします。](/f/b1696e81ece9612acbc72a473f856522.png)
3. を選択 希望のフォルダ そしてクリック 保存.
![目的のフォルダーを選択し、[保存] をクリックします。 Chromebook 読み取り専用で画像を削除する方法](/f/ad9a9cef92c2aa9e32678648e2b8558f.png)
Chromebook でファイルを圧縮する方法
ファイルを圧縮すると、すべての重要なファイルを 1 か所に簡単に見つけることができるようになり、Chromebook のスペースが少なくて済みます。 以下の手順に従って、Chromebook でファイルを圧縮します。
1. クリックしてください ランチャーアイコン デスクトップ画面から。
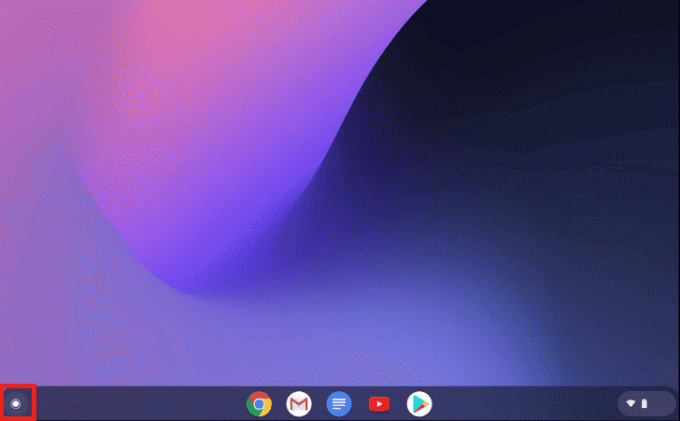
2. 開催中 ファイル.
3. を選択 必要なファイル.
4. 次に、右クリックします 選択したファイル をクリックし、 郵便番号の選択 コンテキストメニューからオプション。
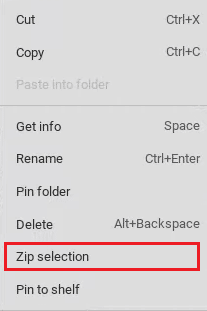
Chromebook 読み取り専用で画像を削除する方法については、この記事を最初からお読みください。
また読む: 学校の Chromebook で管理者をバイパスする方法
Chromebook でファイルを解凍する方法
に ファイルを解凍する、以下の手順に従います。
1. 開く 希望のZipファイル Chromebook で解凍したい。
2. を押します。 Ctrl + a キーを合わせて選択 すべてのファイル zipフォルダから。
3. を右クリックします。 ファイル そしてクリック コピー コンテキストメニューから。
![ファイルを右クリックし、コンテキスト メニューから [コピー] をクリックします。 Chromebook 読み取り専用で画像を削除する方法](/f/3a1f1fb3b3161fcfdfc2ff3e9604b1a7.png)
4. 今、 ペースト ファイルを 希望のフォルダ Chromebook で Zip ファイルを正常に解凍します。
よくある質問 (FAQ)
Q1. Chromebook とラップトップの違いは何ですか?
アンス. Chromebook はインターネットに接続していることを前提としていますが、Windows と Mac のラップトップはオフラインで動作するように設計されています。 違いは実際にはややぼんやりしています。 ウィンドウズとマック ユーザーは現在、ほとんどの時間を費やしています オンラインと Web アプリの使用、 しかし Chromebook は Chrome OS と Android アプリの両方をオフラインで実行できます.
Q2. Chromebook の主な目的は何ですか?
アンス. Chromebook と呼ばれる新しい種類のコンピュータは、 タスクをより効率的にする. オペレーティング システムである ChromeOS を使用しています。 内蔵クラウドストレージ、最高の Google、そして 数々のセキュリティ対策.
Q3. Chromebook で Netflix を視聴できますか?
アンス. はい、Chromebook で Netflix を視聴することが可能です。 NetflixのウェブサイトまたはNetflixアプリで視聴できます。
Q4. Chromebook でリーダー モードをオフにする方法
アンス. を押す必要があります。 Ctrl + Alt + Z キーの組み合わせを使用して、Chromebook のリーダー モードをオフにします。
Q5. Chromebook で画像が読み取り専用になるのはなぜですか?
アンス. Chromebook の画像は読み取り専用オプションになっています。 最近使用した画像と画像フォルダの下でこれらの画像を開きました.
おすすめされた:
- TikTokから誰かのメールアドレスを見つける方法
- Androidでビンファイルを開く方法
- Chromebook に Windows をインストールする方法
- Chromebook からアカウントを削除する方法
あなたが知ったことを願っています Chromebook 読み取り専用で画像を削除する方法 Chromebook のファイルを削除します。 以下のコメントセクションから、ご質問やご提案をお気軽にお寄せください。 また、次に学びたいことを教えてください。