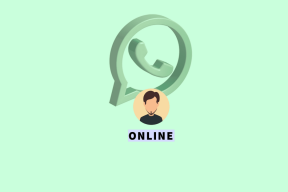Chromeブロッキングのダウンロードの問題を修正
その他 / / November 28, 2021
Google Chromeからメディアファイルをダウンロードすると、ウイルスやマルウェアの脅威からメディアファイルを保護するために、多数の組み込みのセキュリティ機能によってスキャンされます。 その結果、あなたは直面するかもしれません Chromeブロッキングのダウンロード エラーメッセージ。 それはまた読むかもしれません: このファイルは危険であるため、Chromeでブロックされています。 さらに、Chromeが一部のダウンロードに危険なフラグを立てると、ダウンロードがブロックされる可能性があります。 さて、ファイルが安全にダウンロードできると絶対に確信している場合、この記事は、Windows10でのChromeブロッキングダウンロードの問題を修正する方法を学ぶのに役立ちます。
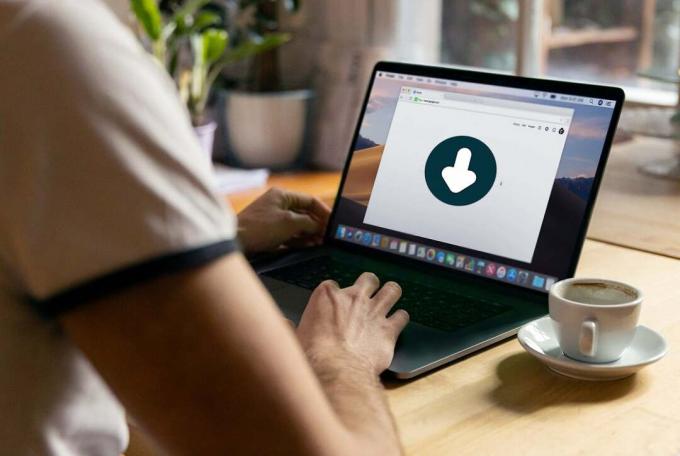
コンテンツ
- Chromeがダウンロードをブロックしないようにする方法
- 方法1:プライバシーとセキュリティの設定を変更する
- 方法2:ChromeのキャッシュとCookieをクリアする
- 方法3:WindowsDefenderファイアウォールを一時的に無効にする
- 方法4:サードパーティのアンチウイルス干渉を解決する(該当する場合)
- 方法4A:アバストアンチウイルスを一時的に無効にする
- 方法4B:アバストアンチウイルスをアンインストールします。
- 方法5:GoogleChromeを再インストールする
Chromeがダウンロードをブロックしないようにする方法
上記の問題を解決する方法は、ユーザーの利便性と効率性に応じて調整されています。 したがって、これらを指定された順序で実装します。
方法1:プライバシーとセキュリティの設定を変更する
次のように、ブラウザの設定でChromeのブロックされたダウンロードエラーを修正できます。
1. 発売 グーグルクローム ウェブブラウザ.
2. 次に、をクリックします 3つの点線のアイコン、示されているように。
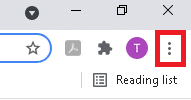
3. ここで、 設定 オプション。
![次に、[設定]オプションを選択します| Chromeブロッキングのダウンロードの問題を修正](/f/b596b1656a468bc994f7a450e2929810.png)
4. 左側のペインから、をクリックします プライバシーとセキュリティ 以下に強調表示されているように。
ノート: または、次のように入力します chrome:// settings / privacy の URLバー ヒット 入力 このページに直接アクセスします。
![次に、左側のペインで、以下で強調表示されているように[プライバシーとセキュリティ]をクリックします。](/f/8c84c2074d08a7e7bb21b87cfe3e25b5.png)
5. 下 プライバシーとセキュリティ セクション、を見つけます 安全 オプションをクリックしてください。
![次に、中央のペインで、[プライバシーとセキュリティ]の下の[セキュリティ]をクリックします。](/f/d363e040369b45b5e1726a728f18c883.png)
6. ここで、設定をから変更します 標準保護 に 保護なし(非推奨).
注:標準保護 危険であることがわかっているWebサイト、ダウンロード、および拡張機能に対する保護を有効にします。 一方、 保護なし(非推奨) 危険なWebサイト、ダウンロード、および拡張機能からユーザーを保護するものではありません。
![ここで、設定を[標準保護]から[保護なし]に変更します(非推奨)。 Chromeブロッキングのダウンロードの問題を修正](/f/44d162b380cbd2651e8ee7adcbc0445b.png)
7. プロンプトを確認します。 セーフブラウジングをオフにしますか? をクリックして 消す。
![ここで、[オフにする]をクリックして続行します。 Chromeブロッキングのダウンロードの問題を修正](/f/f512740ed62d0d1f106edc38bb24e4d5.png)
これで、標準保護が正常にオフになり、エラーなしでファイルをダウンロードできます。
ノート: ファイルをダウンロードしたら、手順1〜6を繰り返してオンにすることをお勧めします。 標準保護 再度設定します。
それでもブラウザからファイルをダウンロードできない場合は、次の方法を試して、Chromeのブロックされたダウンロードの問題に対処してください。
方法2:ChromeのキャッシュとCookieをクリアする
キャッシュとCookieは、次の理由でインターネットブラウジングエクスペリエンスを向上させます。
- クッキー Webサイトにアクセスしたときに閲覧データを保存するファイルです。
- キャッシュ 一時的に閲覧したオンラインサイトを記憶し、その後の訪問でサーフィン体験をスピードアップします。
フォーマットの問題とダウンロードの問題は、この方法で並べ替えることができます。 ChromeのキャッシュとCookieをクリアして、Chromeのダウンロードをブロックする問題を修正する方法は次のとおりです。
1. 案内する クロム をクリックします 3つの点線のアイコン 以前のように。
2. ここで、 その他のツール 描かれているように、オプション。
![ここで、[その他のツール]オプションをクリックします。](/f/759cf5b3d5892edab8abfbf62e285017.png)
3. 次に、をクリックします 閲覧履歴データの消去…
![次に、[閲覧履歴データの消去]をクリックします…](/f/02823d311c34d300d6a5a624dc4f7d67.png)
4. をセットする 時間範囲 に いつも、保存されているすべてのデータを削除します。
5. のチェックボックスをオンにします クッキーおよびその他のサイトデータ と キャッシュされた画像とファイル、 以下に示すように。
ノート: 要件に応じて、他のボックスをオンまたはオフにすることができます。
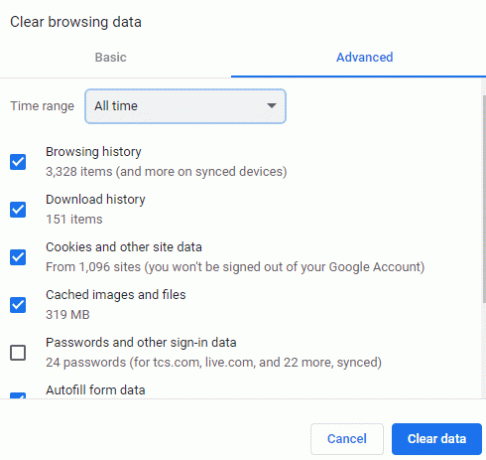
6. 最後に、をクリックします データをクリアします。
また読む:GoogleChromeでキャッシュとCookieをクリアする方法
方法3:WindowsDefenderファイアウォールを一時的に無効にする
何人かのユーザーは、WindowsDefenderファイアウォールがオフになっているときにChromeブロッキングダウンロードの問題が発生しなかったと報告しました。 次のように、無効にすることもできます。
1. 発売 コントロールパネル 使って Windowsサーチ 示されているように、バー。
![コントロールパネルを起動し、[システムとセキュリティ]を選択します。 Chromeがダウンロードをブロックしないようにする方法](/f/9c3203d5abd7b08ed09ce24b67ac7bbc.png)
2. 設定 >で表示カテゴリー をクリックします システムとセキュリティ、描かれているように。
![[カテゴリとして表示]を選択し、[システムとセキュリティ]をクリックします。](/f/8e5106fa835fee28b854cab804161154.png)
3. 今、をクリックします WindowsDefenderファイアウォール。
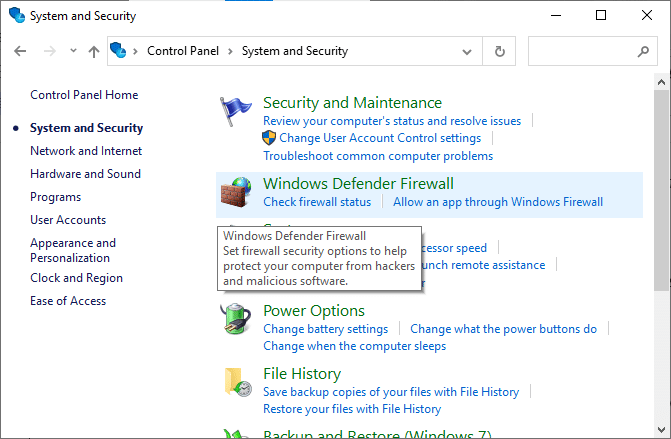
4. クリック WindowsDefenderファイアウォールをオンまたはオフにします 左ペインからのオプション。
![次に、左側のメニューで[Windows DefenderFirewallをオンまたはオフにする]オプションを選択します。 Chromeブロッキングのダウンロードの問題を修正](/f/f9cc46b09d27218d4b8a4be1de82725b.png)
5. チェックボックスをオンにします Windows Defender Firewall(非推奨)オプションをオフにします 以下に示すように、すべてのネットワーク設定で。
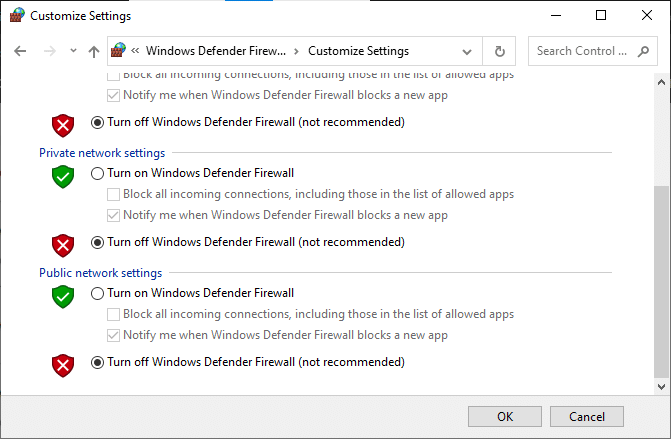
PCを再起動します Chromeのブロックされたダウンロードエラーが修正されているかどうかを確認します。
方法4:サードパーティのアンチウイルス干渉を解決する(該当する場合)
システムでサードパーティのウイルス対策ソフトウェアを無効にするかアンインストールして、Chromeがダウンロードをブロックしないようにする方法は次のとおりです。
ノート: この方法の例として、アバストフリーアンチウイルスを使用しました。 WindowsPCにインストールされているウイルス対策プログラムについても同様の手順に従います。
方法4A:アバストアンチウイルスを一時的に無効にする
アンチウイルスをシステムから完全にアンインストールしたくない場合は、次の手順で一時的に無効にすることができます。
1. に移動します アバストアンチウイルスアイコン の中に タスクバー それを右クリックします。
2. 今、をクリックします アバストシールドが制御します。

3. 選ぶ 任意のオプション それを無効にするあなたの都合に応じて:
- 10分間無効にします
- 1時間無効にする
- コンピュータが再起動されるまで無効にします
- 完全に無効にする
方法4B: アバストをアンインストールする アンチウイルス
アンインストール中に問題が発生することなく、サードパーティのウイルス対策プログラムを完全に削除したい場合は、 アンインストーラソフトウェア 役立ちます。 サードパーティのアンインストーラーは、迅速な修正を提供し、実行可能ファイルとレジストリの削除からプログラムファイルとキャッシュデータまですべてを処理します。 したがって、アンインストールがより簡単で管理しやすくなります。
2021年の最高のアンインストーラソフトウェアのいくつかは次のとおりです。
- ワイズプログラムアンインストーラー
- IObitアンインストーラー
を使用してサードパーティのウイルス対策プログラムを削除するには、所定の手順に従ってください Revoアンインストーラー:
1. をインストールします 応用 そのから 公式サイト をクリックして 無料ダウンロード、 以下に示すように。

2. 開ける Revoアンインストーラー サードパーティのウイルス対策プログラムに移動します。
3. 次に、をクリックします サードパーティのウイルス対策プログラム (アバスト無料アンチウイルス)を選択します アンインストール トップメニューから。
![サードパーティのウイルス対策プログラムをクリックし、上部のメニューバーから[アンインストール]を選択します。 Chromeがダウンロードをブロックしないようにする方法](/f/688881d68d39b0ba27fc577d4565b2c6.png)
4. 横のチェックボックスをオンにします アンインストールする前にシステムの復元ポイントを作成する をクリックします 継続する プロンプトウィンドウで。
![[アンインストールする前にシステムの復元ポイントを作成する]の横のチェックボックスをオンにして、プロンプトウィンドウで[続行]をクリックします。](/f/c2ee7209f8a72f5a48c60c22db0c9ad2.png)
5. 今、をクリックします スキャン レジストリに残っているすべてのファイルを表示します。
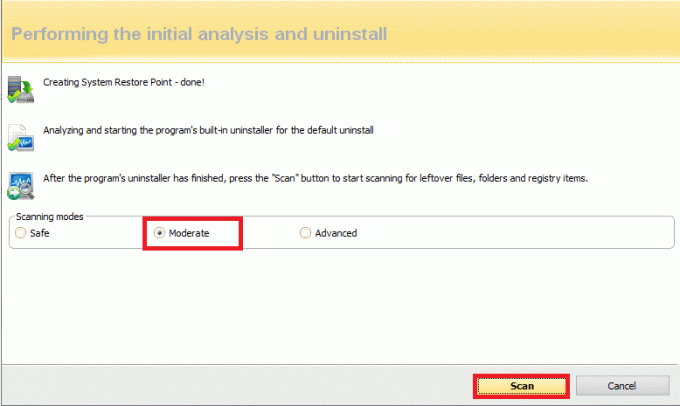
6. 次に、をクリックします すべて選択、 に続く 消去.
7. クリック はい 同じことを確認します。
8. 繰り返して、すべてのファイルが削除されていることを確認します ステップ5. プロンプトを表示 Revoアンインストーラーは残りのアイテムを検出しませんでした 以下のように表示されます。
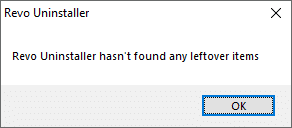
9. PCを再起動します すべてのファイルが削除された後。
また読む:ChromeのNET:: ERR_CONNECTION_REFUSEDを修正
方法5:GoogleChromeを再インストールする
上記の方法のいずれも役に立たなかった場合は、GoogleChromeを再インストールしてみてください。 これを行うと、検索エンジン、アップデート、またはChromeブロックのダウンロードの問題に関連するすべての問題が修正されます。
1. 発売 コントロールパネル をクリックします プログラムと機能、示されているように。
![図のように、[プログラムと機能]をクリックします](/f/ee12f878bc1196dc639b9111aa660dea.png)
2. の中に プログラムと機能 ユーティリティ、をクリックします グーグルクローム 選択します アンインストール、 強調表示されているように。
![次に、Google Chromeをクリックして、下の図に示すように[アンインストール]オプションを選択します。 Chromeがダウンロードをブロックしないようにする方法](/f/c478cd60c4f2c03b2965d51221e9499c.png)
3. 次に、をクリックしてプロンプトを確認します アンインストール。
![次に、[アンインストール]をクリックしてプロンプトを確認します。 Chromeブロッキングのダウンロードの問題を修正](/f/96bb67161f1d1a391c864375e33217b1.png)
4. クリック Windows検索ボックス とタイプ %アプリデータ% 開くには アプリデータローミング フォルダ。
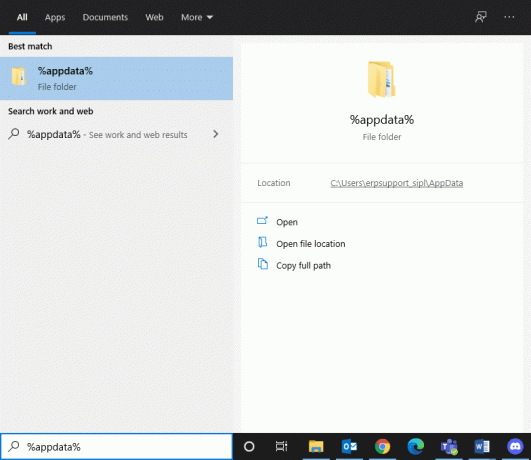
5. 次に、を右クリックします。 クロム フォルダと 消去 それ。
6. 同様に、 %localappdata% 開く アプリデータローカル フォルダ。
7. を右クリックします クロム フォルダを選択して選択します 消去、強調表示されているように。
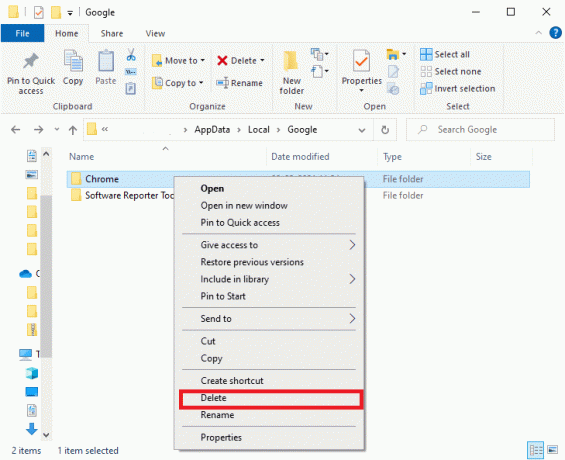
8. Chromeアプリとキャッシュファイルが削除されました。 PCを再起動します.
9. ダウンロード 最新バージョンの グーグルクローム とに従ってください 画面上の指示 インストールプロセスを完了します。
サイトを起動し、Chromeのブロックダウンロードの問題が修正されていることを確認します。
おすすめされた
- Chromeがクラッシュし続ける問題を修正する方法
- GoogleChromeでフルスクリーンにする方法
- Twitterビデオが再生されない問題を修正する9つの方法
- USBが切断と再接続を続ける問題を修正
このガイドがお役に立てば幸いです Chromeブロッキングのダウンロードを修正 問題。 どの方法が効果的かをお知らせください。 以下のコメントセクションに質問や提案を残してください。