Microsoft Edge でキャッシュと Cookie をクリアする方法
その他 / / April 03, 2023

ブラウザに保存されたキャッシュにより、ブラウジングが高速化されます。 しかし、時間の経過とともに、これらの一時ファイルが破損し、ブラウジング速度が低下する可能性があります. したがって、Microsoft Edge でキャッシュをクリアする方法を知っておく必要があります。 Cookie とは、Web サイトからの情報であり、Web ブラウザーに保存され、後で Web サイトが取得できるようになります。 Cookie は、ユーザーが特定の Web ページに再度アクセスしたかどうかをサーバーに知らせます。 ただし、サードパーティの Cookie はプライバシーに影響を与える可能性があります。 そのため、Microsoft Edge でキャッシュと Cookie をクリアする方法と、Edge でキャッシュをクリアする必要がある理由を知っておく必要があります。 ですから、それについて学ぶために読み続けてください。

目次
- Microsoft Edge でキャッシュと Cookie をクリアする方法
- Edge のキャッシュをクリアする必要がありますか?
- Microsoft Edge でキャッシュをクリアする方法
- Microsoft Edge のキャッシュを自動的にクリアする方法
- Microsoft Edge で Cookie を削除する方法
Microsoft Edge でキャッシュと Cookie をクリアする方法
このガイドでは、Microsoft Edge でキャッシュと Cookie をクリアする方法について説明します。 また、Edge のキャッシュをクリアする必要がある場合の回答も得られます。 それでは、さっそく始めましょう。
Edge のキャッシュをクリアする必要がありますか?
はいの場合、次の理由により、ブラウザのキャッシュをクリアする必要があります。
- ウェブサイトは定期的に情報を更新するため、ブラウザに保存されているキャッシュが古くなることがあります。 ブラウザが古いデータをロードすると、 最新の情報を閲覧できない.
- 一時ファイルも取得できます 破損した.
- そうなる スペースを空ける と ブラウジング体験を向上させる.
- これとは別に、 プライバシーを強化する.
Microsoft Edge でキャッシュをクリアする方法については、さらに読み進めてください。
Microsoft Edge でキャッシュをクリアする方法
キャッシュをクリアすると一部のサイトの表示が遅くなる場合がありますが、プライバシーが強化されます。 説明した Web ブラウザーでキャッシュをクリアする手順を以下に示します。
1. 開く マイクロソフトエッジ PC のブラウザ。
2. 次に、 三点アイコン 画面の右上隅から。

3. ドロップダウン メニューから、 設定.
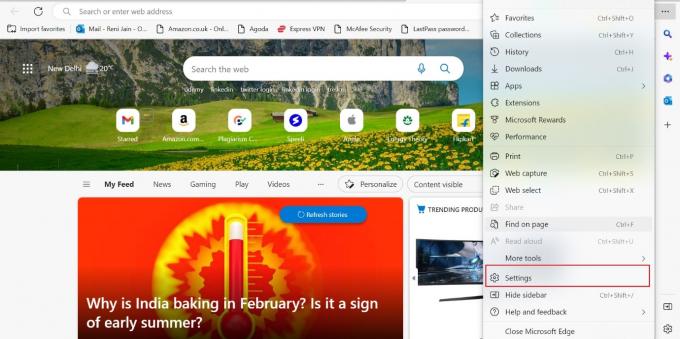
4. その後、 プライバシー、検索、およびサービス 左ペインのオプション。
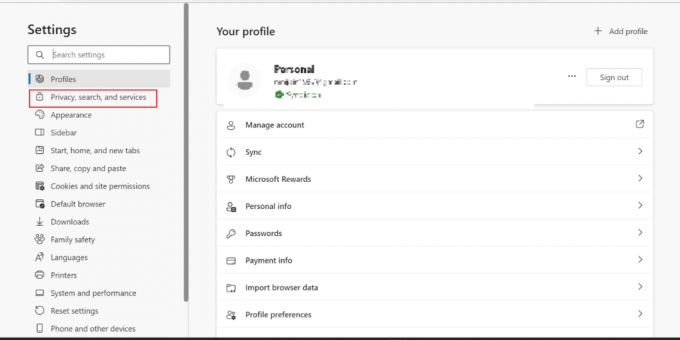
5. 次に、 閲覧履歴データの消去 セクションで、 クリアするものを選択.

6. では、 希望時間範囲 から 時間範囲 ドロップダウン メニュー オプション。
ノート: を選択しました 最後の時間 下の図のように。
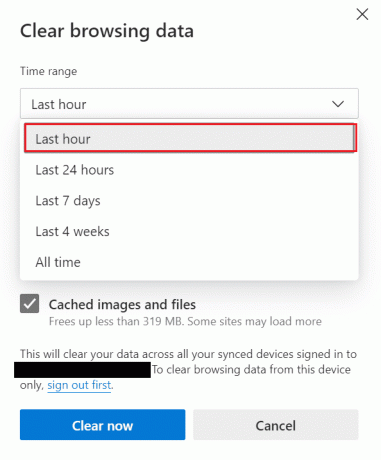
7. を選択 希望のチェックボックス キャッシュをクリアしないでください。
- 閲覧履歴
- ダウンロード履歴
- Cookie およびその他のサイト データ
- キャッシュされた画像とファイル
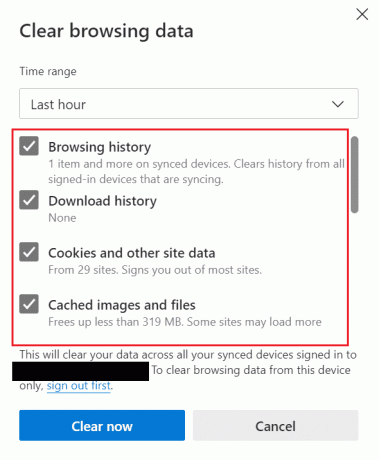
8. 最後に、 をクリックします。 今すぐクリア.
ノート: 今すぐ [クリア] を押すと、すべてのキャッシュと閲覧データがクリアされます。
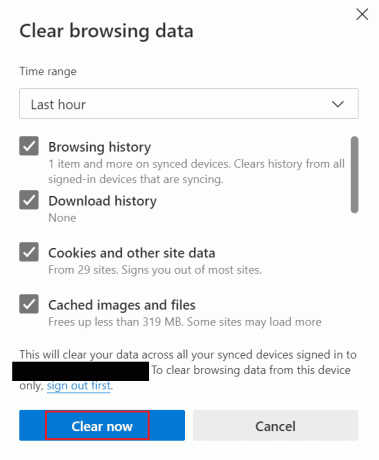
Microsoft Edge でキャッシュと Cookie をクリアする方法については、さらに読み進めてください。
また読む: Samsung TVでキャッシュをクリアする方法
Microsoft Edge のキャッシュを自動的にクリアする方法
手動で行うのが嫌いな場合は、この方法を使用してください。 キャッシュされた画像とファイル、および閲覧履歴をオンにすると、すべての一時ファイルが自動的に削除されます。 そのため、Microsoft Edge でキャッシュをクリアする方法については、以下の手順を参照してください。
1. まず、開く マイクロソフトエッジ.
2. クリックしてください 三点アイコン > 設定 オプション。

3. 今、クリックしてください プライバシー、検索、およびサービス > ブラウザーを閉じるたびにクリアする内容を選択する.
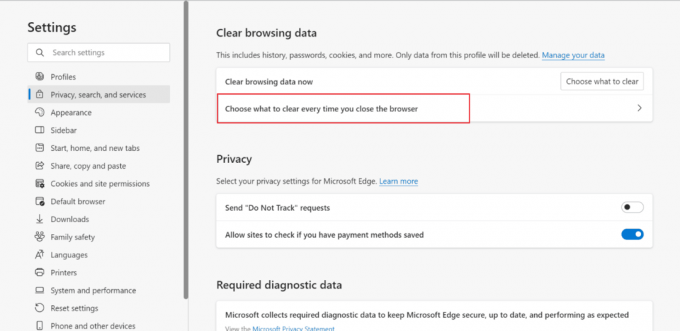
4. オンにする のトグル 閲覧履歴 と キャッシュされた画像とファイル 示されているように、オプション。
ノート: これら 2 つのオプションをオンにすると、Windows で Microsoft Edge を閉じるたびに、キャッシュと閲覧履歴が自動的にクリアされます。
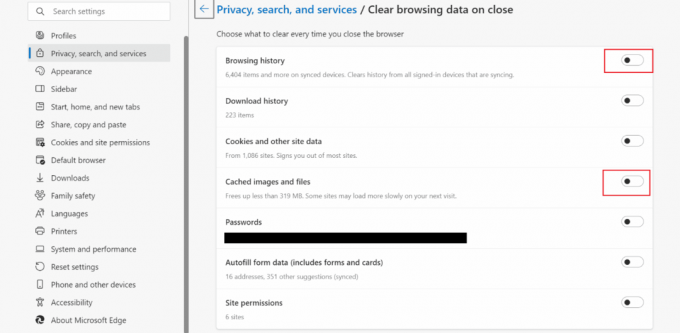
Microsoft Edge で Cookie を削除する方法
クッキーはあなたの ユーザー体験 閲覧情報を保存することにより、 情報が保存されているため、設定を再度選択する必要はありません。 ただし、他のユーザーとデバイスを共有している場合は削除する必要があります。 さらに、古い Cookie は、更新されたサイトにアクセスしたときに問題を引き起こす可能性があります。 Microsoft Edge で Cookie を削除する方法については、さらに読み進めてください。
オプション I: すべてのクッキーを削除
前述の Web ブラウザーですべての Cookie を削除するには、以下の手順を参照してください。
1. 開ける マイクロソフトエッジ あなたのPC上で。
2. 今、押してください Ctrl + Shift + 削除 開く鍵 閲覧履歴データの消去 ウィンドウズ。
3. を選択 時間範囲 ドロップダウンリストから。
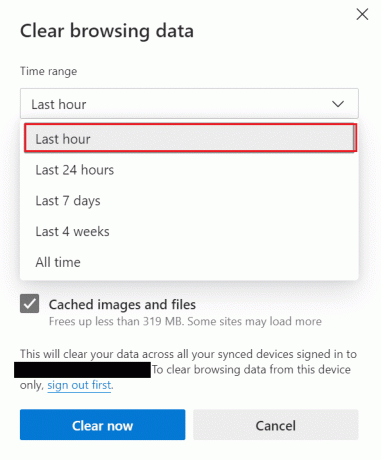
4. 後は、 チェックボックス のために Cookie およびその他のサイト データ オプション。

5. クリック 今すぐクリア 選択した時間範囲のすべての Cookie を削除します。

また読む: Google Chrome でキャッシュと Cookie をクリアする方法
オプション II: 特定のサイトから
疑わしい Web サイトにアクセスした後にブラウザーのパフォーマンスが低下したことに気付いた場合は、その特定のサイトの Cookie を削除できます。 さらに、 ウイルス対策ソフト PC で Cookie にフラグが設定されている場合は、それを削除する必要があります。 これとは別に、サードパーティの Cookie を削除すると、脆弱なままになる可能性があります。 PC で同じことを実行する手順を以下に示します。
1. 発売 マイクロソフトエッジ をクリックし、 三点アイコン.
2. クリック 設定.
3. 次に、 Cookie とサイトの許可 タブをクリックします。
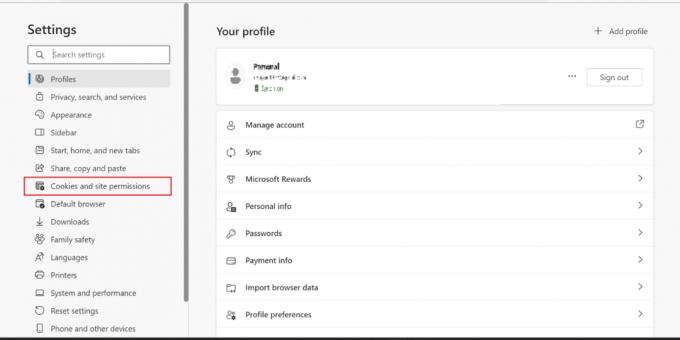
4. ここをクリック Cookie とサイト データの管理と削除.
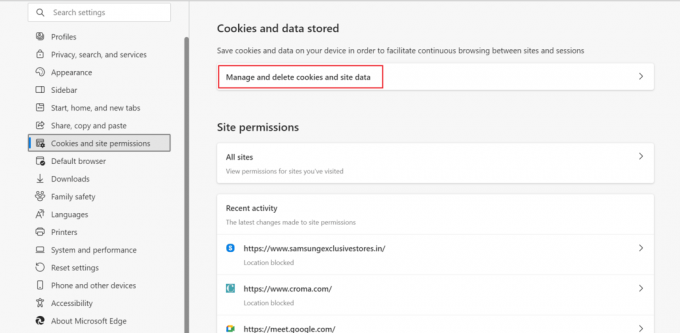
5. 次に、をクリックします すべての Cookie とサイト データを表示する.
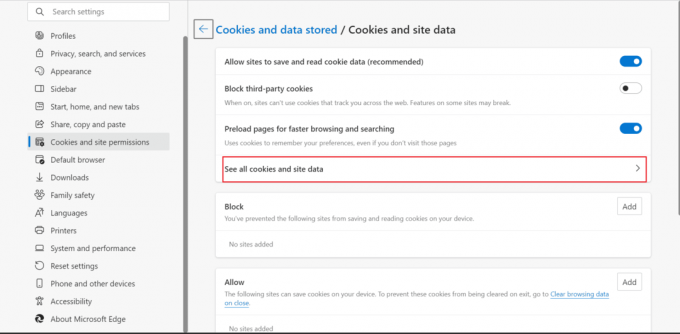
6. ここで、 ドロップダウン矢印 から 希望サイト クッキーを削除したいもの。
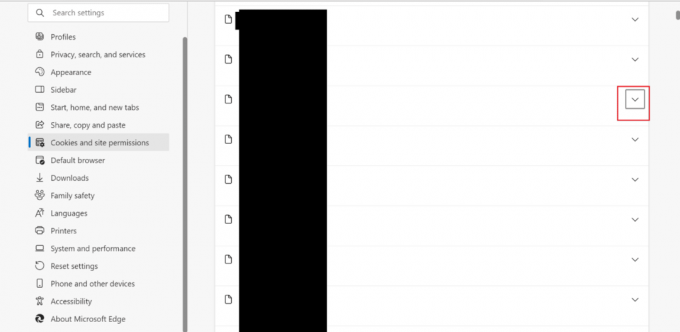
7. 最後に、 削除アイコン.

また読む: Microsoft Edge ショートカットがデスクトップに表示され続ける問題を修正
オプション III: Edge を閉じるたびに
これは、ブラウザを閉じるたびに Cookie を削除する別の方法です。 時間を節約したいが、個人用のデバイスを持っていないすべての人向けです。 Microsoft Edge で Cookie を自動的に削除する方法については、以下の手順を参照してください。
1. に移動します マイクロソフトエッジ 設定ページ。
2. 今、クリックしてください プライバシー、検索、およびサービス > ブラウザーを閉じるたびにクリアする内容を選択する.

3. その後、 オンにする のトグル Cookie およびその他のサイト データ オプション。

おすすめされた:
- Apex Legends No Servers Foundエラーを修正する9つの方法
- Gmail から連絡先をエクスポートする方法
- Windows 10でSpotifyキャッシュをクリアする方法
- [ガイド] Microsoft Edge を既定の設定にリセットする
学んだことを願っています Microsoft Edge でキャッシュと Cookie をクリアする方法 Edgeのキャッシュをクリアする必要があるかどうか。 以下のコメントセクションから、ご質問やご提案をお気軽にお寄せください。 また、次に学びたいことを教えてください。



