Windows10でBluetoothの問題を修正する方法
その他 / / November 28, 2021
Windows 10のBluetoothデバイスで問題が発生していますか? 多くのユーザーが、Bluetoothを他のデバイスと接続しているときにBluetoothの問題を報告しました。 現在のドライバーを置き換えた可能性のある最近のWindowsUpdateが原因で、この問題が発生している可能性があります。 これはすべての人に当てはまるわけではありませんが、ほとんどの場合、最近のアップデートまたは最近のソフトウェアとハードウェアの変更がBluetoothの問題の根本的な原因です。

Bluetoothは、2つのBluetooth対応デバイス間でファイルを接続および転送する場合に便利です。 キーボードやマウスなどのハードウェアを経由で接続する必要がある場合があります ブルートゥース お使いのデバイスに。 全体として、デバイスでBluetoothを動作モードにする必要があります。 あなたが気付くかもしれない一般的なエラーのいくつかは Bluetoothが接続できない、Bluetoothが利用できない、Bluetoothがデバイスを検出しないなど。 今日は方法を見ていくので心配する必要はありません Windows10のBluetoothの問題を修正する 以下にリストされているトラブルシューティングガイドの助けを借りて。
コンテンツ
- Windows10でBluetoothの問題を修正する方法
- 方法1:Bluetoothドライバーを更新する
- 方法2:Bluetoothデバイスを再インストールする
- 方法3:Bluetoothが有効になっていることを確認する
- 方法4:Bluetoothが検出可能であることを確認します
- 方法5:Bluetoothハードウェアを確認する
- 方法6:Bluetoothサービスを有効にする
- 方法7:Bluetoothトラブルシューティングを実行する
- 方法8:省電力設定を変更する
- 方法9:接続されたデバイスを取り外して再度接続する
Windows10でBluetoothの問題を修正する方法
必ず 復元ポイントを作成する 何かがうまくいかない場合に備えて。
方法1:Bluetoothドライバーを更新する
Windows 10でBluetoothの問題に直面している場合、問題を解決するための最良の方法の1つは、Bluetoothドライバーを更新することです。 その理由は、ドライバーが破損したり古くなったりして、Bluetoothの問題が発生することがあるためです。
1.Windowsキー+ Rを押して、次のように入力します devmgmt.msc Enterキーを押します。

2. Bluetoothを展開し、Bluetoothデバイスを右クリックして選択します ドライバーを更新します。
![Bluetoothデバイスを選択して右クリックし、[ドライバーの更新]オプションを選択します](/f/e9788726d1b5bcb3cd6a5b632af955c5.png)
3.「更新されたドライバーソフトウェアを自動的に検索する」と言って、プロセスを終了させます。

4.上記の手順で問題を解決できた場合は問題が解決し、問題が解決しなかった場合は続行します。
5.もう一度「」を選択しますドライバーソフトウェアの更新」ですが、今回は次の画面で「コンピューターを参照してドライバーソフトウェアを探します。“

6.次に「」を選択しますコンピューターで使用可能なドライバーのリストから選択します.”

7.最後に、リストから互換性のあるドライバーを選択します Bluetoothデバイス [次へ]をクリックします。
8.上記のプロセスを終了し、PCを再起動して変更を保存します。
方法2:Bluetoothデバイスを再インストールする
Bluetoothデバイスが応答しない、または機能しない場合は、この問題を修正するためにBluetoothドライバーを再インストールする必要があります。
1.Windowsキー+ Rを押して、次のように入力します devmgmt.msc Enterキーを押します。

2.拡張 ブルートゥース 次に、デバイスを右クリックして、 アンインストール。
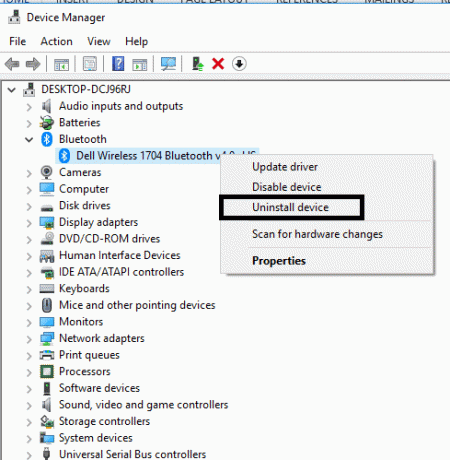
3.確認を求められた場合は、 はい 続ける。
4. [デバイスマネージャ]メニューから[アクション]をクリックし、[ハードウェアの変更をスキャンする“. これにより、デフォルトのBluetoothドライバーが自動的にインストールされます。

5.次に、Windows 10設定を開き、Bluetooth設定にアクセスできるかどうかを確認します。
Windowsは、必要な更新されたドライバーもインストールします。 うまくいけば、これで問題が解決し、デバイスが再び動作モードになります。
方法3:Bluetoothが有効になっていることを確認する
これは少しばかげているように聞こえるかもしれませんが、これらの小さなことが非常に役立つ場合があります。 Bluetoothを有効にするのを忘れたか、誤って無効にしたユーザーがいるためです。 したがって、最初にBluetoothが稼働していることを確認することをお勧めします。
1.Windowsキー+ Iを押して設定を開き、をクリックします デバイス。

2.左側のメニューからをクリックします Bluetoothおよびその他のデバイス。
3.今すぐ右側のウィンドウペインに Bluetoothの下のスイッチをオンに切り替えます そうするには Bluetoothを有効にします。

4.終了したら、[設定]ウィンドウを閉じることができます。
方法4:Bluetoothが検出可能であることを確認します
多くの場合、デバイスに接続できないとBluetoothが機能していないと思われるかもしれません。 ただし、これは、デバイスまたはWindows 10Bluetoothが検出されない場合に発生する可能性があります。 検出モードをオンにする必要があります。
1.Windowsキー+ Iを押して[設定]を開き、[ デバイス> Bluetoothおよびその他のデバイス。

2.関連設定の右側で、をクリックする必要があります その他のBluetoothオプション。
![右側の[関連設定]で、[その他のBluetoothオプション]をクリックする必要があります](/f/4f5dc63bb2703a7ab482c47071e41443.png)
3.ここで「」にチェックマークを付ける必要がありますBluetoothデバイスがこのPCを見つけられるようにする“. [適用]、[OK]の順にクリックします。
![[その他のBluetoothオプション]チェックマーク[BluetoothデバイスにこのPCの検出を許可する]の下](/f/4ed2c6ae6653aabee39d30dca99cc735.png)
これで、デバイスが検出可能になり、他のBluetooth対応デバイスとペアリングできるようになります。
方法5:Bluetoothハードウェアを確認する
もう1つの考えられる理由は、ハードウェアの損傷である可能性があります。 Bluetoothハードウェアが損傷していると、動作せず、エラーが表示されます。
1.設定を開き、に移動します デバイス> Bluetoothおよびその他のデバイス。

2.関連設定の右側で、をクリックする必要があります その他のBluetoothオプション。
3.次に、に移動する必要があります [ハードウェア]タブ とチェックします 考えられるエラーについては、「デバイスステータス」セクション。
![[ハードウェア]タブに移動し、デバイスのステータスを確認します](/f/17fc8fe5566311b1d78d06061186c8ee.png)
方法6: Bluetoothサービスを有効にする
1. Windowsの検索バーに「サービス」と入力して開きます。 またはを押します Windowsキー+ R 次に入力します services.msc Enterキーを押して、サービスを開きます。

2.いくつかのサービスのリストで、Bluetoothサポートサービスを見つける必要があります。
3.右クリック Bluetoothサポートサービス 選択します 再起動。
![Bluetoothサポートサービスを右クリックし、[プロパティ]を選択します](/f/3648aaa8f9199232755527ffcc7222cb.png)
4.もう一度右クリックして選択します プロパティ。
![もう一度Bluetoothサポートサービスを右クリックし、[プロパティ]を選択します](/f/14093734f7a4d5d32bc5ef0e292751da.png)
5.必ず設定してください スタートアップタイプ に 自動 サービスがまだ実行されていない場合は、 [開始]をクリックします。

6. [適用]をクリックしてから[OK]をクリックします。
うまくいけば、システム上のBluetoothデバイスで問題が解決されるでしょう。
方法7: Bluetoothトラブルシューティングを実行する
1.Windowsキー+ Iを押して設定を開き、をクリックします 更新とセキュリティ。
![Windowsキー+ Iを押して[設定]を開き、[更新とセキュリティ]アイコンをクリックします](/f/f8ec9b52d943ab4e1a8f4b203128b7dc.png)
2.左側のメニューから選択します トラブルシューティング。
3.次に、右側のウィンドウペインから「ブルートゥース」の下にある「その他の問題の検索と修正」。
4.次に、「トラブルシューティングを実行する」をクリックし、画面の指示に従ってトラブルシューティングを実行します。

5. PCを再起動して変更を保存し、できるかどうかを確認します Windows10でBluetoothをオフにできない問題を修正しました。
方法8:省電力設定を変更する
1.Windowsキー+ Rを押して、次のように入力します devmgmt.msc Enterキーを押して、デバイスマネージャを開きます。 またはを押します Windowsキー+ X リストから[デバイスマネージャ]を選択します。

2.Bluetoothを拡張してから ダブルクリック あなたに Bluetoothデバイス。
3. [Bluetoothのプロパティ]ウィンドウで、に移動する必要があります パワー管理 タブと チェックを外します “電力を節約するために、コンピューターがこのデバイスの電源をオフにすることを許可します“.
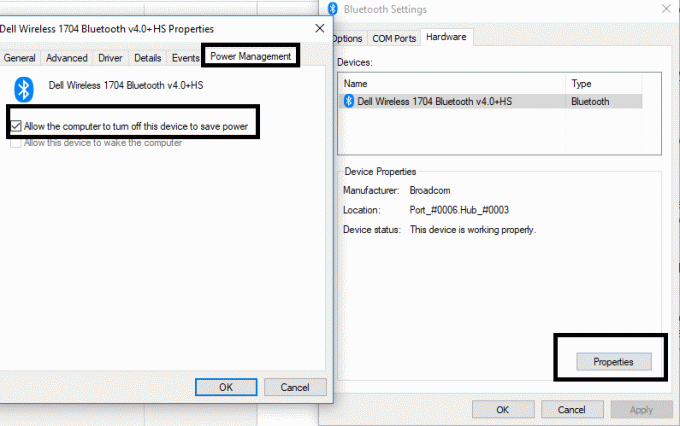
方法9:接続されたデバイスを取り外して再度接続する
場合によっては、ユーザーは、すでにペアリングされているデバイスに接続できなかったと報告しました。 ペアリングされたデバイスを削除して、最初から接続し直す必要があります。 Bluetooth設定に移動する必要があります。ここで、[ペアリングされたデバイス]セクションでデバイスを選択し、[ デバイスを削除 ボタン。
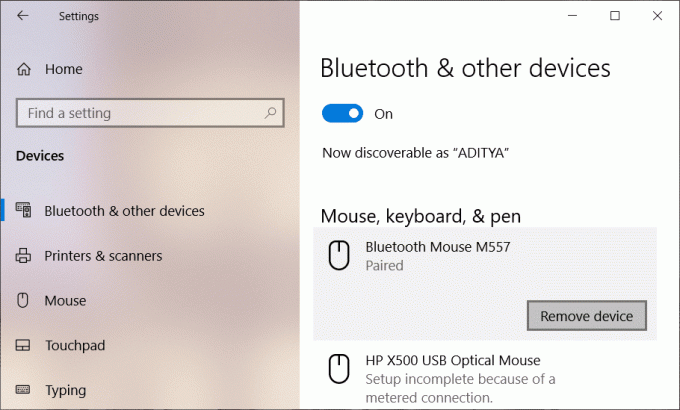
おすすめされた:
- 修正このウェブサイトのセキュリティ証明書に問題があります
- Windows10からActivateWindowsWatermarkを削除します
- Chromeで特定のウェブサイトのFlashを有効にする
- Windows10でアプリをサイドロードする方法
上記の手順がお役に立てば幸いです。 Windows10のBluetoothの問題を修正します。 ただし、このチュートリアルに関してまだ質問がある場合は、コメントのセクションで気軽に質問してください。



