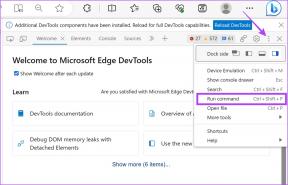Windows10のディスプレイのDPIスケーリングレベルを変更する
その他 / / November 28, 2021
Windows 10には、ユーザーのPCでテキストがぼやける原因となる初期のバグがあり、システム全体でユーザーが問題に直面しているため、深刻なバグがあります。 したがって、システム設定、Windowsエクスプローラー、またはコントロールパネルのいずれに移動しても、Windows 10のディスプレイのDPIスケーリングレベル機能により、すべてのテキストが多少ぼやけます。 そこで本日は、Windows10でディスプレイのDPIスケーリングレベルを変更する方法について説明します。
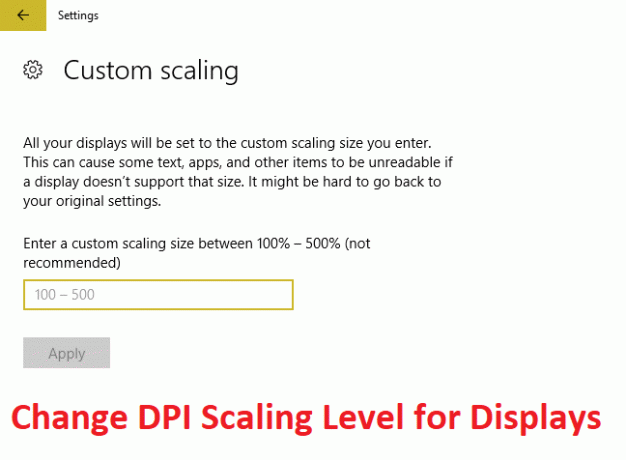
コンテンツ
- Windows10のディスプレイのDPIスケーリングレベルを変更する
- 方法1:設定アプリを使用してディスプレイのDPIスケーリングレベルを変更する
- 方法2:設定のすべてのディスプレイのカスタムDPIスケーリングレベルを変更する
- 方法3:レジストリエディタのすべてのディスプレイのカスタムDPIスケーリングレベルを変更する
Windows10のディスプレイのDPIスケーリングレベルを変更する
必ず 復元ポイントを作成する 何かがうまくいかない場合に備えて。
方法1:設定アプリを使用してディスプレイのDPIスケーリングレベルを変更する
1. Windowsキー+ Iを押して[設定]を開き、[ システム。
![Windowsキー+ Iを押して[設定]を開き、[システム]をクリックします](/f/b9f6781c6ac719dfaf1dbbbcf81728f6.png)
2. 左側のメニューから、必ず選択してください 画面。
3. 複数のディスプレイがある場合は、上部にあるディスプレイを選択します。
4. 今下に テキスト、アプリ、その他のアイテムのサイズを変更する、 を選択 DPIパーセンテージ ドロップダウンから。

5. [今すぐサインアウト]リンクをクリックして、変更を保存します。
方法2:設定のすべてのディスプレイのカスタムDPIスケーリングレベルを変更する
1. Windowsキー+ Iを押して[設定]を開き、[ システム。
2. 左側のメニューから、必ず選択してください 画面。
3. スケールとレイアウトの下でクリックします カスタムスケーリング。
![次に、[スケールとレイアウト]で[カスタムスケーリング]をクリックします](/f/f1e349180d894adc6c2e879014bd00c8.jpg)
4. 間のカスタムスケーリングサイズを入力します 100% – 500% すべての表示について、[適用]をクリックします。
![100%〜500%のカスタムスケーリングサイズを入力し、[適用]をクリックします](/f/2d9a039a6d37b36509f27ae2df87540a.png)
5. [今すぐサインアウト]をクリックして、変更を保存します。
方法3:レジストリエディタのすべてのディスプレイのカスタムDPIスケーリングレベルを変更する
1. Windowsキー+ Rを押して、次のように入力します regedit Enterキーを押します。

2. 次のレジストリキーに移動します。
HKEY_CURRENT_USER \コントロールパネル\デスクトップ
3. 強調表示していることを確認してください デスクトップ 左側のウィンドウペインで、次に右側のウィンドウペインでダブルクリックします。 LogPixelsDWORD。
![デスクトップを右クリックし、[新規]を選択して、[DWORD]をクリックします。](/f/c2cc0a32bf3dd1ceeb77f99a3a80ce64.png)
ノート: 上記のDWORDが存在しない場合は、作成する必要があります。デスクトップを右クリックして、[ 新規> DWORD(32ビット)値. この新しく作成されたDWORDに名前を付けます LogPixels。
4. 選択する 10進数 [ベース]で、その値を次のデータのいずれかに変更し、[OK]をクリックします。
| DPIスケーリングレベル | 値データ |
| 小さい100%(デフォルト) | 96 |
| ミディアム125% | 120 |
| 150%大きい | 144 |
| 特大200% | 192 |
| カスタム250% | 240 |
| カスタム300% | 288 |
| カスタム400% | 384 |
| カスタム500% | 480 |

5. もう一度、デスクトップが強調表示されていることを確認し、右側のウィンドウペインでダブルクリックします Win8DpiScaling。

ノート: 上記のDWORDが存在しない場合は、作成する必要があります。デスクトップを右クリックして、[ 新規> DWORD(32ビット)値. このDWORDに次の名前を付けます Win8DpiScaling。
6. 次に、その値をに変更します 96を選択した場合は0 LogPixels DWORDの上記の表からですが、表から他の値を選択した場合は、 値を1にします。
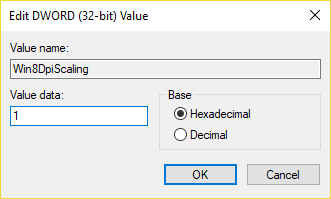
7. [OK]をクリックして、レジストリエディタを閉じます。
8. PCを再起動して、変更を保存します。
おすすめされた:
- TiWorker.exeによる高いCPU使用率の修正
- Windowsが起動しませんでした。 最近のハードウェアまたはソフトウェアの変更が原因である可能性があります
- svchost.exe(netsvcs)による高いCPU使用率の修正
- RuntimeBroker.exeによる高いCPU使用率を修正
それはあなたが首尾よく学んだことです Windows10でディスプレイのDPIスケーリングレベルを変更する方法 ただし、この投稿に関してまだ質問がある場合は、コメントのセクションでお気軽に質問してください。