Photoshop でテキストを追加する方法
その他 / / April 03, 2023

Photoshop が最も好まれるフォト エディタの 1 つであることには多くの理由があります。 直感的なインターフェイスにより、非常に用途が広く、機能が豊富で、強力で、非常にアクセスしやすいです。 同様に、基本的な写真編集からプロまたは高度なレベルまで、Photoshop を使用してできることはたくさんあります。 高度な写真編集に関しては、非常に急な学習曲線が必要になる場合があります。 ただし、非常に便利な基本的な写真編集テクニックがいくつかあります。 Photoshop で既存のテキストを編集する方法など、基本的な写真編集に関する情報を探しているかもしれません。 この場合、あなたは正しい場所に来ました。 Photoshop でテキストを変更する方法などのスキルは非常に役立ちます。 これらの基本的な Photoshop スキルはすべて短時間で習得できます。 この記事では、Photoshop でテキストを追加する方法と、Photoshop でフォントのサイズを変更する方法に関して必要なすべての情報について説明しました。
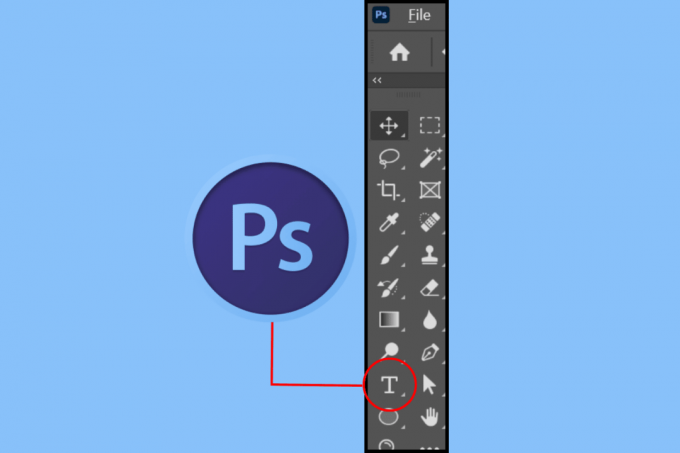
目次
- Photoshop でテキストを追加する方法
- Photoshop でテキストを追加する方法
- Photoshop で既存のテキストを編集する方法
- Photoshop でテキストを変更する方法
- Photoshop でのテキスト編集の種類は何ですか?
- Photoshop でテキストを選択する方法
- Photoshop でフォントのサイズを変更するにはどうすればよいですか?
- Photoshop でテキストを検索して置換する方法
Photoshop でテキストを追加する方法
この記事を最後まで読んで、Photoshop でテキストを追加する方法を説明する手順を写真を使用して詳しく説明し、理解を深めてください。
Photoshop でテキストを追加する方法
Adobe PS でテキストを追加する手順を見てみましょう。
1. 開く アドビフォトショップ あなたのPCまたはラップトップ上のアプリケーション。
2. を押します。 T キー キーボードで 文章道具.
3A。 クリックしてください 画像またはキャンバス のために 単線 テキストの。
3B. またはドラッグ 矩形 キャンバスに テキストの段落.
4. を選択 ご希望のフォント と フォントの色 から キャラクター タブ。
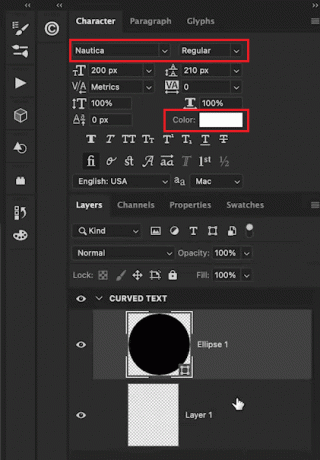
5. 次のように入力します。 希望のテキスト の中に テキストボックス.
ノート:テキストレイヤーを表示できます エキスパートモード を押すことで F11鍵.
6. を押します。 ESC鍵 または コミット (✓) 変更をテキストレイヤーに保存するオプション。
ノート: 数字キーパッドの Enter キーを使用するか、別の編集ツールを選択するか、テキスト ボックスの外側をクリックして画像をクリックすることもできます。
また読む: Adobe Photoshop と Illustrator のどちらを使用しますか?
Photoshop で既存のテキストを編集する方法
Photoshop でテキストを追加する方法を理解したら、既存のテキストの編集など、さまざまなスキルを習得することも重要です。 これを行う方法の段階的なガイドを次に示します。
1. を押します。 T キー を選択する テキストツール を入力します。 希望のテキスト.
2. テキストをクリックして押します Ctrl + A キー テキストを強調表示します。
ノート: macOS ユーザーはショートカット キーを使用できます コマンド + A.
3. 上部の設定バーに移動して、異なるものを取得します 編集オプション 変更のため。
ノート: あなたはできる フォントを変更する、色、サイズ、およびテキストの配置。
4. 最後に、 Escキー 変更を保存します。
Photoshop でテキストを変更する方法
を読んで従う 上記の手順 Adobe PS でテキストを変更します。
Photoshop でのテキスト編集の種類は何ですか?
違いがある テキスト編集 Photoshopでできること。
- テキストの種類を変更する
- テキストの色を変更する
- フォントサイズの調整
- テキストの配置を変更する
- テキストに下線を引く
Photoshop でテキストを選択する方法
1. を選択 タイプツール (T) を選択します。 テキストレイヤー の中に レイヤー タブ。
2. を選択 言葉 に ダブルクリック それ。
ノート: トリプルクリックすると行全体が選択され、4 回クリックすると段落が選択され、5 回クリックするとすべてのテキストが選択されます。
3. または、 動く ツールバーのツール。
4. ダブルクリック 文章 選ぶ。
Photoshop でフォントのサイズを変更するにはどうすればよいですか?
Adobe PS でテキストを選択する方法を理解したら、フォントのサイズを変更する方法も知っておくと役立ちます。 以下の手順に従って、フォントのサイズを変更できます。
1. を選択 動く ツール (V)。
2. に行く オプション バーとマーク 自動選択 チェックボックス。
3. をセットする 自動選択 フィールドへ 層 をマークし、 変換コントロールを表示 チェックボックス。
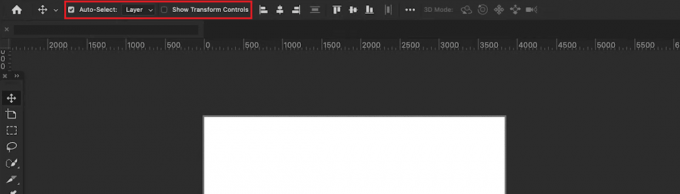
4. を選択 テキストレイヤー の中に レイヤー タブ。
5. をクリックしてドラッグします。 アンカーポイント 内側または外側にサイズを変更します。
ノート: 縦横比をロックするには、Shift キーを使用します。 また、Windows では Alt キー、Mac では Option キーを使用して、テキストを引き延ばします。
また読む: Instagramのリールにテキストを追加する方法
Photoshop でテキストを検索して置換する方法
Photoshop でテキストを追加し、Photoshop でテキストを変更する方法を学習したら、テキストを置き換えたいと思うかもしれません。 この場合、テキストを見つけて置き換える方法を知ることが重要です。 以下のステップバイステップのプロセスを学ぶことができます。
1. を選択 希望のテキストレイヤー から 層 タブをクリックします。
![右ペインの [レイヤー] タブから目的のテキスト レイヤーを選択します。 Photoshop でフォントのサイズを変更する方法](/f/d389f84e88ead5a35da755e8b85aaed9.png)
2. に行く 編集 > テキストの検索と置換.
3. 入力または貼り付け の 文章 ボックスで見つけて交換します。
4. クリック 次を見つける 検索を開始します。
よくある質問 (FAQ)
Q1. Photoshop でテキストを追加することはできますか?
アンス. はい、 Adobe PS でテキストを追加することができます。
Q2. Photoshop で既存のテキストを編集することはできますか?
アンス. はい、 Photoshop で既存のテキストを編集できます。
Q3. Photoshop でテキストのサイズを変更できますか?
アンス. はい、Adobe PS でテキストのサイズを変更することができます。
Q4. Photoshop でフォントを変更できますか?
アンス. はい、 あなたはできる フォントの種類を変更する フォトショップで。
おすすめされた:
- ヒンジ対。 火口: どの出会い系アプリが優れていますか?
- Photoshop でテキストをカーブさせる方法
- Photoshop を使わずに誰かを写真に追加する方法
- Photoshop で RGB に変換する方法
あなたが知ったことを願っています Photoshop でテキストを追加する方法 フォントのサイズを変更します。 以下のコメントセクションから、ご質問やご提案をお気軽にお寄せください。 また、次に学びたいことを教えてください。



