Windows10の検索ボックスが常にポップアップする[解決済み]
その他 / / November 28, 2021
Windows10の検索ボックスが常にポップアップする問題を修正します。 これは、Windows 10の検索ボックスの非常に厄介な問題です。そうしないと、Cortanaが数分ごとに自動的にポップアップします。 システムで作業しているときはいつでも、検索ボックスが何度も表示され続けます。アクションによってトリガーされるのではなく、ランダムにポップアップし続けます。 問題は、実際にはCortanaにあり、アプリを検索したり、Webで情報を検索したりするために表示され続けます。
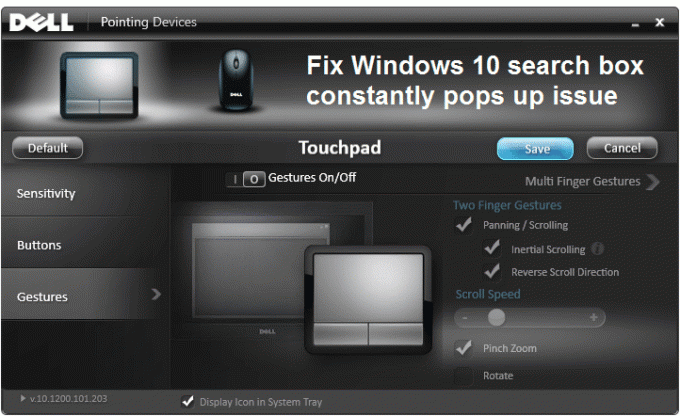
デフォルトのジェスチャなど、検索ボックスが表示され続ける理由にはいくつかの理由が考えられます。 設定、競合するスクリーンセーバー、Cortanaのデフォルトまたはタスクバーのヒント設定、破損したWindowsファイル NS。 ありがたいことに、この問題を解決するにはさまざまな方法があるため、時間を無駄にすることなく、以下のトラブルシューティング手順を使用してこの問題を修正する方法を見てみましょう。
コンテンツ
- Windows10の検索ボックスが常にポップアップする[解決済み]
- 方法1:タッチパッドのジェスチャー設定を無効にする
- 方法2:マウスドライバーをアンインストールしてから更新する
- 方法3:システムファイルチェッカー(SFC)とチェックディスク(CHKDSK)を実行する
- 方法4:Windows10のスタートメニューのトラブルシューティングを実行する
- 方法5:Cortanaタスクバーのヒントを無効にする
- 方法6:ASUSスクリーンセーバーを無効にする
- 方法7:クリーンブートを実行する
Windows10の検索ボックスが常にポップアップする[解決済み]
必ず 復元ポイントを作成する 何かがうまくいかない場合に備えて。
方法1:タッチパッドのジェスチャー設定を無効にする
1.Windowsキー+ Iを押して開きます 設定 次に、をクリックします デバイス。

2.次に、 マウスとタッチパッド 左側のメニューから、をクリックします 追加のマウスオプション。
![[マウスとタッチパッド]を選択し、[追加のマウスオプション]をクリックします](/f/3fd7e46a57737c93a86109ff32259b8c.png)
3.開いたウィンドウで「」をクリックします。クリックしてDellタッチパッドの設定を変更します」は左下隅にあります。
注:システムでは、マウスの製造元に応じて異なるオプションが表示されます。

4.もう一度新しいウィンドウが開きますクリック ディフォルト すべてを設定するには デフォルトに設定します。
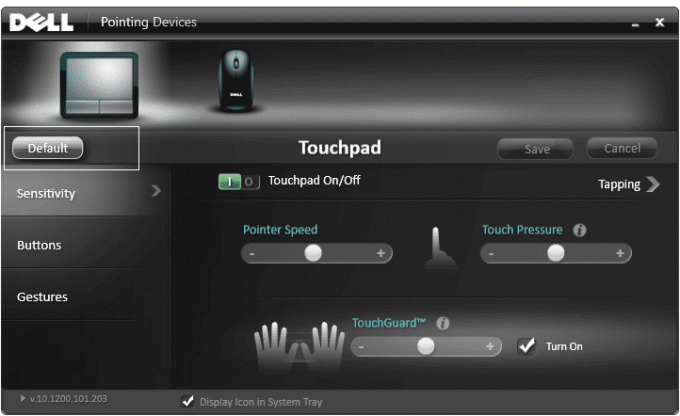
5.次にクリックします ジェスチャー 次にクリックします マルチフィンガージェスチャ。
6.確認してください マルチフィンガージェスチャが無効になっています、そうでない場合は無効にします。

7.ウィンドウを閉じて、できるかどうかを確認します Windows10の検索ボックスが常にポップアップする問題を修正します。
8.それでもこの問題が発生する場合は、もう一度ジェスチャー設定に戻り、完全に無効にします。

方法2:マウスドライバーをアンインストールしてから更新する
1.Windowsキー+ Rを押して、次のように入力します devmgmt.msc Enterキーを押して、デバイスマネージャを開きます。

2.拡張 マウスおよびその他のポインティングデバイス。
3.マウスデバイスを右クリックします 選択します アンインストール。

4.確認を求められた場合は、 はい。
5. PCを再起動すると、Windowsによってデバイスドライバーが自動的にインストールされます。
方法3:システムファイルチェッカー(SFC)とチェックディスク(CHKDSK)を実行する
1.Windowsキー+ Xを押してから、をクリックします コマンドプロンプト(管理者)。

2.次に、cmdに次のように入力し、Enterキーを押します。
Sfc / scannow。 sfc / scannow / offbootdir = c:\ / offwindir = c:\ windows

3.上記のプロセスが完了するのを待ち、完了したらPCを再起動します。
4.次に、ここからCHKDSKを実行します チェックディスクユーティリティ(CHKDSK)でファイルシステムエラーを修正.
5.上記のプロセスを完了させ、PCを再起動して変更を保存します。
方法4:Windows10のスタートメニューのトラブルシューティングを実行する
スタートメニューで引き続き問題が発生する場合は、スタートメニューのトラブルシューティングをダウンロードして実行することをお勧めします。
1.ダウンロードして実行します スタートメニューのトラブルシューティング。
2.ダウンロードしたファイルをダブルクリックし、[次へ]をクリックします。

3.検索ボックスを見つけて自動的に修正すると、常に問題がポップアップします。
方法5:Cortanaタスクバーのヒントを無効にする
1.を押します Windowsキー+ Q 育てるため Windowsサーチ。
2.次に、をクリックします。 設定 左側のメニューのアイコン。
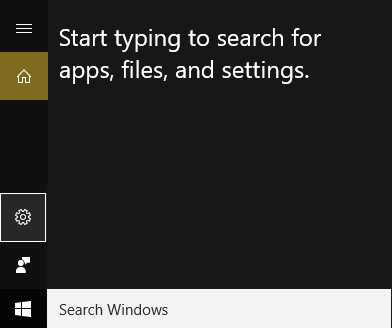
3.見つかるまで下にスクロールします タスクバーのヒント と 無効にします。
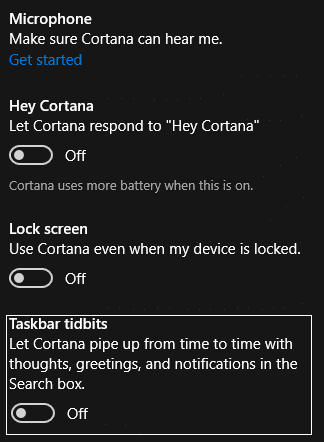
4. PCを再起動して、変更を保存します。 この方法は Windows10の検索ボックスが常にポップアップする問題を修正 それでも問題が解決しない場合は、次の方法に進んでください。
方法6:ASUSスクリーンセーバーを無効にする
1.を押します Windowsキー+ X 次に、をクリックします コントロールパネル。

2.クリック プログラムをアンインストールする プログラムの下。

3.見つけて ASUS ScreenSaverをアンインストールします。
4. PCを再起動して、設定を保存します。
方法7:クリーンブートを実行する
サードパーティのソフトウェアがWindowsストアと競合する場合があるため、Windowsアプリストアからアプリをインストールできないようにする必要があります。 そうするには Windows10の検索ボックスが常にポップアップする問題を修正、 必要がある クリーンブートを実行します PCで、問題を段階的に診断します。

あなたにおすすめ:
- Windows10でファイルタイプの関連付けを削除する方法
- 修正セットアップが正しく開始できませんでした。 PCを再起動して、セットアップを再実行してください
- ボリュームアイコンの赤いXを修正する4つの方法
- Windows10でNVIDIAドライバーが常にクラッシュする問題を修正
成功したのはそれだけです Windows10の検索ボックスが常にポップアップする問題を修正 この投稿に関してまだ質問がある場合は、コメントのセクションでお気軽に質問してください。
![Windows10の検索ボックスが常にポップアップする[解決済み]](/uploads/acceptor/source/69/a2e9bb1969514e868d156e4f6e558a8d__1_.png)


