インストールの検証でSteamがスタックするのを修正する13の方法
その他 / / April 03, 2023
Steam は、堅牢で包括的なビデオ ゲーム配信サービスおよびプラットフォームであり、ユーザーに多くの機能を提供します。 ゲーマーが相互にやり取りしたり、ゲームプレイをプレイおよびストリーミングしたりできるプラットフォームを提供します。 世界中のゲーマーにとって頼りになる目的地として、Steam はインストールを検証してゲーム ファイルをクロスチェックし、不足しているパーツをダウンロードします。 ただし、Steam ゲームの検証に時間がかかりすぎると問題が発生します。 この記事では、インストールの検証でSteamがスタックする問題を修正する方法を探ります.

目次
- インストールの検証中にSteamがスタックする問題を修正する方法
- Steam がインストールの検証を起動しないのはなぜですか?
- 方法 1: 基本的なトラブルシューティング手順
- 方法 2: クリーン ブートを実行する
- 方法 3: 管理者権限で Steam を起動する
- 方法 4: Steam クライアントでダウンロード地域を変更する
- 方法 5: キャッシュをクリアして Steam ファイルを修復する
- 方法 6: Steam コンテンツ フォルダをクリアする
- 方法 7: Steam のコンテンツ パッケージをクリアする
- 方法 8: Steam を高優先度に設定する
- 方法 9: Windows ファイアウォールを無効にする (非推奨)
- 方法 10: Steam を抜粋として Windows ファイアウォールに追加する
- 方法 11: サードパーティのウイルス対策をアンインストールする (非推奨)
- 方法 12: Steam を再インストールする
- 方法 13: Steam サポートに連絡する
インストールの検証中にSteamがスタックする問題を修正する方法
Steam プラットフォームの確認ポップアップ ウィンドウがあなたとゲームの間の障害になっている場合は、問題を解決しましょう。 起動してまったく起動しないこともあれば、他のユーザーにとっては、起動するとすぐに検証が終了しないこともあります。 エラーを修正する前に、エラーを引き起こした理由を確認することが重要です。
素早い回答
試す スチームのクリアダウンロードキャッシュ 管理者としてSteamを再起動します。 また、次のことができます。 ウイルス対策とファイアウォールを一時的に無効にする ゲームをダウンロードしてインストールします。
Steam がインストールの検証を起動しないのはなぜですか?
以下は、Steam での検証プロセスが枯渇する潜在的な理由である可能性があります。
- インターネット接続が悪い: Steam がファイルの整合性を確認してゲームをインストールするのにそれほど時間はかかりません。 ただし、デバイスが安定した強力で高速なインターネット サービスに接続されていることが条件となります。 インターネット速度が不十分であると、Steam のインストールが完了しない可能性があります。
- お住まいの地域のサーバーの問題: お住まいの地域では、Steam プラットフォームでサーバーの問題が発生する場合があります。 これは、会社自体からの注意が必要です。 検証プロセスで問題が発生している場合は、会社の技術チームが解決できるクライアント側のエラーが原因である可能性があります.
- 破損したプログラム ファイル: Steam のプログラム ファイルまたはキャッシュ データが何らかのバグの影響を受けた場合、またはその他の理由で破損した場合、アプリの正常な動作にエラーが発生する可能性があります。
Steam クライアント サービスでこのエラーを修正するには、次の解決策を検討できます。
方法 1: 基本的なトラブルシューティング手順
複雑な手順を実行する代わりに、Steam が起動せず、インストールの確認ができないという問題を解決するために、まずいくつかの一般的で推奨される解決策を試してみましょう。
1A。 Steam クライアントを再起動する
プログラムの再起動は、プログラムの小さなエラーを修正するための最も基本的な手順です。 ほとんどの場合、これは問題ではなく、インターネット接続が良好であるにもかかわらず、プログラム ファイルが正しく読み込まれなかったということです。 それを閉じて、Steam アプリを再度起動します。
1. クリック 蒸気 左上隅にあります。
2. ドロップダウン メニューから、 出口.

3. 今すぐ起動 蒸気 再びデスクトップから。 ログアウトしている場合は、再度ログインしてください。
1B. PCを再起動する
Steam プログラムを再起動しても問題が解決しない場合は、次に PC を再起動します。 これにより、システム ファイルが新たに起動し、プログラムが最初からロードされ、最適化が行われます。
1. を押します。 Windows キー をクリックし、 電源アイコン 右下隅にあります。
2. 選択する 再起動.
![[再起動] を選択します。 インストールの検証でSteamがスタックするのを修正する13の方法](/f/2ce56b1899859110d4d2239d210e4945.png)
3. PC起動後、起動 蒸気 また。
1C。 Steam サーバーのアップタイムを待つ
さらに修正を進める前に、Steam サーバーが正しく機能していることを確認することが重要です。 高トラフィックによる輻輳など、サーバー内の不整合により、Steam ゲームの検証でこのような問題が発生する可能性があります。 この場合は、サーバーの状態が正常に戻るまで待ってから続行する必要があります。 Steam サーバーのステータスを確認できます。 Steamstat.us ページ または Steam Downdetector ページ.

また読む:Steamネットワークエラーに接続できなかった問題を修正
1D。 インターネット接続のトラブルシューティング
Steam サーバーに障害が表示されない場合、エラーはユーザー側にある可能性があります。 インストールの問題を検証する際にSteamが立ち往生した背後にあるフォアハンドの犯人は、インターネット接続が不十分であることをすでに知っています. 最終的に、この問題を解決するには、インターネット接続を再確立し、速度を上げる必要があります。
1. デバイスからのインターネット接続を無効にします。
2. を再起動します Wi-Fiルーター/モデム.

3. デバイスを再度接続します。
ノート: Wi-Fi に接続している場合は、デバイスが 5GHz ネットワークに接続されていることを確認します。
インターネット接続をさらに改善するために推奨されるハードウェアの変更:
- インストールできます Wi-Fi信号ブースター より良い接続のために。
- 経由でインターネットに接続できます。 イーサネットケーブル または LAN Wi-Fi ルーターを使用する代わりに、速度が大幅に向上します。
また、ガイドを確認することもできます Windows のネットワーク速度を上げる.
1E. ネットワーク アダプタの更新
これはネットワーク関連のエラーと見なされるため、ネットワーク アダプターが原因で機能が不十分になる可能性があると言えます。 時代遅れのネットワーク アダプターが原因で、適切な接続性と速度が不足しています。 それらを更新して、適切なパフォーマンスを回復してください。 ガイドを確認してください Windows でネットワーク ドライバーを更新する.

1F。 Steam クライアントを更新する
古いバージョンの Steam は、マイナーまたはメジャーな問題を引き起こす原因になる可能性があります。 Steam アプリでこのような誤動作が発生しないようにするには、最新の状態に保つことが重要です。
1. を起動します 蒸気 PCのデスクトップからアプリ。
2. クリックしてください 蒸気 アプリの左上隅にあるオプション。

3. ドロップダウン メニューから、 Steam クライアントの更新を確認する.

4. Steam は自動的にアップデートを検索し、ダウンロードしてインストールします。 再起動 今のプログラム。
方法 2: クリーン ブートを実行する
クリーン ブートでは、必須ではないプログラムとサービスをすべて無効にし、必要なコンポーネントだけでシステムを起動できるようにします。 PC でクリーン ブートを実行することは、エラーの原因となる技術的な問題を経験している多くのユーザーにとって効果的な解決策であることが証明されています。 ガイドに従ってください Windows 11 でクリーン ブートを実行する方法.
![[サービス] タブをクリックし、[すべての Microsoft サービスを非表示にする] の横にあるチェックボックスをオンにします。](/f/83a148790148e08009805afcc6d21cd6.png)
また読む:Steam のファミリー シェアでオフラインでプレイできますか?
方法 3: 管理者権限で Steam を起動する
管理者権限で Steam クライアントを起動すると、管理者権限が有効になり、 ファイルにアクセスして検証するために必要な権限。これにより、Steam がインストールの検証でスタックする問題を解決します。 問題。 次の手順に従って、管理者モードで Steam を起動します。
1. を右クリックします。 蒸気アイコン 上で デスクトップ.
2. 選択する プロパティ オプションのリストから。
![オプションのリストから [プロパティ] を選択します。](/f/f2568372e474cb57aa191efa8642994f.png)
3. タブを切り替えます 互換性.
4. の横にあるチェックボックスをオンにします このプログラムを管理者として実行します.
5. クリック 申し込み そして OK.
![[管理者としてこのプログラムを実行する] の横にあるチェック ボックスをオンにします。](/f/adcc684cf46cda20b5a19474cec3a37d.png)
ここで、Steam を起動し、Steam がインストールの確認中に起動しない問題が解決したかどうかを確認します。 Steam 検証でスタックするというこのエラーが修正された場合は、以下の手順に従って、常に管理者モードで起動するようにランチャーを構成してください。
6. もう一度、右クリックします 蒸気 アイコンをクリックして選択 プロパティ.
7. クリックしてください ショートカット タブ。
8. クリック 高度.
![[ショートカット] タブをクリックし、[詳細設定] をクリックします。 インストールの検証でSteamがスタックするのを修正する13の方法](/f/5cfce7b31917e6c04a4ef2809bd48057.png)
9. の横にあるチェックボックスをオンにします 管理者として実行 そしてクリック OK 設定を保存します。
![[管理者として実行] の横にあるチェックボックスをオンにし、[OK] をクリックして設定を保存します。](/f/7db1749461443d66a2aebca90d2b0edc.png)
方法 4: Steam クライアントでダウンロード地域を変更する
Steam では、ユーザーは好みに応じてダウンロード地域を選択および変更できます。 お住まいの地域のサーバーに何らかの不一致があった場合は、別の地域からファイルをダウンロードして確認することもできます。
1. を起動します 蒸気 PC 上のクライアント。
2. クリックしてください 蒸気 ウィンドウの左上隅にあるオプション。
3. クリック 設定 コンテキストメニューから。

4. 選ぶ ダウンロード 左側のバーから設定します。
5. 右側で、下のドロップダウン矢印をクリックします。 ダウンロード地域 ファイルをダウンロードする他の優先地域を選択します。
6. クリック OK 変更を保存し、 再起動 プログラム。
![[ダウンロード設定] を選択します。 インストールの検証でSteamがスタックするのを修正する13の方法](/f/b1e42331ad6cae6a20412988c2682ba4.png)
また読む:Steam データはどこに保存されますか?
方法 5: キャッシュをクリアして Steam ファイルを修復する
多くの場合、デバイス上のゲームやアプリケーション ファイルは複数の理由で破損し、そのようなソフトウェアの不適切な動作を引き起こします。 インストールの検証中にSteamが起動しないことに直面している場合、これが破損したファイルが検証プロセスを検出できない理由である可能性もあります. さらに、Steam のキャッシュ データにも、プログラムや更新中にダウンロードされた破損したデータが含まれている可能性があります。 これはクリアして修復する必要があります。
1. 発売 蒸気 をクリックします。 蒸気 デバイスの左上隅にあります。

2. クリック 設定 ドロップダウンメニューで。
![ドロップダウン メニューの [設定] をクリックします。 インストールの検証でSteamがスタックするのを修正する13の方法](/f/3d744517308340fec20be182dce134dc.png)
3. 選ぶ ダウンロード 設定の左側のサイドバーから。
4. 右側のペインで、 ダウンロードキャッシュをクリア.
5. クリック OK 確認するために。

キャッシュ データを削除した後、Steam ライブラリから破損したファイルを修復します。 次の手順に従って、同じことを実行します。
6. 同じ [ダウンロード] セクションで、 STEAM ライブラリ フォルダ.

7. クリックしてください 3 つの横のドット アイコン そして選ぶ 修復フォルダ.

方法 6: Steam コンテンツ フォルダをクリアする
プログラムを使用すると、一時ファイルが作成され、アプリによってデバイス自体に保存されます。 Steam は一時データを PC の Depotcache および Appcache フォルダに保存します。 これらの一時ファイルは、破損に対しても脆弱です。 Steam が検証プロセスでスタックする問題を解決するには、これらのファイルを消去し、プログラムが新しいファイルを作成できるようにすることが重要です。
1. 発売 このパソコン デバイス上。
2. Steam インストール ディレクトリに移動する必要があります。 このために、デフォルトでアプリファイルが保存されるドライブをダブルクリックして開きます。 私たちの場合、それは ウィンドウ (C:).

3. をダブルクリックします プログラム ファイル (x86) フォルダ。

4. 下にスクロールして、 蒸気 フォルダ。

5. ダブルクリックして開きます アプリキャッシュ フォルダ。
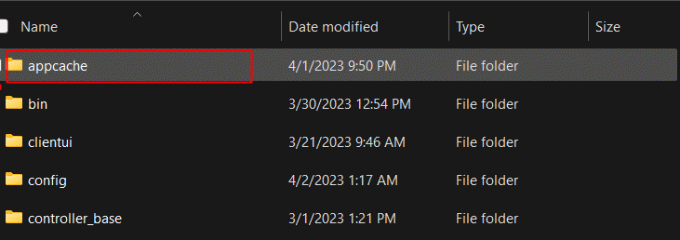
6. フォルダ内のすべてのファイルを選択し、 削除アイコン 頂点で。
![フォルダ内のすべてのファイルを選択し、[削除] アイコンをクリックします。](/f/90217a9daf77a633a3fa53a26ebcdb45.png)
7. についても同じ手順に従います。 デポキャッシュ フォルダ。
また読む:Steam でシェーダーの事前キャッシュを無効にする方法
方法 7: Steam のコンテンツ パッケージをクリアする
Steam のパッケージ フォルダには、破損したファイルや歪んだファイルがさらに存在する可能性があります。 パッケージ フォルダーには、Steam のインストール済みおよび更新済みのファイルが格納されます。 これを削除すると、Steam が最初からスムーズに起動し、Steam がインストールの検証中にスタックするというエラーが修正されます。
1. 再起動 まずPC。
2. を右クリックします。 蒸気アイコン デスクトップ上。
3. コンテキストメニューから、 開いているファイルの場所.
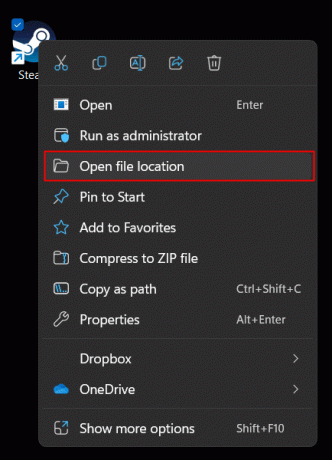
4. 上下にスクロールして、 パッケージ フォルダ。 ダブルクリックして開きます。

5. を押してすべてのファイルを選択します Ctrl + A をクリックし、 削除アイコン すべてのファイルを削除します。

6. Steam クライアントを再度起動します。
方法 8: Steam を高優先度に設定する
プログラムまたはアプリケーションが高い優先度に設定されると、ハードウェアのすべての注意が移され、 ソフトウェア コンポーネント、ドライバ、ネットワーク アダプタなどを他の背景より前のものに向けて アプリケーション。 ネットワークの問題が現在発生している問題の原因となっている場合は、これが適切な解決策になる可能性があります。
1. 発売 タスクマネージャー PCで。
2. 右上隅にある 三本の横線(ハンバーガー) アイコン。
3. 選ぶ 詳細 オプションのリストから。
![[詳細] を選択します。 インストールの検証でSteamがスタックするのを修正する13の方法](/f/6529747d69f35fbb945befb2ff8ff39d.png)
4. 案内する steam.exe そしてそれを右クリックします。
5. コンテキストメニューから、 優先度を設定 そして選ぶ 高い.
![[優先度を設定] をクリックし、[高] を選択します](/f/4abe018644bb50d6284c59d2a5fa35ea.png)
6. についても同じ手順に従います。 steamservice.exe 高優先度モードに設定します。
また読む:Steamにクラウドセーブを削除させる方法
方法 9: Windows ファイアウォールを無効にする (非推奨)
Windows ファイアウォールは Windows PC に組み込まれているサービスで、Windows システムと PC を攻撃から保護することができます。 オンライン ゲームやファイル、不正なリンクからのマルウェアへのアクセスなど、ネットワークベースの脅威、 ウェブサイト。 ファイアウォールは、潜在的にエラーのあるプログラムをブロックする情報を除外します。 これにより、Steam 検証プロセスに干渉が発生し、Steam がインストールの検証でスタックする可能性もあります。
1. を起動します Windows セキュリティ PC上のアプリ。
2. クリック ファイアウォールとネットワーク保護 左側から。
3. 右側で、アクティブと表示されているネットワークをクリックします。 プライベート ネットワーク また 公共のネットワーク. この場合、それはパブリック ネットワークです。
![左側にある [ファイアウォールとネットワークの保護] をクリックします。](/f/39ba3b9f96277c4ebe25bc032206eac4.png)
4. 消す Microsoft Defender ファイアウォール そのトグルから。 クリック はい UACプロンプトで確認します。

デバイスのセキュリティを優先し、安全性を損なう可能性のある行動を避けることが重要です。 デバイスの安全性を保証するセキュリティ プログラムを無効にすることはお勧めしません。 ただし、この方法が問題の解決に効果的であることが判明した場合は、変更を元に戻し、代わりに次の方法を試すことができます。
方法 10: Steam を抜粋として Windows ファイアウォールに追加する
このメソッドは、ファイアウォール フレームワークによって保護されていることからの抜粋としてのみ、Steam プログラムを追加します。
1. を起動します Windows セキュリティ もう一度アプリをクリックして ファイアウォールとネットワーク保護.
2. クリックしてください ファイアウォールを通過するアプリを許可する オプション。
![[ファイアウォール経由でアプリを許可する] オプションをクリックします。](/f/80e446752880be406218bbf5b3941f4c.png)
3. クリック 設定を変更する.
4. 以下の両方のチェックボックス (パブリックとプライベート) にチェックを入れます。 蒸気 と Steam ウェブヘルパー.
5. クリック OK 設定を保存します。

また読む:Windows 10でSteamがダウンロードを停止する問題を修正
方法 11: サードパーティのウイルス対策をアンインストールする (非推奨)
PC にアクティブなサード パーティのウイルス対策プログラムがある場合でも、Steam ファイルの適切な読み込みがブロックされ、Steam がインストール エラーの検証中にスタックする可能性があります。 このような場合、ウイルス対策が原因であるかどうかを確認する必要があります。 そのためには、アプリをアンインストールする必要があります。
ノート: デバイスを脅威から保護するためのソフトウェアを無効にしたり、アンインストールしたりすることはお勧めしません。 各自の判断で手順に従ってください。
1. を押します。 Windows キー 検索バーに、PC にインストールされてアクティブになっているサードパーティのウイルス対策ソフトウェアの名前を入力します。 私たちの場合、それは マカフィー パーソナル セキュリティ.
2. クリックしてください アンインストール 右ペインから。

3. クリック アンインストール もう一度確認します。
![もう一度 [アンインストール] をクリックして確認します](/f/7f05c7c9cc6b851152e7824a404fe4f0.png)
これにより、Steam がインストールの確認中に起動しない問題が修正されるかどうかを確認してください。
方法 12: Steam を再インストールする
Steam を再インストールすると、クライアントのインストールに問題があった場合にパッチを適用し、ファイルをもう一度ダウンロードしてインストールできるようになります。
ノート: 直接 Steam クライアント アプリのアンインストール コントロール パネルまたは [スタート] メニューを使用すると、ゲーム データが失われます。 これを防ぐには、これらの手順を慎重に実行することが不可欠です。 また、アンインストール前に必ずバックアップをとってください。
1. 発売 蒸気 クライアントをクリックして 蒸気 左上隅にあります。
2、選ぶ 設定 コンテキストメニューから。

3. の中に ダウンロード 左側のタブで、 STEAM ライブラリ フォルダ 右ペインで。

4. クリックしてください 3 つの横のドット アイコン そして選ぶ フォルダを参照.
ノート: ゲームがインストールされている他のドライブがある場合は、最初にそれを選択してから、3 つの水平ドットをクリックして先に進みます。 私たちの場合、それは ウィンドウ (C:) これがデフォルトのドライブです。
![[フォルダーの参照] を選択します。 インストールの検証でSteamがスタックするのを修正する13の方法](/f/35bc5140faf0ce11d0a8433cb115ec85.png)
に直接リダイレクトされます。 steamappsフォルダ. そこからすべてのコンテンツをコピーして、別の場所に貼り付けます。

5. さあ、打ち上げ コントロールパネル PCで、をクリックします プログラムをアンインストールする 下 プログラム.
![PC でコントロール パネルを起動し、[プログラム] の下にある [プログラムのアンインストール] をクリックします。](/f/e32d51bc7ea6f120208879f0cf6ad092.png)
6. 案内する 蒸気、それを右クリックして選択します アンインストール.

7. 選ぶ はい UACプロンプトでクリックします アンインストール もう一度確認します。
8. 次に、 Windows キー と検索 %localappdata% PC上で 開ける それ。

9. に移動します 蒸気 フォルダをクリックして削除します 削除アイコン.
![Steam フォルダに移動し、[削除] アイコンをクリックして削除します。](/f/3087c75c72e47fbd766fc1218f6a4c25.png)
10. さぁ、検索 %アプリデータ% を削除します。 蒸気 フォルダ。
11. 再起動 パソコン。
12. スチームをインストール から スチーム公式サイト.

13. ダウンロードしたものを実行 セットアップファイル.
14. インストール ウィザードで、 次へ >.
![[次へ] をクリックします。 Steamネットワークエラーに接続できなかった問題を修正](/f/fc1e4a3468dc04cf2cf2f4be31a555c4.png)
15. を選択 希望する言語 そしてクリック 次へ >.
![希望する言語を選択し、[次へ] をクリックします](/f/531f0f7d6042c42be6f8be0c809341a5.png)
16. 次に、をクリックします インストール.
ノート: 上記のデフォルト フォルダにアプリをインストールしたくない場合は、 ブラウズ オプション。

17. を待つ 蒸気 インストールしてクリックします 終了.
![Steam クライアントがインストールされるのを待ち、[完了] をクリックします。](/f/e754e5ace96215ec1185d3dc13980e67.png)
18. 今、ログイン Steam 資格情報.
19. 次に、コピーして貼り付けます スチームアプリ 以前に削除したフォルダをデフォルトの場所に移動します。
C:\Program Files (x86)\Steam
ノート: ゲームを別の場所にインストールした可能性があります。 その場合は、適切な Steam インストール フォルダを見つけて、そこに steamapps フォルダを貼り付けてください。
ここで、クライアント アプリを再インストールすると、Steam 検証の問題が解決されたかどうかを確認します。
また読む:Windows 10でSteamゲームがランダムにアンインストールされる問題を修正
方法 13: Steam サポートに連絡する
最後に、Steam のインストールが完了していないというエラーを効果的に修正する上で上記の解決策のいずれもうまくいかない場合は、以下に連絡することを強くお勧めします。 スチームのサポート さらに個人的な援助のために。 アプリから直接連絡することもできます。
1. クリック ヘルプ そして選ぶ Steam サポート.
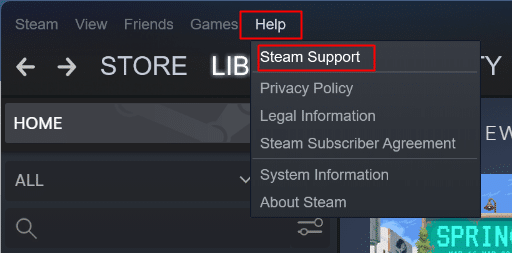
2. 選ぶ Steam クライアント さらに指示に従ってください。

おすすめされた:
- Discord Carl Bot にリアクションロールを追加する方法
- クラッシュ・オブ・クランで1000ジェムを入手する方法
- Steam ストア ボタンが機能しない問題を修正する 8 つの方法
- Steam アカウントを完全に削除できますか?
以上で、ここで記事を終わります。 読んでくれてありがとう。 このガイドがお役に立てば幸いです。 インストールの検証中にSteamが動かなくなった 問題。 どの方法が最も効果的かをお知らせください。 質問や提案がある場合は、下のコメント セクションに自由にドロップしてください。



