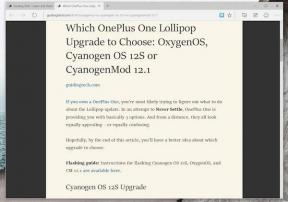ライブリッスンでAirPodsを補聴器として使用する方法
その他 / / April 03, 2023
Apple の AirPods は、いくつかの理由から、最も人気のあるワイヤレス イヤフォンのペアの 1 つです。 次のような他の便利な機能とともに、Apple エコシステムとシームレスに統合できます。 アクティブノイズキャンセリング そしてシリ。 あまり知られていない機能の 1 つは、AirPods の Live Listen です。
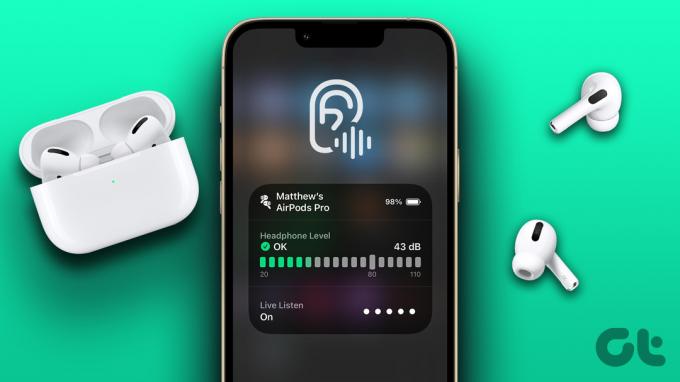
Live Listen は、iPhone や AirPods のマイクを利用して、周囲の音を増幅します。 これは、耳が聞こえにくい場合や、騒がしい環境にいて他の人の話し声が聞こえない場合に、AirPods を補聴器として使用できることを意味します。
アイデアが気に入った場合は、Live Listen で AirPods を補聴器として使用する方法を次に示します。 まず、Live Listen とは何かを理解しましょう。
ライブリスニングとは
お使いの iPhone には、コントロール センターのトグルからアクセスできる聴覚と呼ばれるオプションがあります。 このオプションでは、音楽を聴いているデシベル レベルや、バックグラウンドでホワイト ノイズを再生する機能など、サウンドに関連するいくつかの機能が提供されます。
これらの機能に加えて、基本的にAirPodsに周囲で聞こえるものを何でも再生する機能を提供するLive Listenオプションも利用できます. iPhoneのマイクを利用して近くの音を聞き、AirPodsに送信して聞き取りやすくします。
誰かと話しているときに聞こえない状況で使用できる、その場しのぎの補聴器と考えてください。 また、騒音が多く、近くにいる人と会話をしたい混雑した場所でも役立ちます。
Live Listen に対応しているデバイス
すべての世代の AirPods が Live Listen と互換性があることを知っていただければ幸いです。 これも -
- AirPods 第 1 世代
- AirPods 第 2 世代
- AirPods 第 3 世代
- AirPods Pro 第 1 世代
- AirPods Pro 第 2 世代
- AirPods マックス
一部の Beats ヘッドフォンでも Live Listen を使用できます。 これらはサポートされているモデルです –
- パワービート プロ
- Beats Fit Pro
イヤフォンは、iOS 14.3 以降を実行している iPhone とペアリングする必要があります。つまり、iPhone 6S 以降をお持ちの場合は、問題ありません。
AirPods でライブ リスニングを有効にする方法
AirPods を iPhone とペアリングしたら、ケースから取り出して耳に装着します。 次に、iPhone で次の手順を実行します。
ステップ1: iPhone で設定アプリを開きます。 コントロールセンターオプションに移動します。

ステップ2: 次に、[その他のコントロール] の下にある [聴覚] オプションを探します。 見つかったら、その横にある緑色の「+」アイコンをタップします。
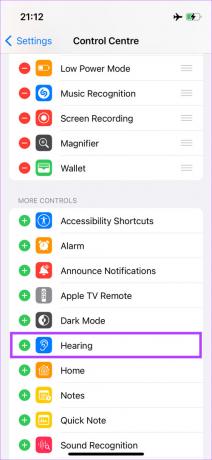
これで、コントロール センターのトグル リストに追加されます。 ヒアリング トグルが既に含まれているコントロール セクションの一部である場合は、次のステップに進むことができます。
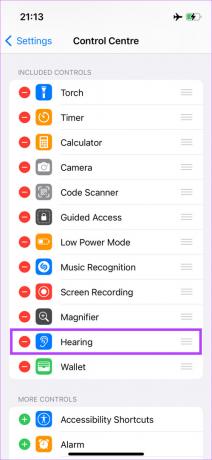
ステップ 3: 次に、iPhone のコントロール センターにアクセスします。 次に、聴覚トグルをタップします。
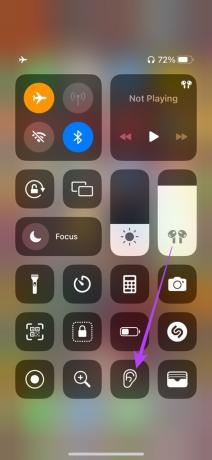
ステップ 4: リストから [Live Listen] オプションを選択します。
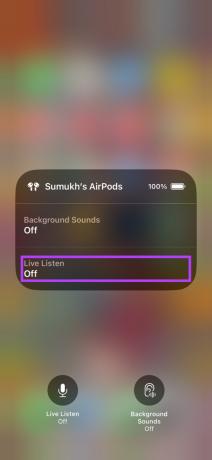
iPhone が周囲のすべての音を拾い始め、AirPods に直接送信します。 周囲の音がはっきり聞こえるので、AirPods は補聴器のように動作し始めます。
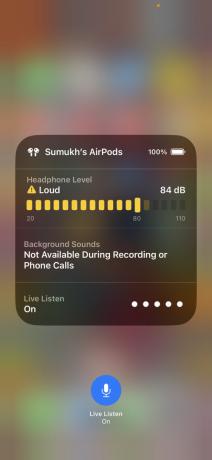
また、このメニューで音のデシベル レベルを確認して、レベルが耳に問題ないか、大きすぎるかを示します。
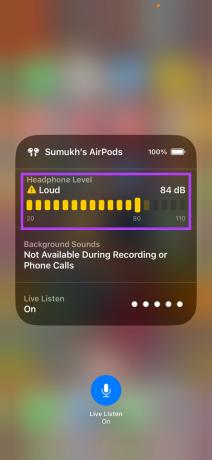
AirPodsでライブリスニングをオフにする方法
AirPods を補聴器として使用し終えて、音楽用に普通に使用したい場合は、次の手順に従ってライブ リスニングを無効にすることができます。
ステップ1: iPhone でコントロール センターにアクセスします。 次に、聴覚トグルをタップします。
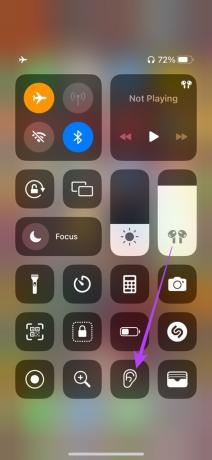
ステップ2: 下部にある [Live Listen] ボタンをタップすると、機能がオフになります。
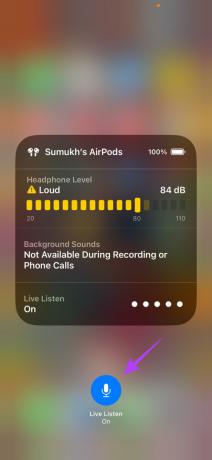
AirPods を使用して背景音を聞く方法
ライブリスニングとは別に、ヒアリングトグルは追加機能も提供します - バックグラウンドサウンドまたはホワイトノイズを聞く機能. 仕事中に集中したり、夜に眠りにつくために使用できるプリセットサウンドオプションがいくつかあります。
AirPods で心地よいバックグラウンド サウンドを有効にする方法は次のとおりです。
ステップ1: iPhone でコントロール センターにアクセスします。 次に、聴覚トグルをタップします。
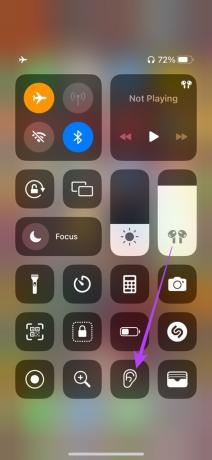
ステップ2: [バックグラウンド サウンド] オプションを選択します。 次に、バックグラウンド サウンドをもう一度タップして、再生するサウンドを選択します。
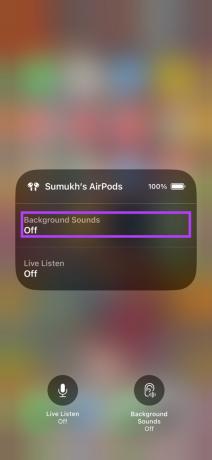
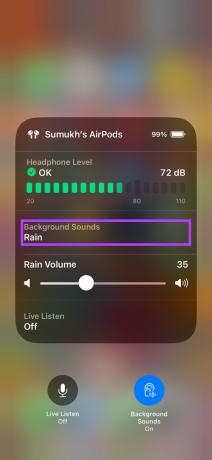
ステップ 3: 個々のオプションをタップして、希望するオプションに落ち着く前に、それがどのように聞こえるかを確認できます。
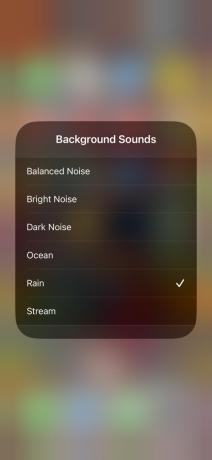
好みのバックグラウンド サウンドを選択すると、サウンドの音量レベルも調整できるようになります。
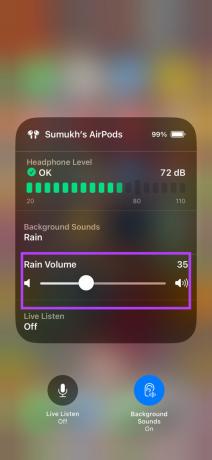
AirPods のバックグラウンド サウンドをオフにする方法
バックグラウンド サウンドを聞き終わったら、この機能を無効にする方法を次に示します。
ステップ1: iPhone でコントロール センターにアクセスします。 次に、聴覚トグルをタップします。
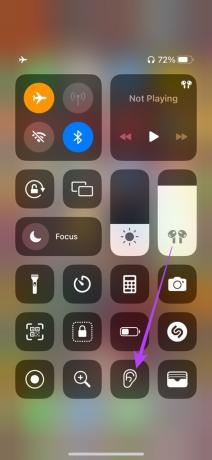
ステップ2: 下部にある [バックグラウンド サウンド] ボタンをタップすると、機能がオフになります。
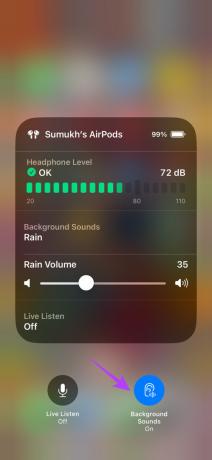
AirPods Live Listen に関するよくある質問
Live Listen は iPhone のマイクを使用して音をキャプチャするため、iPhone が音を感知できる距離であればどこまででも聞くことができます。 iPhone からの距離は、AirPods の範囲と同じです。
いいえ、AirPods を医療用補聴器として使用することはできません。 したがって、実際の補聴器を AirPods に交換することはお勧めしません。
はい、Live Listen は、バックグラウンドでオーディオを再生していても機能します。 そのため、音楽を聴いたり、ビデオを再生したり、Live Listen を同時に使用したりできます。
偽造または偽造の AirPods を使用して Live Listen にアクセスすることはできません。
実際、Live Listen を使用して会話を聞くことができます。 人々が会話している部屋にiPhoneを置くと、同じ部屋にいなくても、Live Listenを介してAirPodsで会話を聞くことができます.
周囲の音がよく聞こえます
Apple は、アクセシビリティ機能の点で常に群を抜いてきました。AirPods の Live Listen はその好例です。 AirPods は音楽を聴くためだけにしか使えないと思っていたなら、今日はクールな新しいトリックを学びました!
最終更新日: 2022 年 10 月 14 日
上記の記事には、Guiding Tech のサポートに役立つアフィリエイト リンクが含まれている場合があります。 ただし、編集の完全性には影響しません。 コンテンツは偏りがなく、本物のままです。