Amazon Fire TV StickでApple TVアプリが機能しない問題を修正する7つの最良の方法
その他 / / April 03, 2023
Amazon Fire TV Stick の最大の利点は、すべての主要なストリーミング プラットフォームのアプリをサポートしていることです。 したがって、Apple TV のサブスクリプションをお持ちの場合は、公式の Apple TV アプリを入手できます。 ファイヤーTVスティック お気に入りの番組や映画をストリーミングできます。 ただし、Apple TV アプリが問題を起こしたり、適切に機能しなくなったりして、コンテンツを楽しむことができない場合があります。

Fire TV Stick の Apple TV アプリで問題が発生している場合、この投稿は、Fire TV Stick で動作しない Apple TV アプリを修正するためのいくつかの実用的な解決策を提示するのに役立ちます. 解決策は、すべての Fire TV Stick モデルの Apple TV アプリに適用されることに注意してください。
1. Apple アカウントの請求状況を確認する
Apple TV アプリが Fire TV Stick で動作しない場合は、請求状況を確認することから始めてください。 現在のお支払い方法の問題により、Apple TV+ サブスクリプションの支払いが処理されていない可能性があります。 そのため、iPhone、iPad、または Mac を使用して確認し、同じ問題を修正する必要があります。
iPhone と iPad の場合
アカウントの請求状況を確認する手順は、iPhone と iPad でほぼ同じです。
ステップ1: iPhone または iPad で設定アプリを開きます。
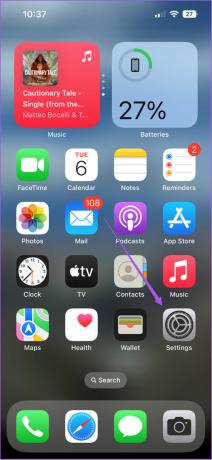
ステップ2: 上部にあるプロフィール名をタップします。

ステップ 3: オプションのリストから支払いと配送を選択します。
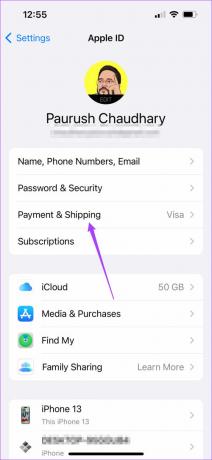
ステップ 4: 好みの支払い方法が画面に表示されたら、支払い処理で問題を引き起こしている方法をタップします。
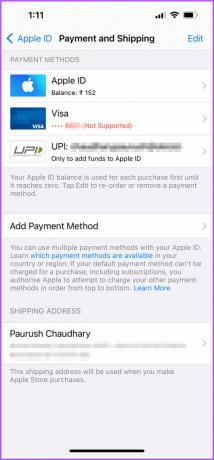
ステップ 5: [支払い方法を削除] を選択します。
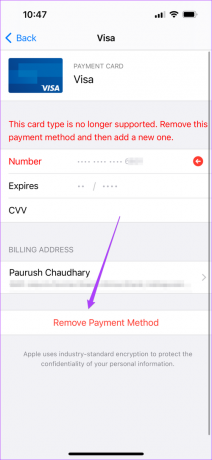
Apple Wallet を使用している場合は、残高が少なくなった場合に資金を追加できます。
Mac用
お支払い方法を確認または更新するには、Mac App Store を使用する必要があります。
ステップ1: Command + Space キーを押して Spotlight 検索を開き、次のように入力します。 アプリストア、 し、Return キーを押します。
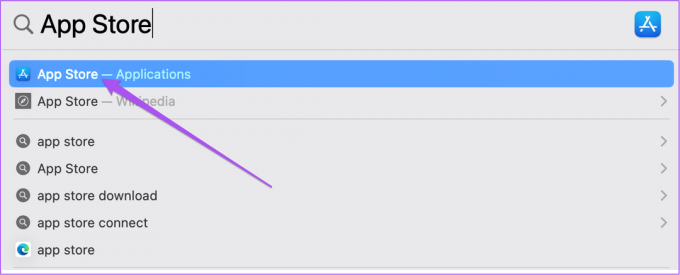
ステップ2: 左下隅にある自分のプロフィール アイコンをクリックします。
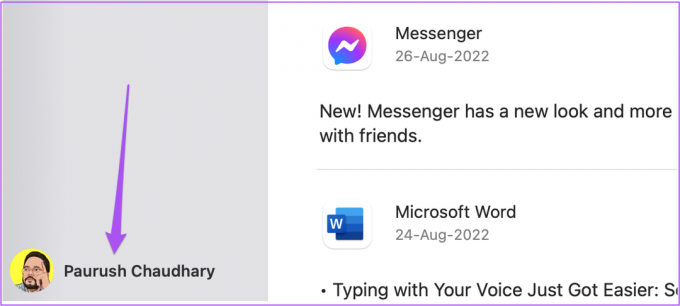
ステップ 3: 上部にある [アカウント設定] をクリックします。
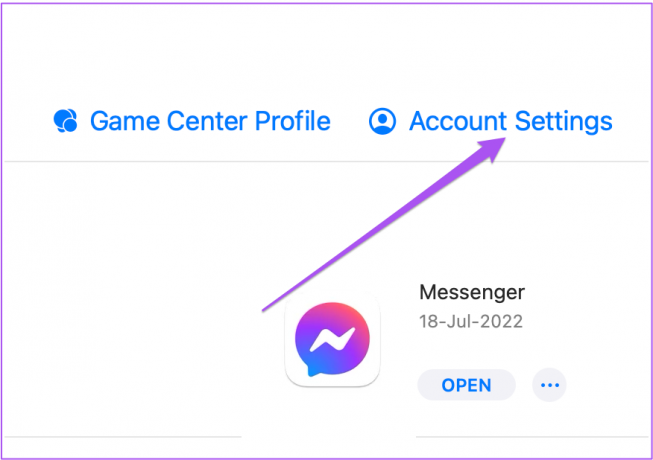
ステップ 4: Apple ID とパスワードでサインインします。
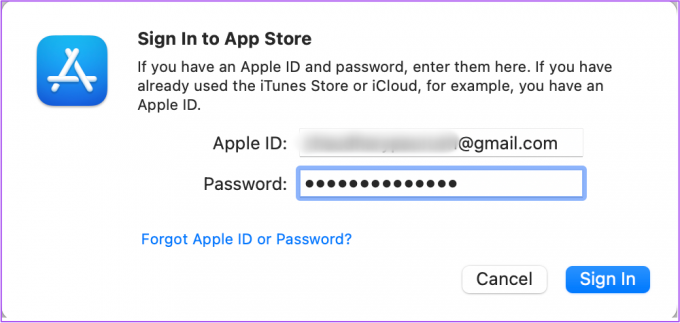
ステップ 5: アカウントの詳細の右側にある [支払いの管理] をクリックします。
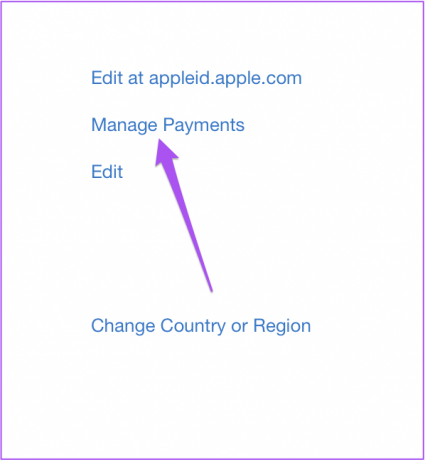
ステップ 6: [支払いの管理] セクションで、削除する支払い方法をクリックします。
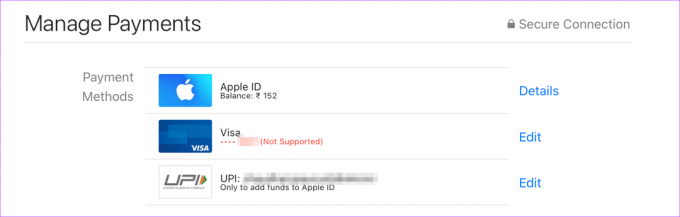
ステップ 7: 下にスクロールして、残高が少ない場合は [支払い方法を追加] または [Apple Wallet に資金を追加] のオプションを表示します。
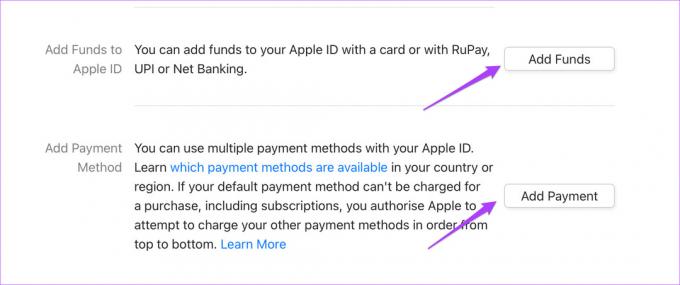
2. Apple TV デバイスの制限を超えたかどうかを確認する
Apple TV+ サブスクリプションを使用して、最大 6 台のデバイスで同時にストリーミング コンテンツを楽しむことができます。 そのため、家族や友人があなたのアカウントを使用している場合、アカウントがデバイスの制限に達している可能性があります。 iPhone、iPad、または Mac を使用して、任意のデバイスを削除できます。
手順はすべてのプラットフォームで同じです。
ステップ1: iPhone の設定アプリを開きます。
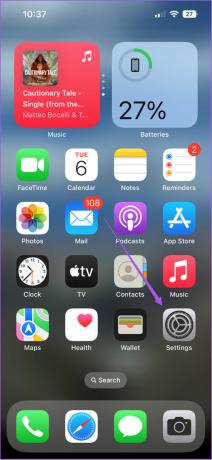
ステップ2: 上部にあるプロフィール名をタップします。

ステップ 3: 下にスクロールして、Apple アカウントに接続されているデバイスの完全なリストを表示します。

ステップ 4: 削除するデバイスをタップします。
ステップ 5: [デバイス情報] ページで、[アカウントの削除] をタップします。

3. Apple TV アプリを強制停止して再度開く
請求の問題とデバイスの使用状況を修正したら、Fire TV Stick で Apple TV アプリを強制停止して再度開く必要があります。 これは、iPhone や Android フォンでアプリを新たなスタートを切るために行う方法と同じです。
方法は次のとおりです。
ステップ1: Fire TV のホーム画面で、右側にある [設定] アイコンを選択します。

ステップ2: [設定] メニューから [アプリケーション] を選択します。
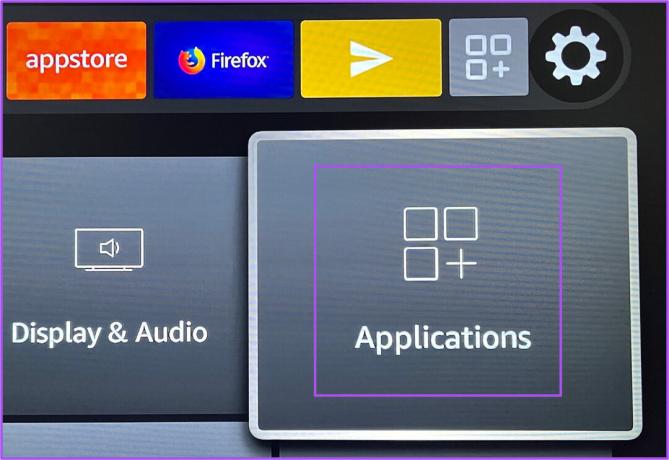
ステップ 3: [アプリケーション] メニューで、[インストール済みアプリケーションの管理] を選択します。
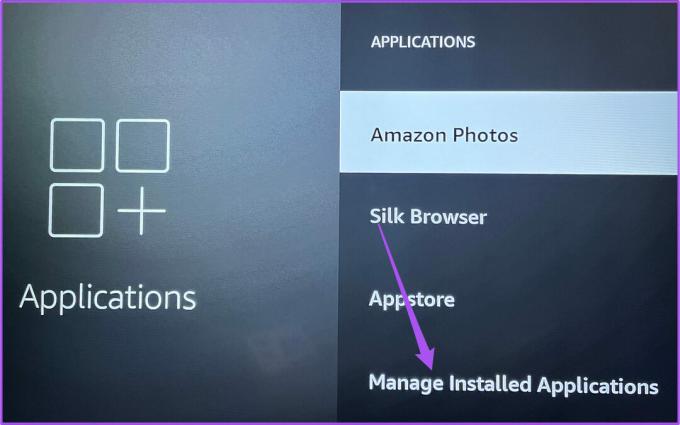
ステップ 4: Apple TV を選択します。
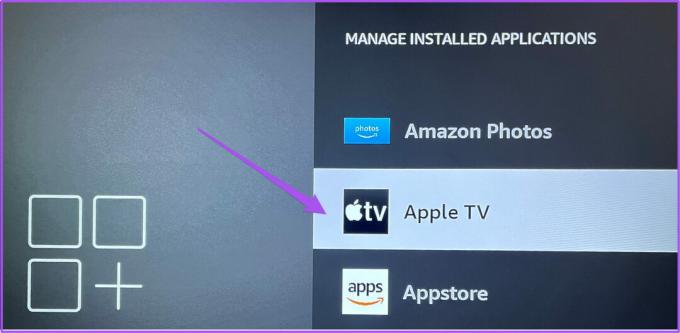
ステップ 5: オプションのリストから [強制停止] を選択します。
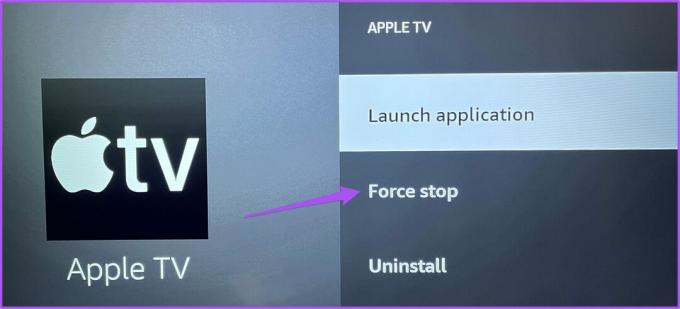
ステップ 6: ホーム画面に戻り、Apple TV アプリを起動してみます。
4. Apple TV アプリのキャッシュをクリアする
次に試すことができる解決策は、Apple TV のアプリ キャッシュをクリアすることです。 アプリのキャッシュには、アプリの使用状況と設定に関するすべての情報が含まれています。 アプリのキャッシュをクリアして、Fire TV インターフェースの安定性を向上させることができます。
ステップ1: Fire TV のホーム画面で、右側にある [設定] アイコンを選択します。

ステップ2: [設定] メニューから [アプリケーション] を選択します。
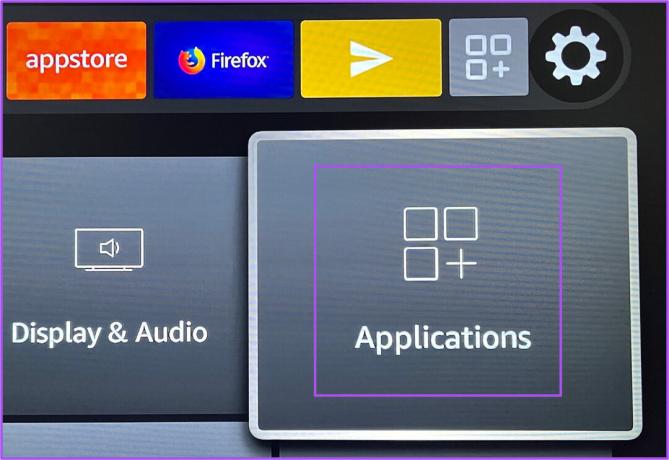
ステップ 3: [アプリケーション] メニューで、[インストール済みアプリケーションの管理] を選択します。
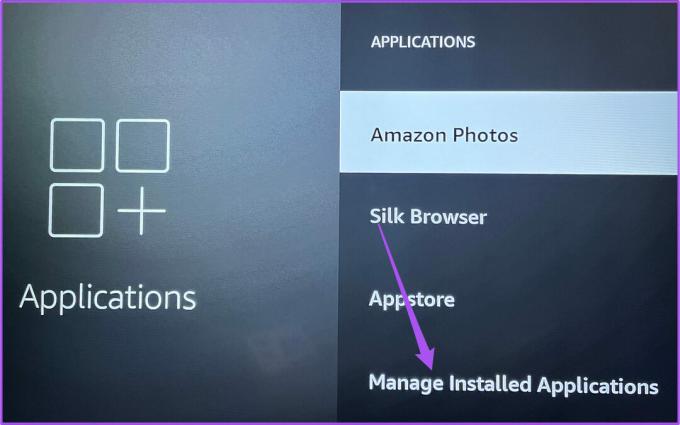
ステップ 4: Apple TV を選択します。
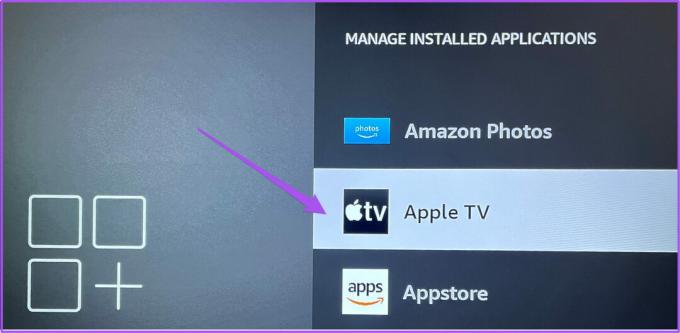
ステップ 5: オプションのリストから [キャッシュをクリア] を選択します。
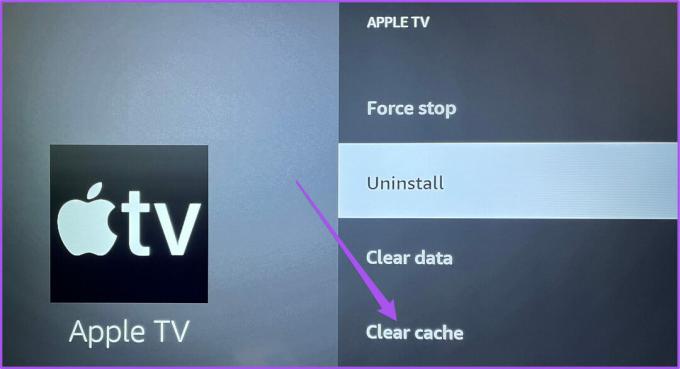
ステップ 6: ホーム画面に戻り、Apple TV アプリを起動してみます。
5. Apple TV アプリをアップデートする
解決策は、Fire TV Stick で Apple TV アプリの更新を確認して、バグのないエクスペリエンスを有効にすることです。 かなり長い間アプリを更新していない場合は、今すぐ更新する必要があります。
ステップ1: Fire TV のホーム画面で App Store に移動します。
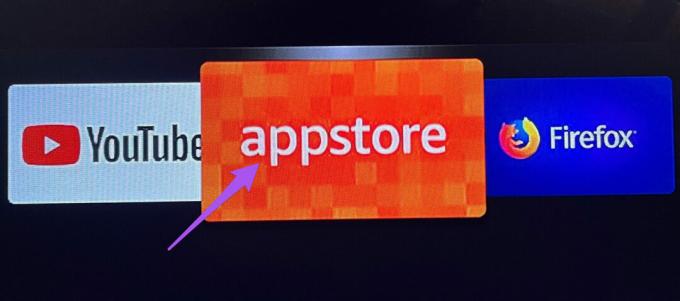
ステップ2: [アプリ ライブラリ] タブを選択して、Fire TV Stick にインストールされているすべてのタブを表示します。
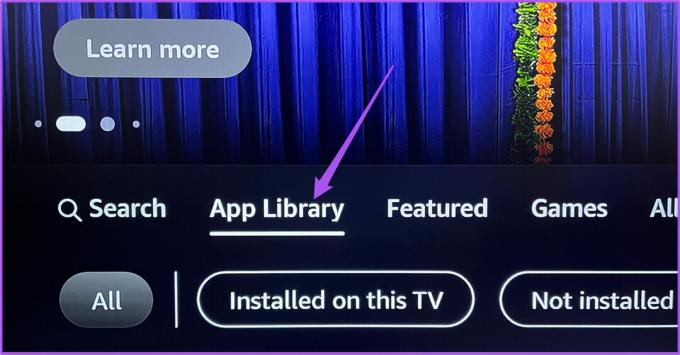
ステップ 3: Apple TV アプリのアイコンを選択します。
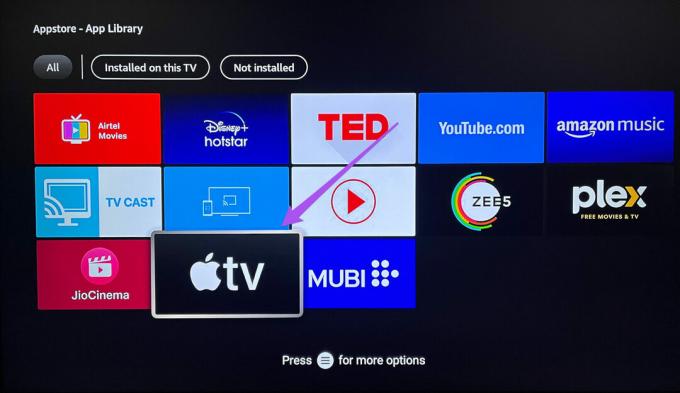
ステップ 4: Apple TV アプリのプロンプトから [アップデート] を選択します。
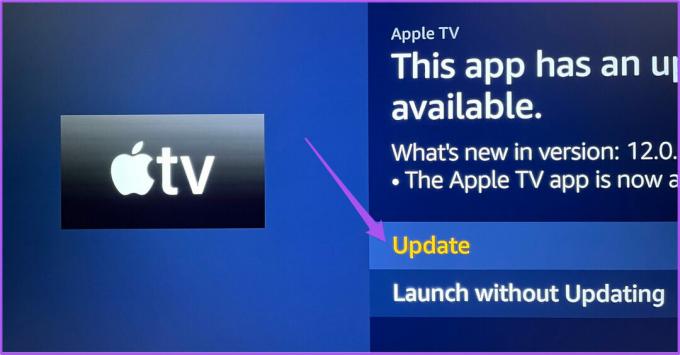
ステップ 5: [今すぐアプリを更新] を選択します。

ステップ 6: アプリが更新されたら、アプリを開いて問題が解決するかどうかを確認してください。
6. Fire TV Stickを再起動する
アプリのアップデートで問題が解決するはずです。 それでも Apple TV アプリを使用できない場合は、Fire TV Stick を再起動することをお勧めします。 方法は次のとおりです。
ステップ1: Fire TV Stick のホーム画面で [設定] に移動します。

ステップ2: オプションのリストから My Fire TV を選択します。
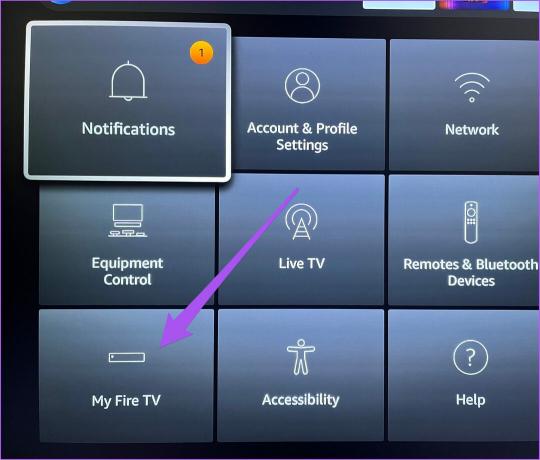
ステップ 3: オプションのリストから [再起動] を選択します。
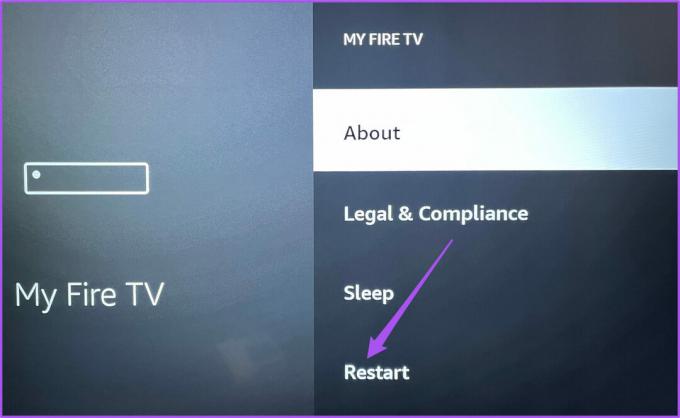
Fire TV Stick が再起動したら、Apple TV アプリを開いて、コンテンツを簡単にストリーミングできるかどうかを確認します。
7. Fire TV Stick の Fire OS を更新する
この問題を解決する最後の手段は、Fire TV Stick の Fire OS のバージョンを更新することです。 これにより、Apple TV アプリでこの問題を引き起こす不具合や障害が解消されます。
ステップ1: 設定メニューに進みます。

ステップ2: オプションのリストから My Fire TV を選択します。
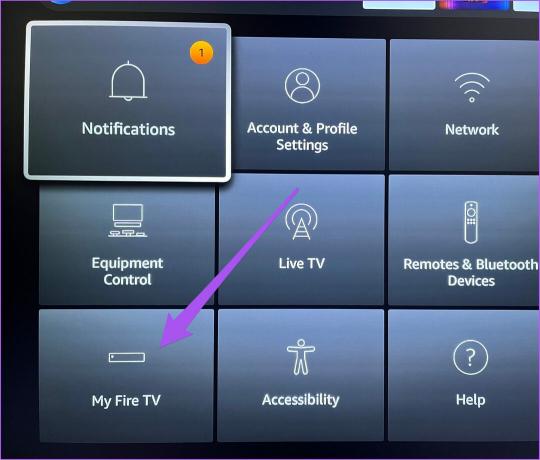
ステップ 3: オプションのリストから [バージョン情報] を選択します。
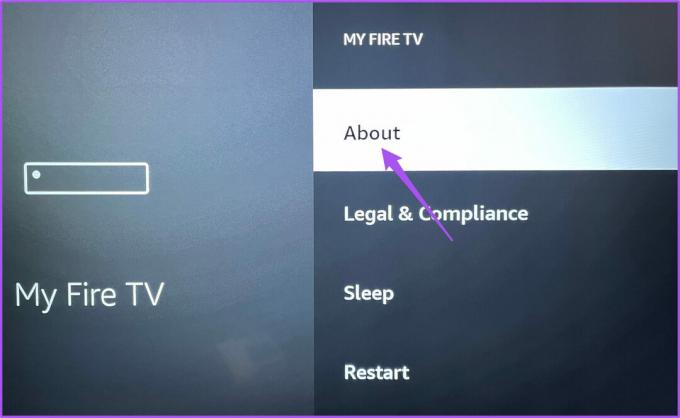
ステップ 4: [アップデートのインストール] を選択します。
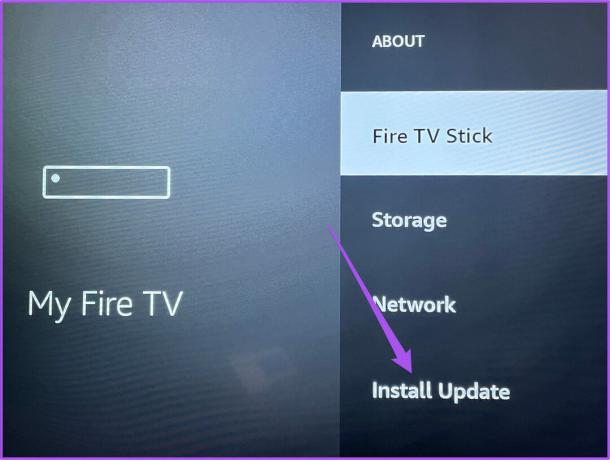
ステップ 5: インストールが完了したら、Apple TV アプリを開いてみます。
Apple TV アプリを起動する
これらの解決策は、Fire TV Stick の Apple TV アプリの問題を解決するのに役立ちます。 また、解決策を提案する投稿を読むこともできます Fire TV Stickがアプリをロードしない問題を修正 そして修正 Fire TV Stickで信号がありません このような問題がある場合。
最終更新日: 2022 年 9 月 13 日
上記の記事には、Guiding Tech のサポートに役立つアフィリエイト リンクが含まれている場合があります。 ただし、編集の完全性には影響しません。 コンテンツは偏りがなく、本物のままです。
によって書かれた
パウルシュ・チャウダリー
スマートフォン、ラップトップ、テレビ、コンテンツ ストリーミング プラットフォームに関連する日常の問題を最も簡単な方法で解決し、テクノロジーの世界をわかりやすく説明します。



