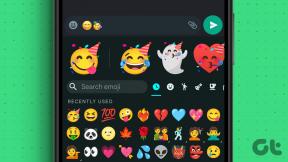MacでZIPファイルを作成してパスワードを追加する方法
その他 / / April 03, 2023
Mac で ZIP ファイルを使用すると、あまり多くのストレージ スペースを取得することなく、データをパッケージ化して整理できます。 Mac で ZIP ファイルを作成し、 iPhoneで抽出します. ZIP ファイルにパスワードを追加してセキュリティ層を追加し、不要なアクセスを防ぐことができます。

この投稿では、サードパーティのアプリケーションをインストールしたり、Web サイトを使用したりせずに、Mac で ZIP ファイルを作成してパスワードを追加する手順を紹介します。
Mac でパスワード保護された ZIP ファイルを作成する
ZIP ファイルを使用すると、ストレージ スペースを節約できるだけでなく、Mac から大きなファイルを転送する際の時間を節約できます。 Mac のターミナル アプリを使用すると、デバイス間で共有できるパスワードで保護された ZIP ファイルを作成できます。 ZIP ファイルのパスワードにアクセスできることを確認してください。
手順は次のとおりです。
ステップ1: Command + Space キーを押して Spotlight 検索を開き、次のように入力します。 ターミナル、 し、Return キーを押します。

ステップ2: 次のコマンドを入力して Return キーを押します。
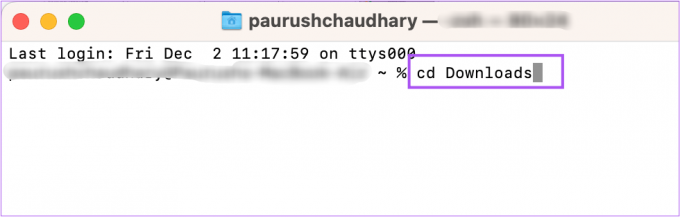
cd (ファイルの場所)
ファイルの場所は、圧縮する必要があるファイルが Mac で保存されるディレクトリです。 たとえば、ダウンロード ディレクトリを選択しました。
Return キーを押すと、コマンド プロンプトの行とディレクトリが変更されます。

ステップ 3: ディレクトリを選択したら、次のコマンドを入力して Return キーを押します。
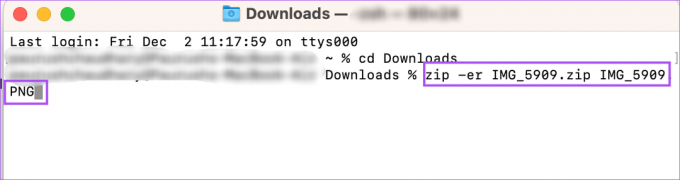
zip -er (ZIPファイル名) (元のファイル名)
ZIP ファイル名は、圧縮されたファイルの名前を表します。 元のファイル名は、圧縮する必要があるファイルの正確な名前を表します。 圧縮されたファイルの名前は、元のファイル名と一致する必要があることに注意してください。 さらに、ファイル拡張子と元のファイル名を入力することを忘れないでください。
zip -er IMG_5909.zip IMG_5909.PNG
ステップ 4: [OK] をクリックして、ターミナルがファイルの場所にアクセスできるようにします。 私たちの場合、それは Downloads フォルダーです。

ステップ 5: ZIP ファイルに使用するパスワードを入力し、Return キーを押します。
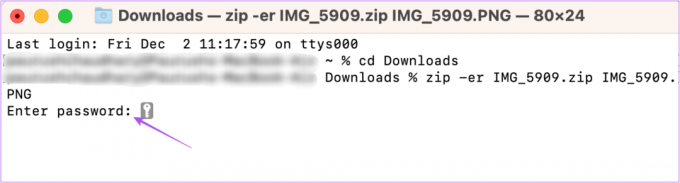
パスワードの文字は、Mac の画面には表示されません。 しかし、それは問題ではありません。
ステップ 6: 確認のためにもう一度パスワードを入力し、Return キーを押します。
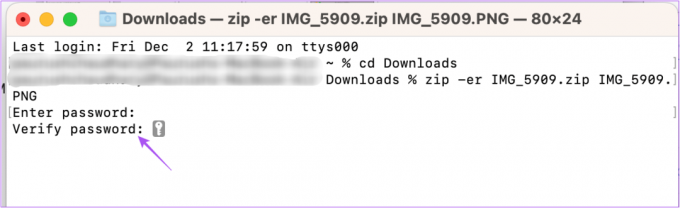
選択したファイルが圧縮され、パスワードで保護されていることを確認するメッセージが表示されます。

同じことを確認するには、ZIP ファイルをダブルクリックし、パスワードの入力を求められるかどうかを確認します。
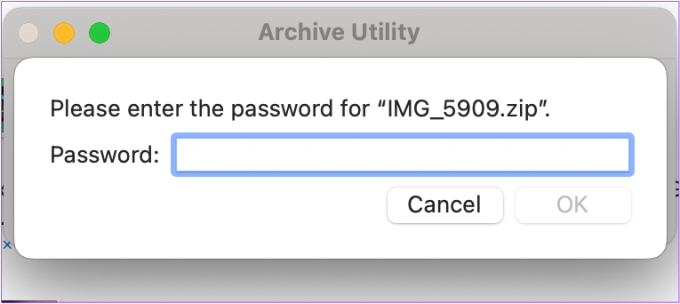
パスワードで保護されたファイルを Mac で解凍する
パスワードで保護されたファイルを Mac で解凍したい場合は、もう一度ターミナルを使用して同じことを行うことができます。 手順は次のとおりです。
ステップ1: Command + Space キーを押して Spotlight 検索を開き、次のように入力します。 ターミナル、 し、Return キーを押します。

ステップ2: タイプ 解凍 -d ターミナルウィンドウで。 Return を押さないでください。
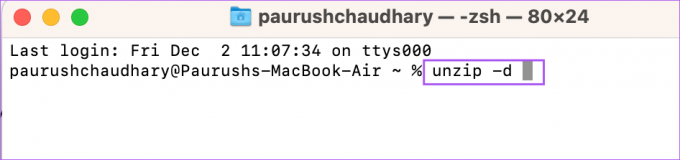
ステップ 3: Mac で ZIP ファイルを選択します。 次に、それをターミナル ウィンドウにドラッグ アンド ドロップします。
これにより、ターミナル ウィンドウに正確なファイル パスが追加されます。

ステップ 4: ディレクトリ パスからファイル名を削除します。 次に、ZIP ファイルを再びターミナルにドラッグ アンド ドロップします。
ステップ 5: 戻るを押します。

ステップ 6: ZIP ファイルのパスワードを入力します。 次に、Return キーを押します。

繰り返しますが、パスワードは表示されません。
ファイルが解凍され、同じ場所に表示されます。 私たちの場合、解凍されたファイルはダウンロードフォルダーに表示されました。

Mac でパスワードを追加せずに ZIP ファイルを作成する
Mac でパスワードを追加せずに ZIP ファイルを作成する場合の手順は次のとおりです。
ステップ1: ZIP ファイルに追加するファイルまたはフォルダーを選択します。
ステップ2: 項目を選択したら、右クリックして、オプションのリストから [変換] を選択します。

1 つのファイルを圧縮すると、元のファイル名と .ZIP 拡張子で保存されます。 ただし、圧縮するアイテムを複数選択すると、ZIP ファイルは Archive.zip として保存されます。 いつでも名前を変更できます。
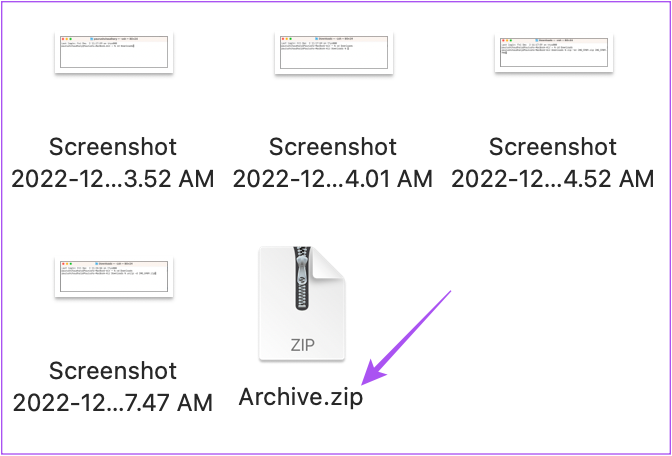
ZIP ファイルにはパスワードがないため、ファイル名をダブルクリックして内容を抽出できます。
データを圧縮して保護する
これらの手順は、Mac で ZIP ファイルを作成してパスワードを追加するのに役立ちます。 Mac に ZIP ファイルが多すぎる場合は、 Finder でタグを使用する それらを整理します。 ZIP ファイルを作成したくないが、データ セキュリティを確保したい場合は、次の投稿をご覧ください。 Mac でファイルとフォルダにパスワードを追加する方法.
最終更新日: 2022 年 12 月 2 日
上記の記事には、Guiding Tech のサポートに役立つアフィリエイト リンクが含まれている場合があります。 ただし、編集の完全性には影響しません。 コンテンツは偏りがなく、本物のままです。
によって書かれた
パウルシュ・チャウダリー
スマートフォン、ラップトップ、テレビ、コンテンツ ストリーミング プラットフォームに関連する日常の問題を最も簡単な方法で解決し、テクノロジーの世界をわかりやすく説明します。