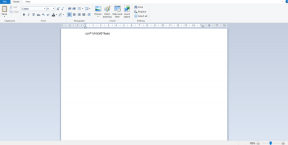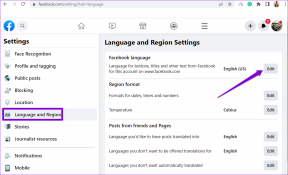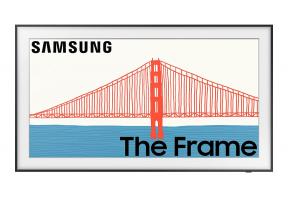AndroidおよびiPhoneでDiscordマイクが機能しない問題を修正する7つの方法
その他 / / April 03, 2023
Discord は、友人や志を同じくする人々と交流するための素晴らしいプラットフォームです。 このアプリを使用して、テキスト メッセージ、ボイス チャット、通話でお気に入りの人とコミュニケーションを取ることができます。 ただし、特にマイクが機能しなくなった場合は、Discord アプリでのコミュニケーション エクスペリエンスが損なわれることがあります。

すでに試した場合 Discordアプリの再起動 そしてあなたの携帯電話、それはさらに見る時です。 以下は、AndroidまたはiPhoneでDiscordマイクが機能しない問題を解決するためのいくつかの解決策です.
1. Discordにマイクの使用を許可する
アプリを初めて使用するときは、いくつか要求されます アクセス許可 携帯電話のカメラ、マイク、ストレージなど。 以前にマイクへの Discord アクセスを拒否したことがある場合は、次の方法で変更できます。
アンドロイド
ステップ1: Discord アプリのアイコンを長押しし、表示されるメニューから「i」アプリ情報アイコンをタップします。

ステップ2: アクセス許可に移動します。

ステップ 3: マイクをタップし、次のメニューから「アプリの使用中のみ許可」を選択します。


iPhone
ステップ1: 設定アプリを開き、下にスクロールしてDiscordをタップします。

ステップ2: マイクのトグルを有効にします。

2. プライバシー設定からマイクへのアクセスを有効にする (Android)
Android 12 以降では、アプリやサービスのマイクのアクセス許可を [プライバシー] メニューから直接管理できます。 そこからマイクへのアクセスを無効にすると、Discord を含むスマートフォンのアプリは、必要な権限を持っていてもマイクを使用できなくなります。
Android でマイクへのアクセスを有効にするには:
ステップ1: スマートフォンで設定アプリを開き、[プライバシー] に移動します。

ステップ2: [コントロールとアラート] で、[マイクへのアクセス] を有効にします。

Discord アプリに戻り、マイクが機能しているかどうかを確認します。
3. Bluetooth デバイスを切断する
次に、スマートフォンが Bluetooth デバイスに接続されていないことを確認します。 そうしないと、Discord がそれらをオーディオ入力デバイスとして使用し、 マイクが機能していません. その間、電話の音量レベルを再確認して、マイクをミュートにしていないことを確認してください。
4. 音声入力モードを確認する
Discord では、Voice Activity と Push to Talk の 2 つの音声入力方法から選択できます。 入力モードを Push to Talk に設定した場合、音声チャネルで話したいときはいつでも適切なボタンを押す必要があります。 それを望まない場合は、以下の手順に従って音声入力モードを音声アクティビティに変更できます。
ステップ1: Discord アプリを開き、右下隅にある自分のアバターをタップします。

ステップ2: [アプリの設定] で、[音声] をタップします。

ステップ 3: 入力モードをタップし、音声アクティビティを選択します。


5. 音声処理機能を無効にする
Discord アプリには、エコー キャンセル、バックグラウンド ノイズ抑制、自動ゲイン コントロールなど、いくつかの音声処理機能が含まれています。 場合によっては、これらの機能により、Android または iPhone の Discord でマイクが機能しなくなることもあります。 したがって、他の人が Discord アプリであなたの声を聞くことができない場合は、それらを無効にすることをお勧めします.
ステップ1: Discord アプリで、右下隅にある自分のアバターをタップします。

ステップ2: [アプリの設定] で、[音声] をタップします。

ステップ 3: Voice Processing セクションで、Echo Cancellation を無効にし、Noise Suppression を None に設定します。 次に、「自動ゲイン コントロール」と「高度な音声アクティビティ」のトグルを無効にします。

この後、Discord アプリを再起動すると、マイクが正常に機能します。
6. 不和のキャッシュをクリアする
Discord などのアプリは、携帯電話でのパフォーマンスを向上させるためにキャッシュ データを蓄積します。 ただし、既存のキャッシュ データが古すぎると、アプリの機能に干渉し、問題が発生する可能性があります。 そのような場合、Discord ではアプリの設定メニューからキャッシュをクリアできます。
Android または iPhone で Discord アプリのキャッシュをクリアするには:
ステップ1: Discord アプリを開き、右下隅にあるアバターをタップします。

ステップ2: [Dev Only] セクションまで下にスクロールし、[Clear Caches] オプションをタップします。

7. Discord アプリを更新する
不和が定期的にリリースされる アプリのアップデート 新しい機能を導入し、アプリのパフォーマンスを改善し、既知のバグに対処します。 しばらく Discord の更新をチェックしていなかった場合は、今がチェックする良い機会かもしれません。
携帯電話で Play ストアまたは App Store にアクセスし、Discord アプリのアップデートが利用可能かどうかを確認します。 更新したら、もう一度 Discord マイクをテストします。
Android用ディスコード
iPhone用ディスコード
マイクを落とさないで
Discord のマイクが突然機能しなくなったら面白くありません。 不幸にも、 このような問題は、Discord のモバイル アプリに限ったことではありません. とはいえ、少しトラブルシューティングを行うだけで、デバイスの Discord マイクをすぐに修正できます。
最終更新日: 2022 年 11 月 28 日
上記の記事には、Guiding Tech のサポートに役立つアフィリエイト リンクが含まれている場合があります。 ただし、編集の完全性には影響しません。 コンテンツは偏りがなく、本物のままです。
によって書かれた
パンキル・シャー
Pankil は、EOTO.tech でライターとして旅を始めた土木技師です。 彼は最近 Guiding Tech にフリーランス ライターとして参加し、Android、iOS、Windows、および Web のハウツー、説明、購入ガイド、ヒントとコツをカバーしています。