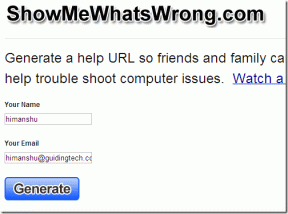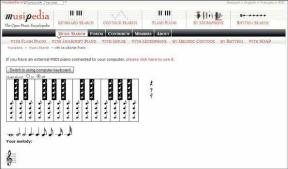Windows 11でDiscordのインストールが失敗したというエラーを修正する6つの方法
その他 / / April 03, 2023
Discord は、友人や志を同じくする人々とつながる人気のコミュニケーション アプリです。 ただし、コンピューターへのインストールに失敗し、「インストールに失敗しました」というエラーが表示された場合、このアプリを楽しむことはできません。

すでに試した場合 Discordアプリの再起動 そしてあなたのコンピュータ、それはさらに見てみましょう。 このガイドでは、Windows 11 で Discord のインストールに失敗しましたというエラーを修正するためのいくつかの解決策を紹介します。 それでは、これ以上苦労することなく、それらをチェックしてみましょう。
1. 管理者権限で Discord インストーラーを起動する
エラーメッセージを排除するための最初の呼び出しポートは、Discord インストーラーを管理者権限で起動することです。 結局のところ、不足している 管理者権限 アプリが誤動作し、目の前のような問題が発生することがあります。
そのため、Discord インストーラーに管理者権限を付与し、問題が解決するかどうかを確認してください。 その方法は次のとおりです。
ステップ1: Discordをダウンロードしたフォルダに移動します。
ステップ2: Discord インストーラーを右クリックし、[プロパティ] を選択します。

ステップ 3: [互換性] タブに切り替えます。

ステップ 4: [管理者としてこのプログラムを実行する] の横にあるチェックボックスをオンにします。

ステップ 5: [適用] と [OK] をクリックして、変更を保存します。
実行可能ファイルをダブルクリックし、[はい] をクリックして [ユーザー アカウント制御] ウィンドウを開きます。 その後、インストール ウィザードの指示に従い、引き続き問題が発生するかどうかを確認します。
2. Discordのキャッシュデータを消去
インストールが失敗したというエラーの背後にあるもう1つの理由は、Discordキャッシュデータの破損である可能性があります. このシナリオは、コンピューターに Discord を 2 回目にインストールしようとするユーザーにのみ適用されます。
以前のインストールからの Discord のキャッシュ データが破損している可能性があります。 解決策は、Discord キャッシュ データをクリアすることです。 以下の手順に従ってください。
ステップ1: Windows + X キーを押してパワー ユーザー メニューを表示します。 次に、リストから [タスク マネージャー] を選択します。

ステップ2: タスク マネージャーで、Discord を右クリックし、[タスクの終了] を選択します。

ステップ 3: Windows + R キーを押して実行ツールを開きます。
ステップ 4: タイプ %AppData%/Discord を検索バーに入力し、[OK] をクリックします。

ステップ 5: 内部のすべてを選択し、Shift + Delete キーを押して、選択したコンテンツを完全に削除します。

ステップ 6: 実行ツールを開き、次のように入力します %localappdata%/不和、 し、[OK] をクリックします。

ステップ 7: 開いた Discord フォルダー内のすべてを選択し、Shift + Delete キーを押します。
次に、Discordをインストールできるかどうかを確認します。
3. .NET Framework 4.8 をインストールする
コンピューターに .NET Framework 4.8 が搭載されていない場合、エラー メッセージが表示される可能性があります。 以下の手順に従って、.NET Framework 4.8 をダウンロードしてインストールします。
ステップ1: Windows キーを押して [スタート] メニューを開き、次のように入力します。 Windowsの機能をオンまたはオフにしますをクリックして、Enter キーを押します。

ステップ2: [.NET Framework 4.8 Advanced Services] ボックスをオンにして、[OK] をクリックします。

Windows の機能ウィンドウが表示され、フレームワークのダウンロードが開始されます。 ダウンロードが完了したら、コンピューターを再起動して問題を確認します。
4. Discordを互換モードで実行する
互換モードでは、以前のバージョンの Windows 用に設計されたアプリケーションを実行できます。 そのため、Discord を Windows 11 にインストールできない場合は、互換モードで実行できます。 これを行うには、以下の手順に従います。
ステップ1: Discord 実行可能ファイルを右クリックし、[プロパティ] を選択します。
ステップ2: [互換性] タブに切り替えます。 次に、「このプログラムを互換モードで実行する」の横にあるチェックボックスをオンにします。

ステップ 3: [適用] と [OK] をクリックします。
5. セキュリティ プログラムを一時的に無効にする
多くの場合、セキュリティ アプリは、Discord などのサードパーティ製アプリケーションに悪意のあるものとしてフラグを立て、コンピューターへのインストールを阻止することがあります。 アプリが安全であることがわかっている場合は、セキュリティ アプリを一時的に無効にしてアプリをインストールできます。
Windows セキュリティをセキュリティ プログラムとして使用している場合、無効にする方法は次のとおりです。
ステップ1: [スタート] メニューを開き、次のように入力します。 Windows セキュリティ し、[開く] をクリックします。
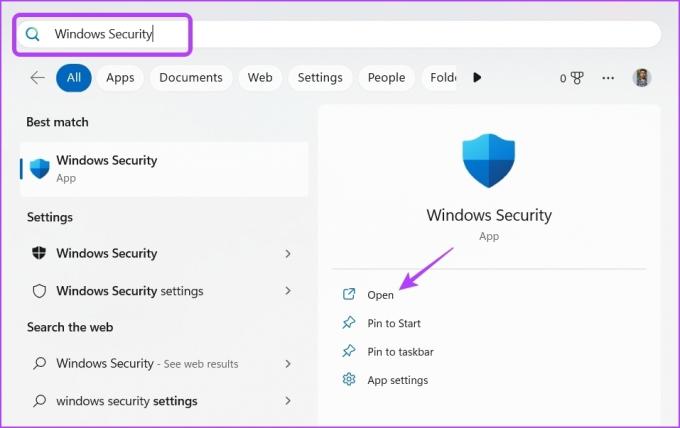
ステップ2: 左側のサイドバーから [ウイルスと脅威の防止] を選択します。

ステップ 3: [設定の管理] をクリックします。
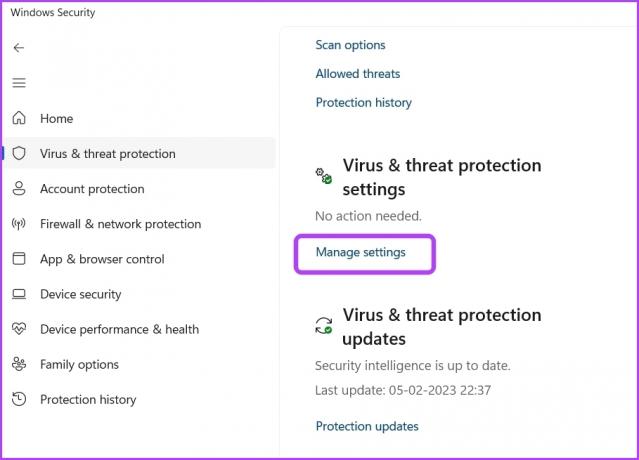
ステップ 4: リアルタイム保護の下のトグルを無効にします。

ステップ 5: ポップアップするユーザー アカウント制御ウィンドウで [はい] をクリックします。
サードパーティのセキュリティ プログラムを使用している場合は、そのユーザー マニュアルを参照して、無効にする方法を確認してください。
6. 管理者権限を持つ新しいユーザー アカウントを作成する
それでも問題が解決しない場合は、使用しているユーザー アカウントに問題がある可能性があります。 これを修正するには、次のことを行う必要があります。 別のユーザー アカウントを作成する 管理者権限で。 その方法は次のとおりです。
ステップ1: Windows + I キーを押して、[設定] メニューを開きます。
ステップ2: 左側のサイドバーから [アカウント] を選択します。
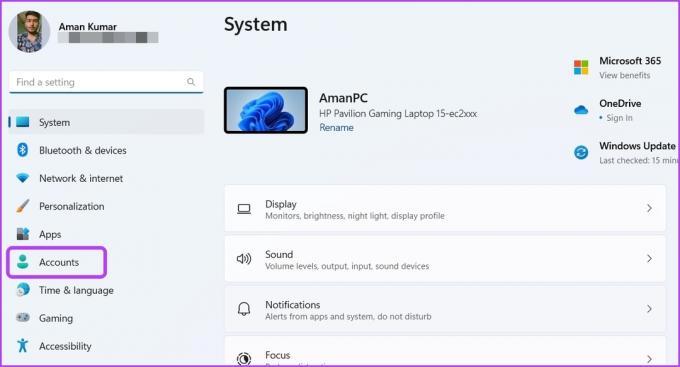
ステップ 3: [他のユーザー] を選択します。

ステップ 4: [アカウントを追加] ボタンをクリックします。
![[設定] でアカウントの種類のオプションを変更する](/f/104bf01038fc66f92cd637ac1c72bbbe.jpg)
ステップ 5: 詳細を入力し、[次へ] をクリックします。
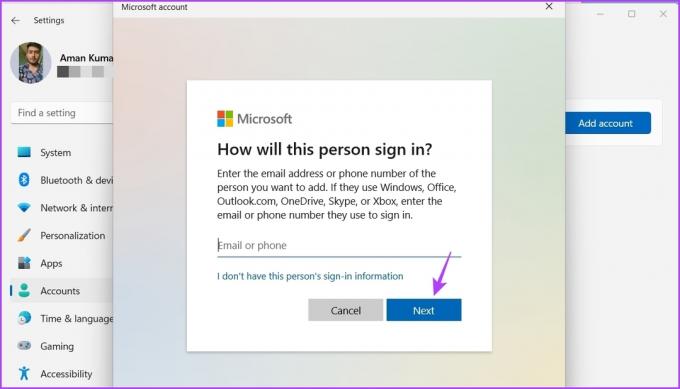
ステップ 6: [アカウントの種類を変更] ボタンをクリックします。

ステップ 7: [アカウントの種類] の下にあるドロップダウン アイコンをクリックし、[管理者] を選択して、[OK] をクリックします。
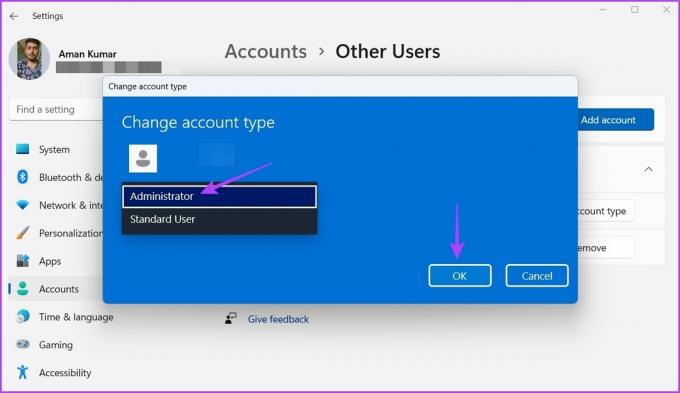
ステップ 8: Windows キーを押し、左下隅にあるプロファイル アイコンをクリックして、新しいアカウントを選択します。

その後、そのアカウントに Discord をインストールしてみてください。
Discordを使用して接続を維持する
Discord を使用すると、激しいゲーム セッション中に友達とのつながりを維持できます。 ただし、Discord がインストールに失敗したというエラーをスローする場合があります。 幸いなことに、上記の修正に従うことで、この問題をすばやくトラブルシューティングできます。
最終更新日: 2023 年 2 月 8 日
上記の記事には、Guiding Tech のサポートに役立つアフィリエイト リンクが含まれている場合があります。 ただし、編集の完全性には影響しません。 コンテンツは偏りがなく、本物のままです。
によって書かれた
アマン・クマール
Aman は Windows のスペシャリストであり、Guiding Tech と MakeUseOf で Windows エコシステムについて書くのが大好きです。 彼が持っています 情報技術の学士号を取得し、現在はフルタイムのフリーランス ライターであり、Windows、iOS、および ブラウザ。