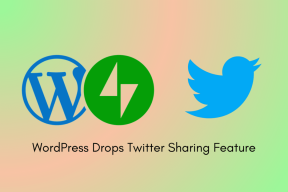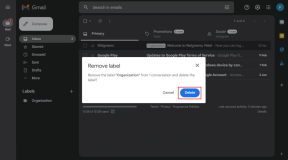Discordのテキスト読み上げがWindows 11で機能しない問題を修正する6つの方法
その他 / / April 03, 2023
Discordは、一度に大勢の人々と会話するための優れたプラットフォームであり、ゆっくりと非常に人気のあるフォーラムの代替手段になりつつあります. あらゆる種類のユーザーに対応するために、Discord にはテキスト読み上げなどのアクセシビリティ機能が含まれており、話したくない場合に便利です。 ただし、Discord のテキスト読み上げ機能が機能しない場合は、修正できます。
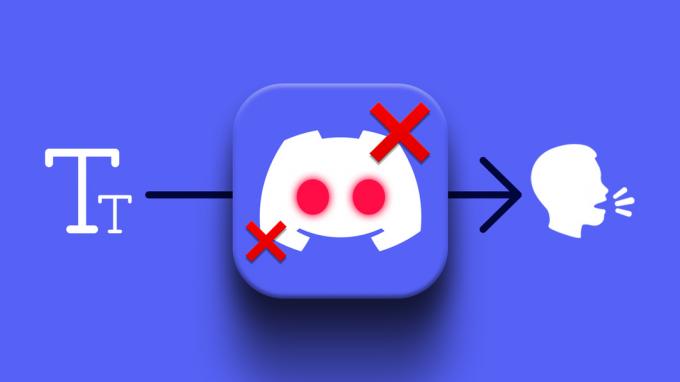
すでにお持ちの場合 Discordアプリを再起動しました お使いの PC で問題のトラブルシューティングを行ったら、さらに深く掘り下げてみましょう。 Windows 11でDiscordのテキスト読み上げ機能が機能しない問題を修正する最良の方法をいくつか見てみましょう.
1. テキスト読み上げ機能を再度有効にする
テキスト読み上げ機能はDiscordで事前に有効になっていますが、アプリの小さな不具合により、正しく機能しない場合があります. したがって、他のことを試す前に、テキスト読み上げ機能を無効にしてから再度有効にする必要があります。 方法は次のとおりです。
ステップ1: PC で Discord アプリを開き、左下隅にある歯車の形をしたアイコンをタップして [設定] を開きます。

ステップ2: 左側のサイドバーから [アクセシビリティ] タブを選択します。

ステップ 3: テキスト読み上げセクションまで下にスクロールし、[再生と /tts コマンドの使用を許可する] の横にあるスイッチをオフに切り替えます。次に、オンに戻します。

テキスト読み上げが Discord で機能しているかどうかを確認します。
2. テキスト読み上げの通知設定を確認する
テキスト読み上げ通知を無効にしている場合、Discord のテキスト読み上げボットはメッセージを読み上げることができません。 有効にする方法は次のとおりです。
ステップ1: Discord アプリで、左下隅にある歯車の形をしたアイコンをクリックして [設定] を開きます。

ステップ2: 左ペインを使用して、[通知] タブに切り替えます。

ステップ 3: [テキスト読み上げ通知] で、[すべてのチャネル] または [現在選択されているチャネル] オプションを選択します。

この後、Discord アプリを再起動し、テキスト読み上げが機能しているかどうかを確認します。
3. サウンド ドライバの更新
損傷または誤動作しているサウンド ドライバーは、 Windows 11 でのサウンド関連の問題. 現在のサウンド ドライバーが正しく動作していない場合は、更新して問題が解決するかどうかを確認できます。
以下の手順に従って、Windows 11 でサウンド ドライバーを更新します。
ステップ1: スタート アイコンを右クリックし、リストから [デバイス マネージャー] を選択します。
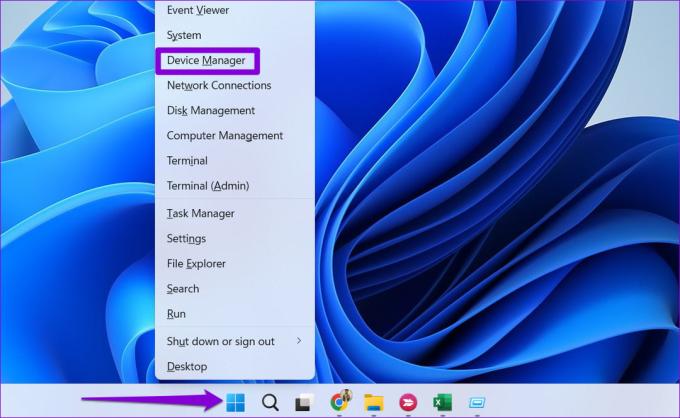
ステップ2: [デバイス マネージャー] ウィンドウで、[サウンド、ビデオ、およびゲーム コントローラー] セクションをダブルクリックして展開します。 デバイスを右クリックし、[ドライバーの更新] を選択します。

ステップ 3: [ドライバーを自動的に検索する] を選択し、Windows が利用可能な最適なドライバーをインストールできるようにします。
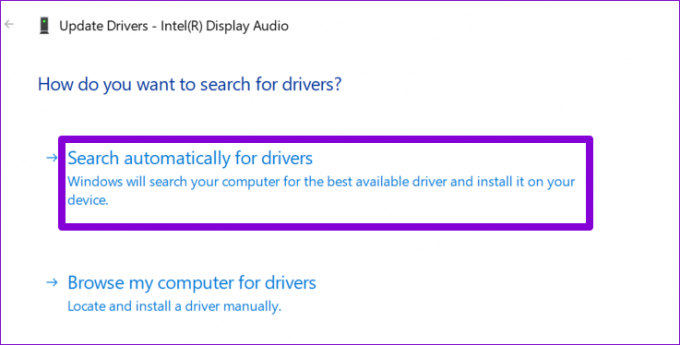
更新したら、テキスト読み上げ機能をもう一度テストして、問題がまだ存在するかどうかを確認します。
4. Discord サーバーを確認する
まれではありますが、Discord サーバーでダウンタイムが発生することがあります。 Discord サーバーに問題が発生している場合、その機能や経験の一部を使用する際に問題が発生する可能性があります アプリとの接続の問題. Discord には、停止レポートを確認できるサーバー ステータス ページがあります。
Discordサーバーのステータスを確認する

右端に黄色または赤色のバーが表示されている場合は、部分的または大規模な停止を示しています。 その場合、唯一の選択肢は、Discord が問題を解決するまで待つことです。 ただし、サーバーが正常に動作している場合は、Discord アプリに問題がある可能性があります。
5. Discord アプリを更新する
Discord アプリは定期的に更新され、新機能、パフォーマンスの改善、バグ修正が行われます。 アプリ内のバグにより、Discord のテキスト読み上げが機能しない可能性があります。 アプリを最新バージョンに更新して、それが役立つかどうかを確認できます。
Microsoft Store にアクセスし、そこから Discord アプリを更新します。 その後、テキスト読み上げ機能をもう一度使用してみてください。
Windows用ディスコード
6. Discord アプリを再インストールする
アプリの更新が機能しない場合は、ローカル アプリ ファイルが破損している可能性があります。 その場合、唯一の選択肢は Discord アプリを再インストールすることです。
Windows キー + S を押して検索メニューを開き、次のように入力します。 不和をクリックし、[アンインストール] を選択します。 プロンプトが表示されたら、もう一度 [アンインストール] を選択します。

Discordアプリをアンインストールしたら、次のことが不可欠です 残っているアプリ ファイルを削除する 再インストールする前に。 そのためには、Windows キー + R を押して [ファイル名を指定して実行] ダイアログを開き、次のように入力します。 %localappdata%をクリックして、Enter キーを押します。 ファイル エクスプローラー ウィンドウで、Discord フォルダーを見つけて削除します。

Microsoft Store にアクセスして、Discord アプリを再度インストールします。 これに続いて、テキスト読み上げ機能が正常に動作するはずです。
私のメッセージを読む Discord
上記の解決策のいずれかを使用すると、テキスト読み上げ機能の問題を解決し、再び機能させることができます。 ただし、何も機能しない場合は、Discord の Web バージョンを使用してみてください。 残念ながら、テキスト読み上げ機能は Discord モバイル アプリではまだ利用できません。
最終更新日: 2022 年 9 月 7 日
上記の記事には、Guiding Tech のサポートに役立つアフィリエイト リンクが含まれている場合があります。 ただし、編集の完全性には影響しません。 コンテンツは偏りがなく、本物のままです。
によって書かれた
パンキル・シャー
Pankil は、EOTO.tech でライターとして旅を始めた土木技師です。 彼は最近 Guiding Tech にフリーランス ライターとして参加し、Android、iOS、Windows、および Web のハウツー、説明、購入ガイド、ヒントとコツをカバーしています。