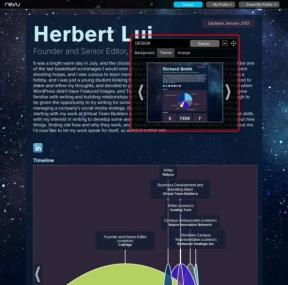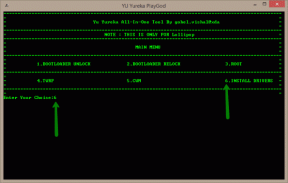Mac 上の Microsoft PowerPoint でビデオにキャプションを追加する方法
その他 / / April 03, 2023
Microsoft PowerPoint では、追加したり、 ビデオを録画する あなたのプレゼンテーションで。 これにより、プレゼンテーションがより魅力的でインパクトのあるものになります。 画像と同様に、PowerPoint プレゼンテーションに追加されたビデオを編集できます。

とともに PowerPoint の最近の更新、プレゼンテーションに埋め込んだビデオにキャプションを追加することもできます。 これにより、プレゼンテーションのインタラクティブ性がさらに向上し、アクセスしやすくなります。 この投稿では、Mac 上の Microsoft PowerPoint でビデオにキャプションを追加する方法を紹介します。
先に進む前に、Mac で Microsoft PowerPoint v16.64 を使用しているかどうかを確認してください。 Mac で PowerPoint アプリの更新を確認する方法は次のとおりです。
ステップ1: Mac で Command + Space キーを押して、次のように入力します。 アプリストア、 し、Return キーを押します。

ステップ2: App Store の左側のメニューから [アップデート] をクリックします。

ステップ 3: PowerPoint アプリの利用可能な更新プログラムがある場合は、ダウンロードしてインストールします。
パワーポイントのビデオキャプションを作成する方法
Microsoft でビデオにキャプションを追加する パワーポイント 聴衆の中で聴力に問題のある人がプレゼンテーションをよりよく理解できるようになります。 母国語以外の言語を話す視聴者向けにキャプションを追加することもできます。 ただし、ビデオにキャプションを追加するには、まず VTT またはビデオ テキスト トラック ファイル拡張子を持つクローズド キャプションまたは字幕ファイルを作成する必要があります。 Macで作成する方法は次のとおりです。
ステップ1: Command + Space キーを押して Spotlight 検索を開き、次のように入力します。 テキストエディット、 し、Return キーを押します。
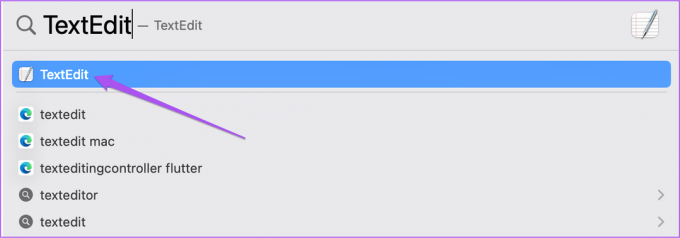
ステップ2: [新規ドキュメント] をクリックして、新しい TextEdit ファイルを作成します。

ステップ 3: タイプ WEBVTT ドキュメントの最初の行として。 次に、スペースバーを押します。

ステップ 4: TextEdit ウィンドウを最小化し、ビデオを追加する PowerPoint プレゼンテーションを開きます。
ステップ 5: プレゼンテーション ファイルが開いたら、スライドを選択し、上部のメニュー バーにある [挿入] をクリックします。

ステップ 6: [挿入] の下の右上隅にある [ビデオ] オプションをクリックします。
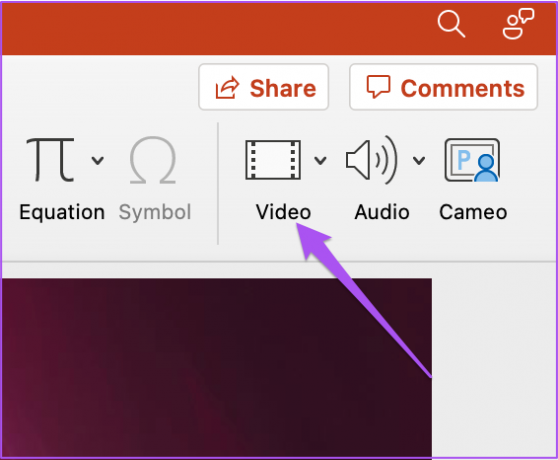
ステップ 7: ビデオ ファイルを挿入するためのオプションを選択します。

ステップ 8: ビデオがスライドに挿入されたら、それを再生して、再生ウィンドウの右下隅にあるタイム スタンプを確認します。

ステップ 9: ビデオの長さと特定のタイムスタンプを確認したら、hh: mm: ss.ttt 時間形式を使用してキャプションまたはサブタイトルを入力します。
ビデオのすべての単語に収まるように、キャプションは 3 行に制限する必要があることに注意してください。 また、時間マーカーは「矢印」(–>) で区切る必要があります。
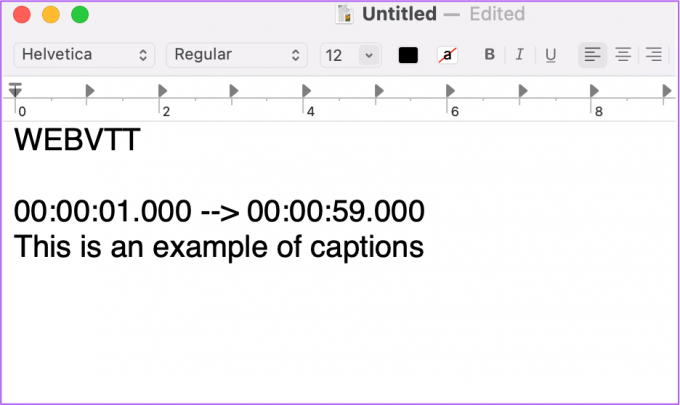
ステップ 10: 動画の内容に応じてキャプションを追加してください。 タイムスタンプ付きの字幕を書き終えるたびに、スペースバーを押します。
ステップ 11: すべてのキャプションにタイム スタンプを追加したら、上部のメニュー バーにある [フォーマット] をクリックします。

ステップ 12: オプションのリストから [プレーン テキストにする] を選択します。

ステップ 13: キャプションがプレーン テキストに変換されたら、Command + S を押してキャプション ファイルを保存します。
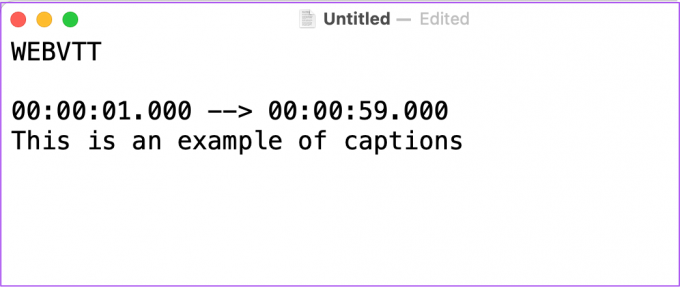
ステップ 14: キャプション ファイルを保存するときに、ファイル名に「.vtt」ファイル拡張子を追加します。 また、「拡張子が指定されていない場合は .txt を使用する」オプションを無効にします。

ステップ 15: [保存] をクリックします。

PowerPoint プレゼンテーションにビデオ キャプションを追加する方法
キャプション ファイルの準備ができたら、PowerPoint プレゼンテーションのビデオに追加できます。 その方法は次のとおりです。
ステップ1: プレゼンテーション ファイルで、スライドに追加したビデオを選択します。
ステップ2: 上部のメニュー バーで [再生] オプションをクリックします。

ステップ 3: [再生] で、[キャプションの挿入] をクリックします。

ステップ 4: Mac で作成したキャプション ファイルを選択し、[挿入] をクリックします。

PowerPoint によってビデオにキャプションが追加されます。

再生ウィンドウの右下隅にある字幕アイコンをクリックして、同じことを確認できるようになりました。

PowerPoint プレゼンテーションのビデオ キャプションを削除する方法
キャプション ファイルに何か問題があることに気づき、プレゼンテーションから削除したい場合は、次の方法で行います。
ステップ1: Command + Space キーを押して Spotlight 検索を開き、次のように入力します。 パワーポイント、 し、Return キーを押します。

ステップ2: ビデオを追加したプレゼンテーション ファイルを開きます。
ステップ 3: スライド内のビデオを選択し、上部のメニュー バーにある [再生] をクリックします。

ステップ 4: [キャプションを挿入] の横にある矢印アイコンをクリックします。

ステップ 5: オプションのリストから [すべてのキャプションを削除] を選択します。

パワーポイントでビデオのキャプションを追加する
PowerPoint のビデオにキャプションを追加すると、プレゼンテーションの範囲を広げることができます。 ただし、プレゼンテーションに追加したビデオの再生が停止すると、問題になる可能性があります。 そのような状況から身を守るために、最高の提案をしている投稿を参照できます。 PowerPoint のビデオが再生されない問題を修正.
最終更新日: 2022 年 8 月 30 日
上記の記事には、Guiding Tech のサポートに役立つアフィリエイト リンクが含まれている場合があります。 ただし、編集の完全性には影響しません。 コンテンツは偏りがなく、本物のままです。
によって書かれた
パウルシュ・チャウダリー
スマートフォン、ラップトップ、テレビ、コンテンツ ストリーミング プラットフォームに関連する日常の問題を最も簡単な方法で解決し、テクノロジーの世界をわかりやすく説明します。