Windows 11 でハードウェア アクセラレーション GPU スケジューリングを使用する方法
その他 / / April 03, 2023
Microsoft Windows は、幅広いハードウェア サポートを搭載し、新しいゲーム関連機能を頻繁に取得するため、ゲーマーにとって頼りになる選択肢です。 それに加えて、Windows はハードウェアを最大限に活用できるようにすることを目的としています。 これが、ハードウェア アクセラレーテッド GPU スケジューリングを使用して、一部の CPU バインド タスクを GPU にオフロードすることでグラフィックス パフォーマンスを向上させる方法です。

Microsoft は、そのバージョンから始まるすべての Windows バージョンで、ハードウェア アクセラレータによる GPU スケジューリングのサポートを提供しています。 Windows 10 2020 年 5 月の更新プログラム. この機能は将来の使用を意図しており、その仕組みについて混乱しているため、採用されていません。 この機能の理解を深めるために、ハードウェア アクセラレータによる GPU スケジューリングと、Windows 11 PC でそれを有効にする方法について説明します。
ハードウェア アクセラレーション GPU スケジューリングとは何か、およびそのしくみ
ハードウェア アクセラレータによる GPU スケジューリングは、Windows に組み込まれている機能です。 Windows 10 (Build 2004) 以降に到着しました。 この機能の主な目的は、レンダリング フレームなどの命令の優先度の高いスレッドの負荷が、CPU ではなくグラフィックス プロセッサに直接渡されるようにすることです。 これは、フレーム バッファリングによって時間を節約し、入力レイテンシを短縮することを目的としています。 これにより、プロセッサがコマンドをバッチで実行する必要がなくなりますが、内部のグラフィック プロセッサを最大限に活用するのにも役立ちます。
とはいえ、この機能は魔法のスイッチではありません。 あなたはしません フレームレートの改善またはゲームのパフォーマンスが急激に上昇する すぐに。 また、GPU の使用を必要とする複数のアプリを使用している場合にのみ機能します。 ハードウェア アクセラレーション GPU スケジューリングは、初期段階であると見なすことができ、要件とニーズに対応することを目的としています。 また、Microsoft からの将来の更新でさらに多くのメリットが得られる足がかりのようなものです。

ハードウェア アクセラレーテッド GPU スケジューリングは、NVIDIA の GT 1030 以降の一連の GPU と AMD の GPU でのみサポートされます。 5600 以降の一連の GPU。 PC のグラフィックス ドライバーを最新のものに更新することをお勧めします。 バージョン。
ハードウェア アクセラレーションによる GPU スケジューリングを有効にする必要がある、または有効にしない理由
先に進み、Windows 11 PC でハードウェア アクセラレータによる GPU スケジューリングを有効にする方法を学習する前に、以下を見てみましょう。 CPU ベースの GPU スケジューリングと比較してハードウェア アクセラレーション GPU スケジューリングを有効にする必要がある 3 つの最も重要な理由 スケジューラ。
- 入力ラグの低減: フレーム データのために CPU と通信するのとは対照的に、ハードウェア アクセラレーション GPU スケジューリングを使用すると、GPU がグラフィック処理のすべての側面を確実に処理します。 これにより、入力ラグ、つまり、キーを押したりマウスを動かしたりした後に、GPU が画面に表示できるフレームをロードするのにかかる時間を短縮できます。
- 低い CPU 使用率: ハードウェア アクセラレーテッド GPU スケジューリングを有効にすると、GPU が必要とするフレーム データを大量に生成するために CPU が継続的に動作する必要がなくなります。 これにより、CPU 使用率が低下し、クロック速度が数パーセント向上するため、処理負荷の高いタスクをスムーズに処理できます。
- 低い CPU 温度: ハードウェア アクセラレーション GPU を使用することで可能になった、より低い CPU 使用率のおかげで スケジューリング、CPU はより低い温度で機能することができ、より速く、より長く実行することができます。 過熱。
上記の利点に加えて、ハードウェア アクセラレーション GPU スケジューリングをサポートするハードウェアとソフトウェアが PC に搭載されている場合、ハードウェア アクセラレーション GPU スケジューリングを有効にすることによる不利な点はありません。 ただし、GPU の使用率と消費電力がわずかに増加する可能性があることに注意してください。
ハードウェア アクセラレーションによる GPU スケジューリングを有効にする方法
ハードウェア アクセラレータによる GPU スケジューリングとは何か、またそれがどのように役立つかがわかったので、Windows 11 PC でハードウェア アクセラレータによる GPU スケジューリングを有効にする 2 つの方法を見てみましょう。
1. 設定アプリを使用してハードウェア アクセラレーション GPU スケジューリングを有効にする
ハードウェア アクセラレーション GPU スケジューリングは、Windows 11 ではデフォルトで無効になっています。 つまり、有効にする必要があります。 この機能のトグルは、設定アプリにあります。 PCで同じものにアクセスする方法は次のとおりです。
ステップ1: Windows + I キーを押して設定アプリを開きます。

ステップ2: [設定] ウィンドウで、[システム] タブに留まり、[表示] という最初のオプションをクリックします。
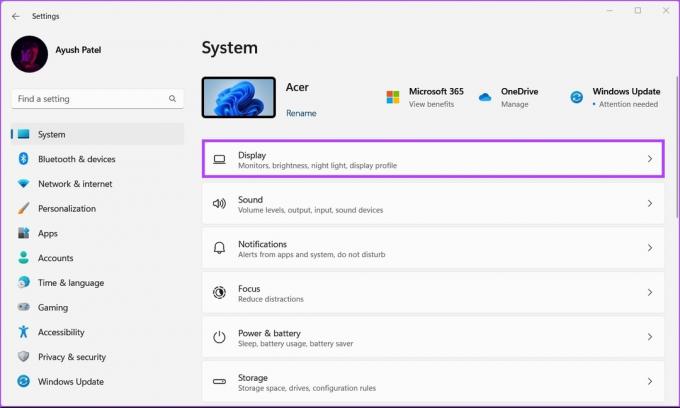
ステップ 3: [ディスプレイ設定] で、下にスクロールして [グラフィック] をクリックします。

ステップ 4: デフォルト設定セクションの下にある青い「デフォルトのグラフィック設定の変更」オプションをクリックします。
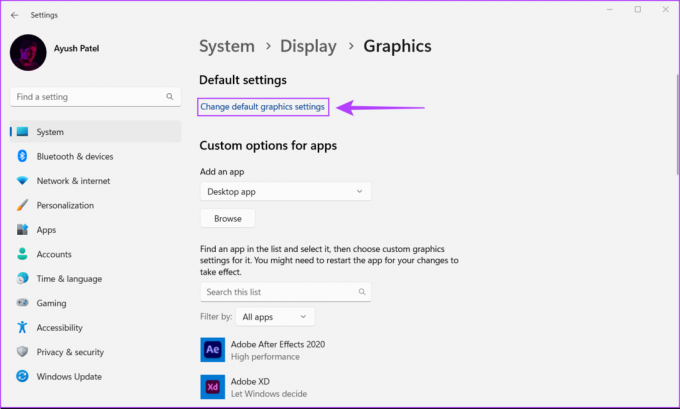
ステップ 5: [デフォルトのグラフィック設定] 画面で、[ハードウェア アクセラレーション GPU スケジューリング] のトグルをオンにします。その後、PC を再起動して変更を適用します。

2. レジストリ エディターを使用してハードウェア アクセラレーション GPU スケジューリングを有効にする
設定アプリのほかに、レジストリ エディターを使用して PC でハードウェア アクセラレーション GPU スケジューリングを有効にすることもできます。
ノート: Windows レジストリを変更すると、注意しないと重大な問題が発生する可能性があります。 お勧めします レジストリの完全バックアップの作成 何かを変える前に。
ステップ1: Windows キー + R キーを押して [ファイル名を指定して実行] ダイアログを開き、次のように入力します。 再編集 テキストフィールドで。 次に、Enter キーを押します。

ステップ2: 次の場所をコピーして、ナビゲーション バーに貼り付けます。
HKEY_LOCAL_MACHINE\SYSTEM\CurrentControlSet\Control\GraphicsDrivers

ステップ 3: 右ペインの任意の場所を右クリックし、[新規] を選択してから、[DWORD (32 ビット) 値] というオプションを選択します。

ステップ 4: タイプ HwSchMode Enter キーを押して、新しい DWORD (32 ビット) 値を作成します。

ステップ 5: 新しい HwSchMode DWORD を作成したら、新しいエントリをダブルクリックしてその値を編集します。

ステップ 6: [DWORD (32 ビット) 値の編集] ダイアログが画面に表示されたら、値のデータを 2 に設定します。 次に、[OK] をクリックします。

PC を再起動して変更を適用します。
CPU の負荷を軽減して PC を高速化する
PC でハードウェア アクセラレータによる GPU スケジューリングを有効にした後、PC のグラフィックスに大きな改善が見られない場合があります。 のようなグラフィックを多用するタスクを実行すると、PC の CPU 使用率がかなり低下する可能性があります。 ゲーム。 これにより、他の CPU バウンド タスク用に十分な CPU リソースが確保されるため、PC を以前よりも少し高速に実行できるようになります。
最終更新日: 2022 年 11 月 23 日
上記の記事には、Guiding Tech のサポートに役立つアフィリエイト リンクが含まれている場合があります。 ただし、編集の完全性には影響しません。 コンテンツは偏りがなく、本物のままです。



