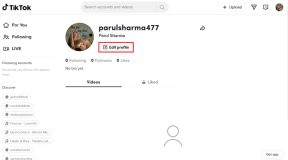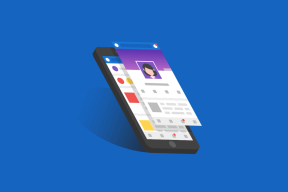Gmail でスケジュールされたメールを編集またはキャンセルする方法
その他 / / April 03, 2023
Gmail のスケジュール機能を使用すると、事前にメールを作成し、後で都合のよい時間に送信するようにスケジュールできます。 ただし、間違いを犯したことや、スケジュールされたメールを変更する必要があることに気付く場合があります。 そのため、Gmailでスケジュールされたメールを簡単に編集またはキャンセルする方法は次のとおりです.
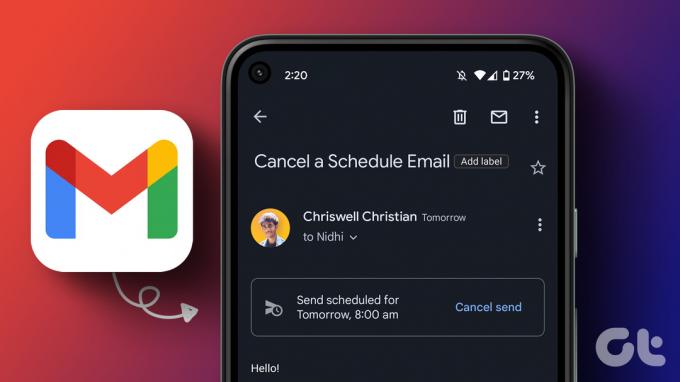
スケジュールされたメールを編集またはキャンセルする方法を知っていると、土壇場で変更を加える必要がある場合や、後で困惑することなくメールのスケジュールを変更したい場合に役立ちます。 あなたがすでに知っているという理解で Gmail でメールをスケジュールする方法、 l記事から始めましょう。
Gmailでスケジュールされた電子メールを編集する方法
スケジュールを設定してからメールを送信するまでの間に、必要に応じてコンテンツを編集または再スケジュールできます。 送信前に変更したい場合は、以下の手順に従ってください。
PC を使用して Gmail でスケジュールされたメールを変更する
ステップ1: お好みのブラウザから Gmail にアクセスします。
ノート: デモンストレーションでは、Chrome を使用します。
Gmail に移動

ステップ2: 左ペインで、[スケジュール済み] タブをクリックします。
![[スケジュール済み] タブをクリックします。](/f/2fd49d3d755733ee7942e952ee1adc51.png)
ステップ 3: [スケジュール済み] タブで、編集または再スケジュールするメールをクリックします。

ステップ 4: [送信をキャンセル] をクリックします。
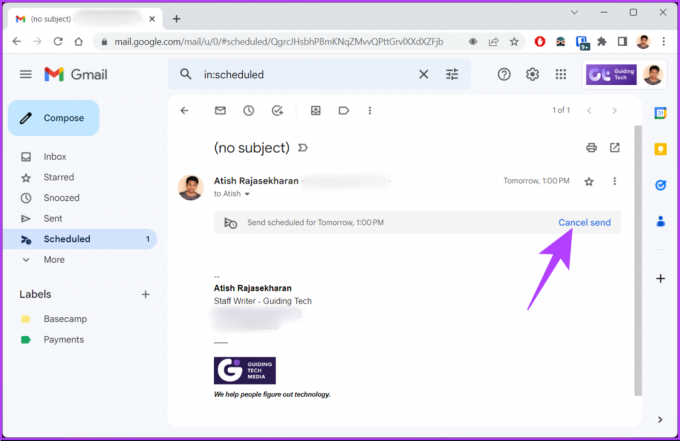
スケジュールされたメールがキャンセルされ、下書きに変わります。 再度編集してスケジュールできます。 変更が完了したら、次のステップに進みます。
ステップ 5: 青い [送信] ボタンのシェブロン (矢印) アイコンをクリックします。
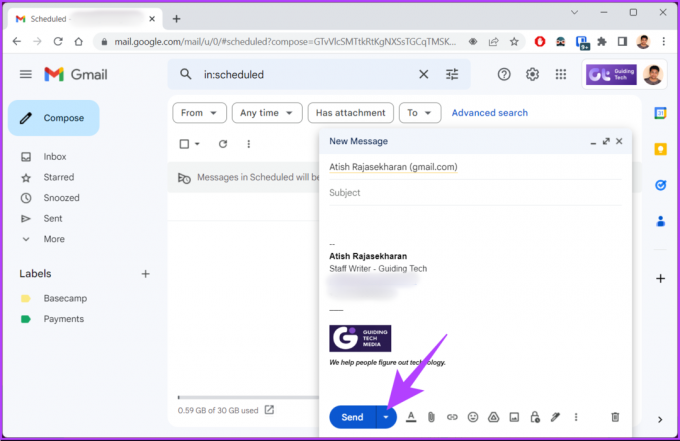
ステップ 6: 次に、[送信のスケジュール] を選択します。
![[送信のスケジュール] を選択します。](/f/55874bf4eaa1c4d06f7e26e235b67ce0.png)
ステップ 7: ポップアップで、スケジュールを選択します。
同じスケジュールに固執する場合は、[最終スケジュール時刻] をクリックします。指定した日時をカスタマイズして選択する場合は、[日付と時刻を選択] をクリックします。

ステップ 8: 日付と時刻を選択し、[送信のスケジュール] をクリックします。

それでおしまい。 すでにスケジュールされている電子メールを編集して再スケジュールしました。 PC にアクセスできないが変更を加えたい場合は、モバイル デバイスで同じことを行う方法を確認してください。
Gmail モバイル アプリを使用してスケジュールされたメールを変更する
ステップ1: Android または iOS デバイスで Gmail を開きます。
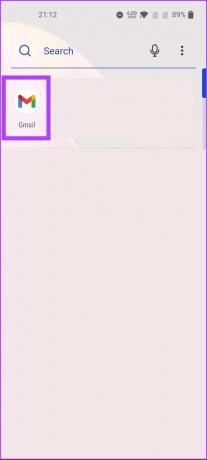
ステップ2: ハンバーガー (3 本の横線) アイコンをタップし、[予定] フォルダーを選択します。
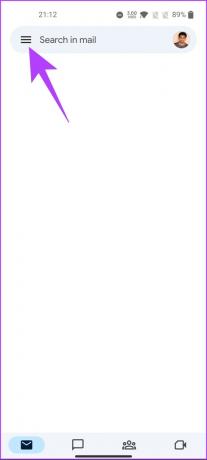

Sステップ3: 編集または再スケジュールするスケジュール済みメールをタップします。
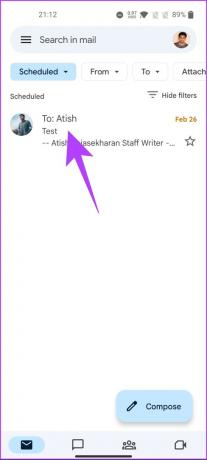
ステップ 4: [送信をキャンセル] をクリックします。
![[送信をキャンセル] をクリックします](/f/161bb18b0e4d243912612ebfb3f30ea7.jpg)
これにより、スケジュールされたメールはキャンセルされ、下書きフォルダーに転送されます。
ステップ 5: 鉛筆アイコンをクリックして、メールの編集を開始します。
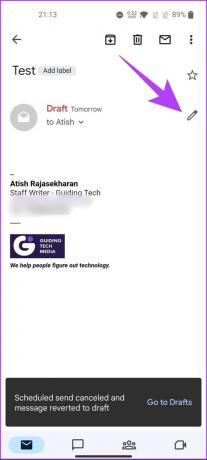
ステップ 6: メールを編集します。 完了したら、右上隅にある三点アイコンをクリックします。
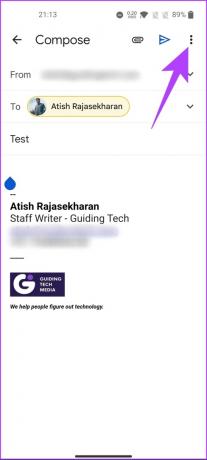
ステップ 6: ドロップダウン メニューから [送信のスケジュール] を選択します。

ステップ 7: ポップアップで、スケジュールを選択します。
同じスケジュールに固執する場合は、[最終スケジュール時刻] をタップします。指定した日時をカスタマイズして選択する場合は、[日付と時刻を選択] をタップします。

![[日時を選択] をクリックします。](/f/940aa38f45ff9eecfe6dbac57f0a469c.jpg)
ステップ 8: 日付と時刻を選択し、[送信のスケジュール] をクリックします。
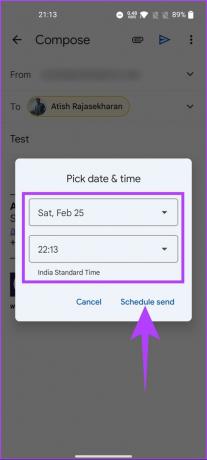
そこにあります。 メールを正常に編集した後、メールのスケジュールを変更しました。 さらに、次のこともできます。 メールアプリからスケジュールする Gmail アカウントが接続されている場合。 編集や再スケジュールはしたくないが、スケジュールされたメールを削除したい場合は、次の方法に進みます。
Gmailでスケジュールされたメールを削除する方法
キャンセルは現実的ではないように見えるかもしれませんが、時にはそれが必要になることもあります. スケジュールされた電子メールの削除は、通常の電子メールと同じパスに従います。 始めましょう。
PCでスケジュールされたメールを削除する
ステップ1: お好みのブラウザから Gmail にアクセスします。
ノート: デモンストレーションでは、Chrome を使用します。
Gmail に移動

ステップ2: 左ペインで、[スケジュール済み] タブをクリックします。
![[スケジュール済み] タブをクリックします。](/f/2fd49d3d755733ee7942e952ee1adc51.png)
ステップ 3: [スケジュール済み] タブで、キャンセルするメールをクリックします。

ステップ 4: [送信をキャンセル] を選択します。
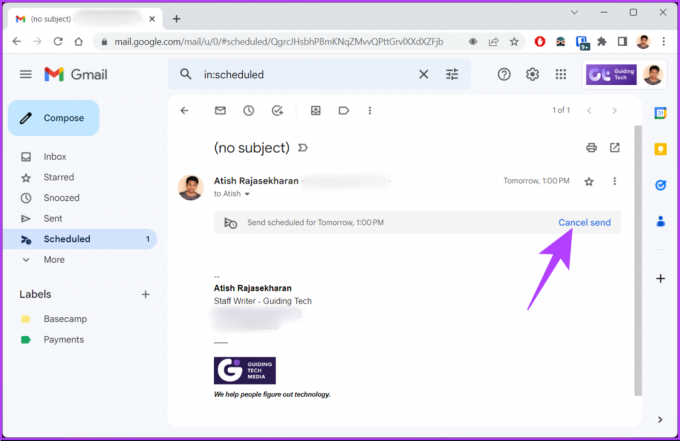
スケジュールされたメールがキャンセルされ、下書きフォルダーに転送されます。
ステップ 5: 削除するには、右下隅にあるゴミ箱アイコンをクリックします。
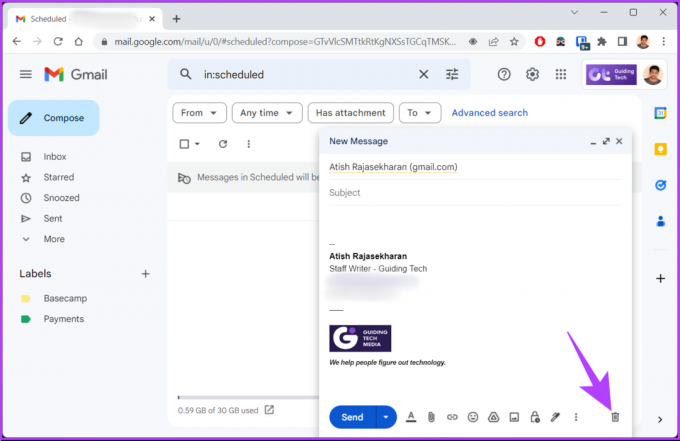
ほらね。 スケジュールされたメールをキャンセルし、削除しました。 モバイルを使用して同じことを行う方法を知りたい場合は、次の方法に進んでください。
モバイルで
スケジュールされた電子メールのキャンセルは、PC の場合と同じくらい簡単です。 手順は非常に簡単に実行できます。 以下の指示に従ってください。
ステップ1: Android または iOS デバイスで Gmail を開きます。
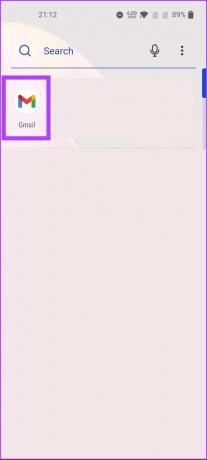
ステップ2: ハンバーガー (3 本の横線) アイコンをタップし、[予定] フォルダーを選択します。
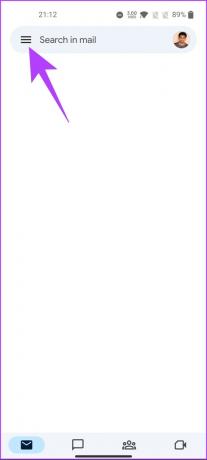

ステップ 3: キャンセルするスケジュール済みメールを選択します。
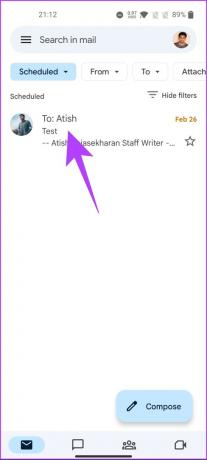
ステップ 4: 送信のキャンセルを押します。
![[送信をキャンセル] をクリックします](/f/161bb18b0e4d243912612ebfb3f30ea7.jpg)
スケジュールされたメールをキャンセルし、メールを下書きにします。
ステップ 5: 上部のゴミ箱アイコンをタップします。
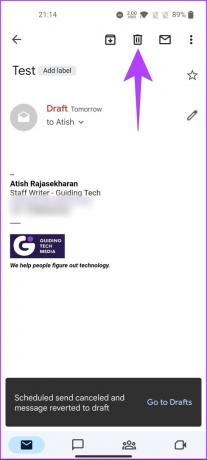
それはそれについてです。 Gmail でスケジュールされたメールをキャンセルして削除しました。 ご不明な点がございましたら、以下の FAQ セクションをご覧ください。
Gmail でのスケジュールされたメールのキャンセルに関するよくある質問
はい、スケジュールされた Gmail メールは、コンピューターの電源がオフになっていても送信されます。 スケジュールを設定すると、Google のサーバーのキューに入れられ、コンピューターの電源がオンかオフかに関係なく、スケジュールされた時刻に送信されます。
いいえ、受信者は受信メールがスケジュールされているかどうかわかりません。 彼らの観点からは、受信した他の通常の電子メールと同じように見えます。 さらに、スケジュール機能は完全に Gmail に内蔵されています。 メールの外観や内容には影響しません。
スケジュールされたメールをキャンセルする
Gmail でスケジュールされたメールを編集またはキャンセルする方法がわかったので、メールを完全に制御できるようになります。 この記事で説明されている手順に従うことで、Gmail でスケジュールされたメールを簡単に変更またはキャンセルできます。 続いて、あなたも読みたいと思うかもしれません Gmailですべてのプロモーションメールを削除する方法..
最終更新日: 2023 年 3 月 9 日
上記の記事には、Guiding Tech のサポートに役立つアフィリエイト リンクが含まれている場合があります。 ただし、編集の完全性には影響しません。 コンテンツは偏りがなく、本物のままです。
によって書かれた
アティシュ・ラジャセカラン
Atish はコンピューター サイエンスの卒業生であり、熱心な愛好家であり、テクノロジー、ビジネス、金融、スタートアップについて探求し、話すことが好きです。