WindowsでDiscordがアプリの音量を下げるのを止める方法
その他 / / April 03, 2023
あなたがDiscordユーザーなら、実行時に気づいたでしょう 不和、他のアプリケーションからの音量が大幅に低下します。 それが問題であると想定している場合、実際には減衰と呼ばれる機能です.これを修正して、Discordがアプリの音量を下げないようにする方法は次のとおりです.
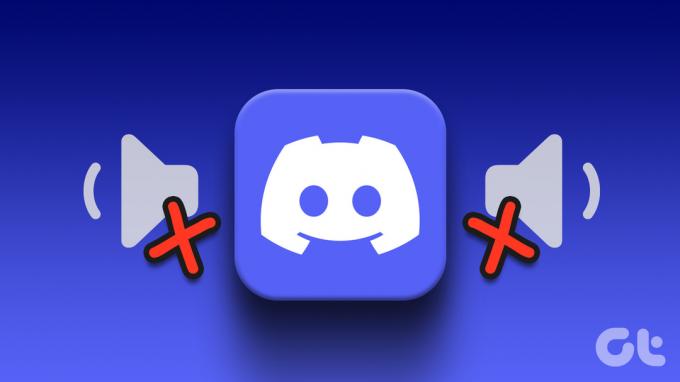
ただし、手順に入る前に、まず減衰とは何かを理解しましょう。 さて、Discordの減衰は、他のソース/アプリからの音量を一時的に下げる便利な機能です. 複数の音源がある場合、減衰により、o注意してください 一次ソースに。
この機能は Windows に組み込まれていますが、Discord ほどエレガントではありません。 そうは言っても、Discordの減衰機能に悩まされている場合は、簡単にオフにすることができます. 以下の手順に従ってください。
WindowsでDiscordの音量を下げるのを止める方法
ステップ1: Windows で Discord を開き、左下の歯車アイコンをクリックして [設定] に移動します。
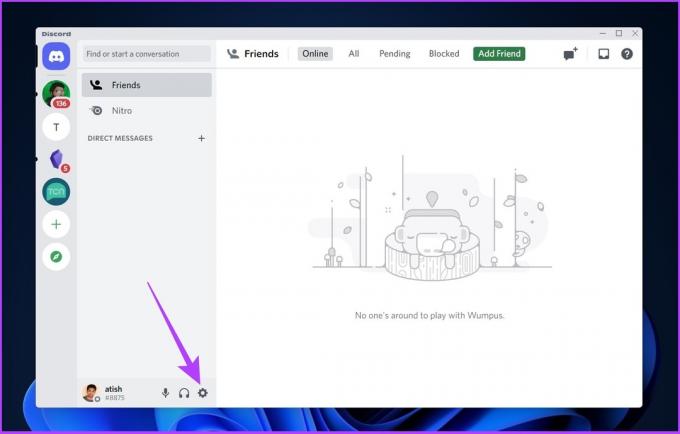
ステップ2: サイドバーで「音声とビデオ」を選択します。

ステップ 3: メイン ページを下にスクロールして Attenuation を見つけ、0% にスライドします。

以上です。 これにより、Windows 上の他のアプリケーションの音量を下げる Discord が修正されるはずです。 ただし、設定を変更してもDiscord Attenuationをオフにできない場合があります。
不和の減衰がオフにならないのはなぜですか
Discord Attenuation がオフにならない理由はいくつか考えられますが、ほとんどの場合、問題は Discord の設定と Windows のサウンド設定の間の競合が原因で発生します。 この問題を解決するには、次のセクションに従ってください。
Discord Attenuationがオフにならない問題を修正する3つの方法
Discord Attenuation 設定をオフにしても、他の音源の音量が下がり続けることがあり、 作る 何が原因なのかわからないあなた。 ほとんどの場合、それは Discord ではなく、Windows です。
それは Windows のサウンド設定 他のアプリを妨害して オーディオ出力。 さて、ここに3つの簡単な修正があります。 飛び込みましょう。
1. Windows 通信アクティビティを無効にする
これは、最も一般的な修正の 1 つです。 Windows 通信アクティビティ設定は、Windows がアプリケーションを介してアクティブな通信を検出すると、他のソースをどう処理するかを決定します。 これが段階的な修正です。
ステップ1: Windows Search を使用して [設定] を開きます。
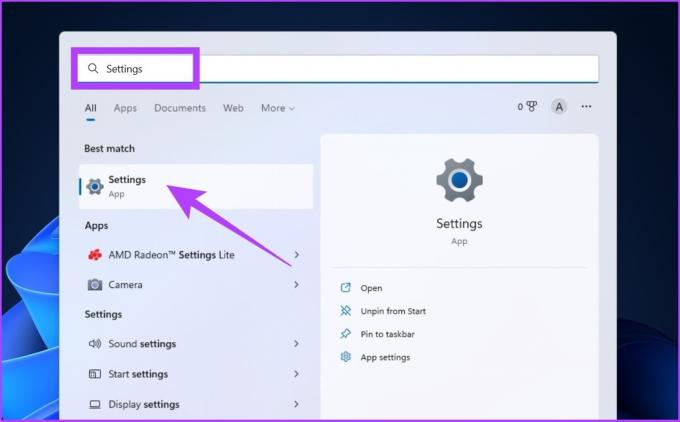
ステップ2: [システム] で、[サウンド] をクリックします。

ステップ 3: 下にスクロールして、[その他のサウンド設定] をクリックします。
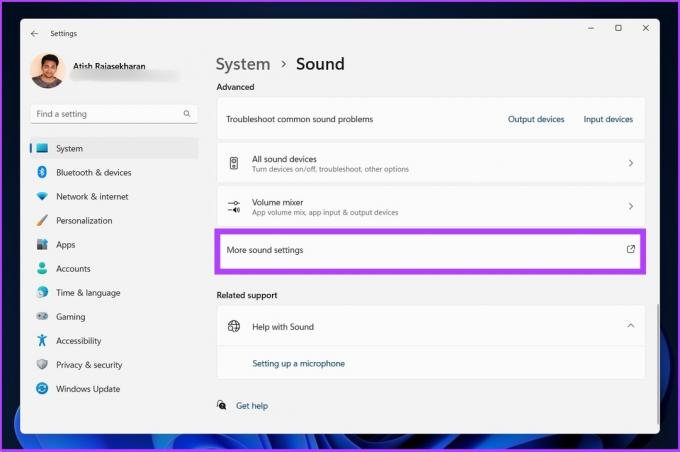
ステップ 4: [サウンド] ダイアログ ボックスで、[通信] タブに移動します。
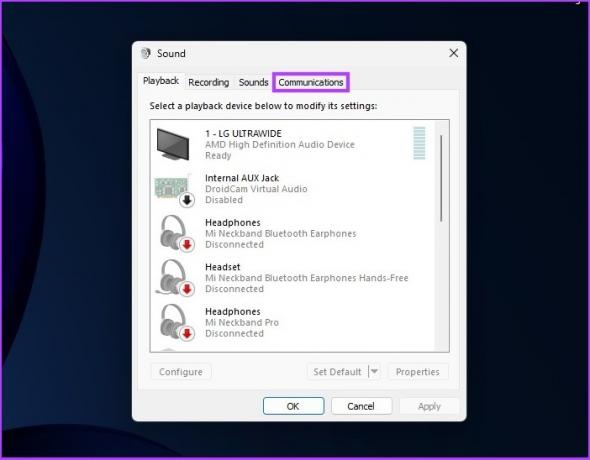
ステップ 5: [何もしない] を選択し、[適用] をクリックして、[OK] をクリックします。
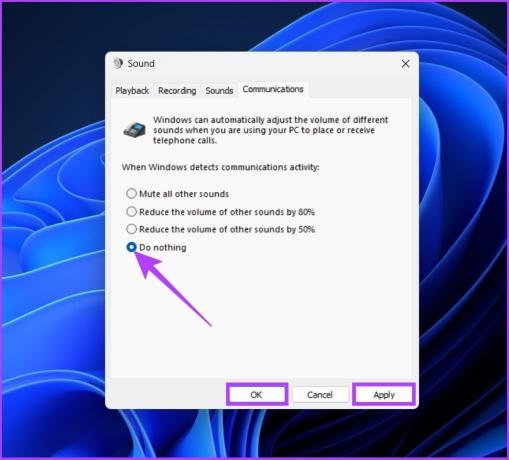
そして、あなたはそれを持っています。 他のアプリでの音量低下は解消されているはずです。 ただし、そうでない場合は、次の方法に従ってください。
2. 排他制御をオフにする
Discord を含むほぼすべてのアプリケーションで、 Windows サウンド access には、サウンド出力に対する排他制御が与えられています。 これにより、アプリの音量が低下することがあります。 修正方法は次のとおりです。
ステップ1: Windows Search を使用して [設定] を開きます。
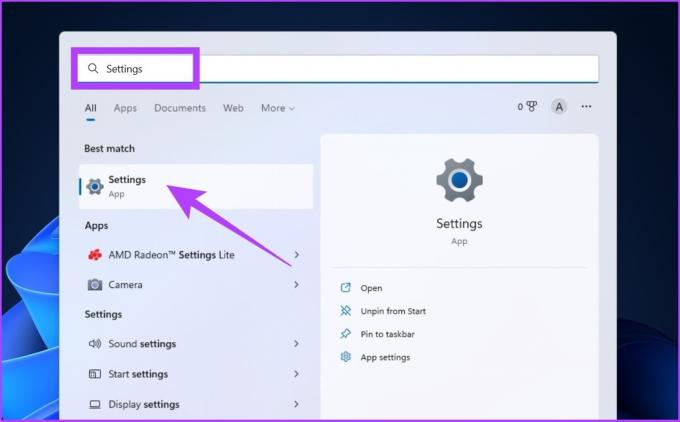
ステップ2: [システム] で、[サウンド] をクリックします。

ステップ 3: 下にスクロールして、[その他のサウンド設定] をクリックします。
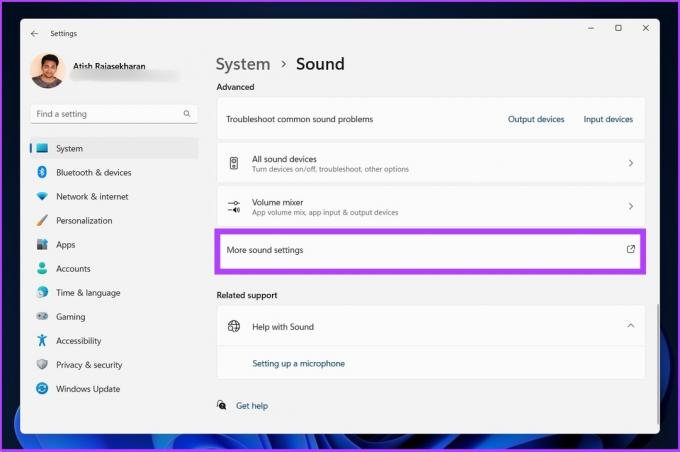
ステップ 4: オーディオ デバイスを右クリックし、[プロパティ] を選択します。

ステップ 5: 詳細をクリックします。

ステップ 6: 今、 チェックを外す 「アプリケーションがこのデバイスを排他的に制御できるようにします。」

ステップ 7: [適用] をクリックしてから [OK] をクリックします。
![[適用] をクリックしてから [OK] をクリックします。](/f/1647586afd827b43be583997f043c8a1.jpg)
これにより、Discord のようなアプリケーションは、システムのオーディオ出力を完全に制御できなくなります。 この後、Discord のテキスト読み上げが機能しない場合は、チェックしてください。 私たちの包括的なガイド 同じです。
3. サウンド ミキサー/オーディオ モニタリング アプリを確認する
この時代では、ユーザーがオーディオモニタリングアプリを持って使用して音質を調整したり、それらを使用したりすることはかなり一般的です.また 音のミキシング。 このカテゴリに該当し、上記の 2 つの方法で解決しなかった場合何の役にも立たず、 オーディオ ミキシングまたはイコライジング ソフトウェアが原因であるに違いありません。
したがって、オーディオアプリの設定をチェックして、Discordを使用しているときに音量が下がるかどうかを確認し、問題を解決してください.
不協和音減衰に関するよくある質問
[ユーザー設定] > [音声とビデオ] に移動します。 この新しいマイク テスト機能は、入力および出力ボリューム スライダーの下にあります。 Let's Checkをクリックして話し始めます。 選択した出力デバイスでサウンドが再生されます。
プロフィール画像をクリック > アプリ設定まで下にスクロール > 音声をタップ > 画面下部で、使用するモードに応じて「プッシュツートーク」または音声アクティビティをタップします。
もうオーディオの障害はありません
使いやすさを向上させるためにリリースされた機能が裏目に出て、ユーザーエクスペリエンス全体をダンプに入れることは珍しくありません。 Discord の Attenuation を使用すると、すべてが正常に機能しますが、オフにすると、Windows はすべてのデフォルト設定をロールバックしません。 この問題に直面していた場合は、この記事が解決に役立つことを願っています.
最終更新日: 2022 年 10 月 19 日
上記の記事には、Guiding Tech のサポートに役立つアフィリエイト リンクが含まれている場合があります。 ただし、編集の完全性には影響しません。 コンテンツは偏りがなく、本物のままです。



