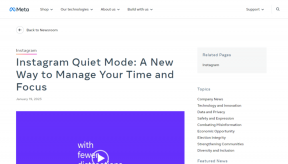Microsoft Word で既定のページ レイアウトを変更する方法
その他 / / April 03, 2023
Microsoft Word の既定のページ レイアウトは、万人受けするものではない場合があります。 学校や組織で特定のページ余白、向き、またはサイズが必要な場合は、ページ レイアウトを簡単に変更できます。 マイクロソフトワード. すべての Word 文書に同じ変更を加えると、時間がかかる場合があります。 Microsoft Word で既定のページ レイアウトを変更する方法は次のとおりです。

Word の [レイアウト] メニューを掘り下げて、ページ レイアウトに関連する変更を加えることができます。 必要な調整をすべて行った後、再度使用するには、ドキュメントをテンプレートとして保存する必要があります。 この投稿では、関連するすべてのオプションを使用して、ページ レイアウトを変更し、同じものをテンプレートとして保存します。
ページサイズの変更
Microsoft Word は、ドキュメントのサイズとレイアウトを既定で A4 として使用します。 頻繁に使用するドキュメントの種類に応じて、レター、タブロイド、A3、A5、B4、B5、エグゼクティブ、リーガル、およびステートメントに変更できます。 これを変更して、特定のサイズをデフォルトとして設定する方法は次のとおりです。
ステップ1: Microsoft Word でドキュメントを開きます。
ステップ2: メニュー バーの [レイアウト] を選択します。

ステップ 3: [サイズ] メニューを展開します。

ステップ 4: リストからデフォルトのサイズの 1 つを選択します。

Microsoft Word で特定のサイズを既定として設定するには、次の手順に従います。
ステップ1: [レイアウト] で [サイズ] メニューを展開します (上記の手順を参照してください)。
ステップ2: [その他の用紙サイズ] を選択します。

ステップ 3: [用紙サイズ] メニューを展開し、高さと幅を設定し、ライブ プレビューを確認して、ドキュメント全体に変更を適用するか、この時点から先に進むかを選択します。
ステップ 4: [デフォルトに設定] を選択して [OK] をクリックします。

この後、Microsoft Word は選択を記憶し、今後のすべてのドキュメントで指定されたページ レイアウトを使用します。
ドキュメントの向きを変更する
する予定がある場合 Microsoft Word でチラシを作成する、ドキュメントの向きを縦から横に変更したい場合があります。
ステップ1: Microsoft Word 文書を開き、上部にある [レイアウト] をクリックします。
ステップ2: [方向] を展開し、[横] を選択します。

ドキュメントの余白を微調整する
Word 文書の外観を正確に制御したい場合は、以下の手順を使用して文書の余白を微調整する必要があります。
事前設定されたマージンの 1 つを選択するか、Word 文書のカスタム マージンを設定することができます。 両方のオプションを確認しましょう。
プリセットマージンを使用
ステップ1: Microsoft Word で [レイアウト] メニューを開きます (上記の手順を確認してください)。
ステップ2: 余白メニューを展開します。

次の 5 つのオプションがあります。
- 普通
- 狭い
- 適度
- 幅
- ミラーリング
各オプションの上下左右の余白とライブ プレビューを確認できます。
カスタムマージンを試す
ドキュメントの余白を変更するデフォルトのオプションを好む人はごくわずかです。 カスタムマージンを設定して、好みを微調整できます.
ステップ1: Microsoft Word で余白メニューを開きます (上記の手順を確認してください)。 [カスタム マージン] をクリックします。

ステップ2: 上下左右の余白を設定します。 [とじしろの位置] をクリックして、設定したマージン内に追加のスペースを含めます。
ステップ 3: ライブ プレビューを確認し、[OK] をクリックします。

すべてのドキュメントで同じ余白と向きを使用する場合は、必ず [既定に設定] ボタンをクリックしてください。
レイアウトを変更する
理想的な Word ページのセットアップは、レイアウトのカスタマイズで完了します。 利用可能なすべてのオプションをチェックしてカスタマイズしましょう。
ステップ1: Microsoft Word で [カスタム マージン] メニューを開きます (上記の手順を確認してください)。
ステップ2: 「レイアウト」メニューにスライドします。

ステップ 3: 端からヘッダーとフッターの余白を微調整し、垂直方向の配置を確認し、行番号と境界線を追加して、[OK] をクリックします。

Word 文書を既定として設定する前に、必ずライブ プレビューを確認してください。
列のレイアウトを試す
雑誌や新聞の Word 文書を書いていますか? エンド ユーザーが読みやすいように、列のレイアウトを試してください。 これがあなたがする必要があることです。
ステップ1: Microsoft Word の [レイアウト] メニューに移動します (上記の手順を参照してください)。
ステップ2: [列] メニューを展開します。

ステップ 3: デフォルトの列スタイルのいずれかを選択するか、[その他の列] メニューからカスタム変更を行います。
ページ レイアウトをテンプレートとして保存する
ページ レイアウトに関連するすべての変更を行った後、特定の名前と理由を付けてテンプレートとして保存できます。
ステップ1: 空白のドキュメントを開き、ページ レイアウトにすべての変更を加えます。
ステップ2: 左上隅にある「ファイル」をクリックします。
ステップ 3: 「名前を付けて保存」を選択します。

ステップ 4: [参照] をクリックします。
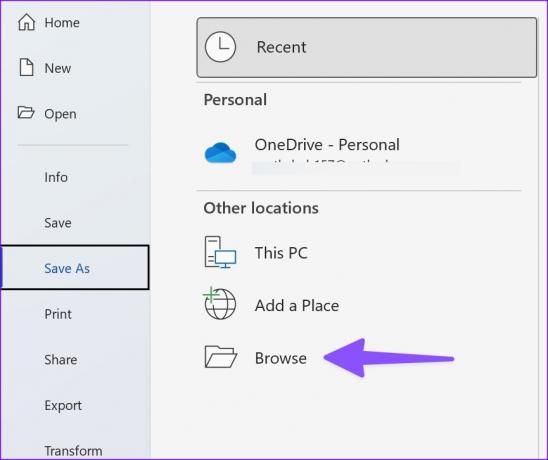
ステップ 5: [ファイルの種類] ダイアログ ボックスを展開し、[Word テンプレート] を選択します。

ステップ 6: 名前を付けて「保存」ボタンを押します。
[新規] メニューから Word テンプレートを見つけて、新しいドキュメントの作成中に [個人] メニューをクリックします。

Word エクスペリエンスをカスタマイズする
Microsoft Word には、ドキュメントの外観を微調整するための多数のカスタマイズ オプションが用意されています。 ページレイアウトをどのように設定する予定ですか? 以下のコメントであなたの好みを共有してください。
最終更新日: 2022 年 11 月 14 日
上記の記事には、Guiding Tech のサポートに役立つアフィリエイト リンクが含まれている場合があります。 ただし、編集の完全性には影響しません。 コンテンツは偏りがなく、本物のままです。
知ってますか
生産性アプリの Notion は 2013 年に設立されました。
によって書かれた
パルト・シャー
Parth は以前、EOTO.tech で技術ニュースを担当していました。 現在、Guiding Tech でフリーランスとして、アプリの比較、チュートリアル、ソフトウェアのヒントとコツについて執筆し、iOS、Android、macOS、および Windows プラットフォームについて深く掘り下げています。