IPhoneでスクリーンミラーリングが機能しない問題を修正する10の方法
その他 / / April 03, 2023
画面ミラーリングは、iPhone のコンテンツを大画面で確認する効果的な方法です。 Apple はこれを AirPlay と呼んでいます。 外部ディスプレイ. しかし、iPhone で画面ミラーリングが機能しなくなると、問題が発生します。 あとは、iPhone と受信デバイスのネットワークの問題を確認するだけです。

iPhone でスクリーン ミラーリングが機能しなくなった場合は、メディア ファイルとドキュメントを USB ドライブまたはポータブル SSD に転送し、テレビに接続する必要があります。 時間がかかり、ワイヤレススクリーンミラーリングほど便利ではありません. 以下のトリックを使用して、すぐに問題を解決できます。
1. iPhoneを再起動する
iPhone を再起動して、このような一般的な不具合をトラブルシューティングできます。 iPhoneを再起動する方法は次のとおりです。
ステップ1: 電源オフ スライダーが表示されるまで、音量ボタンと電源ボタンを同時に押し続けます。 ドラッグしてスライダーを動かし、iPhone の電源を切ります。
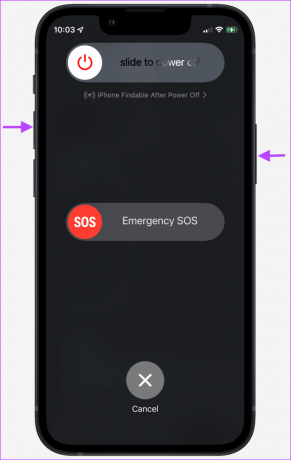
ステップ2: Apple ロゴが表示されるまで、30 秒後に電源ボタンを押し続けます。

2. デバイスの互換性を確認する
iPhone で画面ミラーリングを開始する前に、デバイスの互換性を確認する必要があります。 外部ディスプレイが AirPlay をサポートしていない場合、iPhone に表示されません。 最近のほとんどのテレビとスマート モニターには、AirPlay サポートが組み込まれています。 TV ボックスの AirPlay アイコンまたは Web 上の TV モデルの製品説明を探す必要があります。
Samsung、LG、Hisense のほとんどのテレビは AirPlay をサポートしています。 Samsung の最新の M シリーズ モニター ラインナップは、AirPlay 接続もサポートしています。
3. 同じ Wi-Fi ネットワークを使用する
iPhone と外部ディスプレイは、同じ Wi-Fi ネットワークに接続する必要があります。 いずれかのデバイスが別の Wi-Fi ネットワークに接続されている場合、iPhone で画面ミラーリングは機能しません。

4. 5GHz 周波数の Wi-Fi 接続を使用する
テレビまたはモニターが 5GHz Wi-Fi 周波数帯域をサポートしている場合は、信頼性が高く堅牢な接続を選択してください。 もちろん、それは自宅がデュアルバンド Wi-Fi ルーターであるかどうかによって異なります。 低速の 2.4GHz Wi-Fi 周波数での画面ミラーリング中に不具合が発生する場合があります。
5. VPN を無効にする
アクティブな VPN 接続により、電話とテレビの IP アドレスが変更されます。 デバイスの 1 つが VPN 接続上にある場合は、無効にします。 iPhone とスマート TV で好みの VPN アプリを開き、VPN 接続を閉じます。 次に、以下の手順に従って、iPhone で画面ミラーリングを有効にします。
ステップ1: 右上隅から下にスワイプして、コントロール センターにアクセスします。
ステップ2: 画面ミラーリングを長押しし、次のメニューからスマート TV を選択します。

6. ネットワーク設定のリセット
ネットワーク設定の不具合により、iPhone の画面ミラーリングに問題が発生する場合があります。 必要がある ネットワーク設定をリセットする そしてさらに試みる。
ステップ1: iPhoneで設定を起動します。

ステップ2: 一般までスクロールします。

ステップ 3: [iPhone を転送またはリセット] をタップします。

ステップ 4: [リセット] を選択し、[ネットワーク設定をリセット] をタップします。


iOS は、保存されているすべての Wi-Fi ネットワーク、VPN プロファイル、および Bluetooth 接続を iPhone から削除します。 つまり、これらの詳細を再度追加して、コンテンツをミラーリングする必要があります。
7. スマート TV でスクリーン ミラーリングを有効にする
スマート TV で AirPlay 機能を無効にしている場合、iPhone で画面ミラーリングが機能しません。 以下の手順で AirPlay を有効にする必要があります。 例として、Samsung TV を見てみましょう。
ステップ1: Samsung TV のホーム画面に移動し、左にスライドして [設定] に移動します。

ステップ2: すべての設定を開きます。

ステップ 3: 左側のサイドバーから [一般] を選択し、Apple AirPlay 設定を開きます。

ステップ 4: AirPlay を開いて有効にします。

画面ミラーリングをもう一度試して、期待どおりに機能するかどうかを確認する必要があります.
8. 低電力モードを無効にする
iOS は、アクティブな低電力モードで画面ミラーリングを一時停止する場合があります。 以下の手順を使用して、低電力モードを無効にする必要があります。
ステップ1: iPhoneで設定を起動します。

ステップ2: 下にスクロールして [バッテリー] をタップします。

ステップ 3: 「低電力モード」の横にあるトグルをオフにします。

9. Bluetooth を無効にする
画面ミラーリングは Wi-Fi 接続で問題なく動作します。 画面のミラーリングに干渉しないように、iPhone で Bluetooth を無効にする必要があります。
ステップ1: iPhone X 以降のモデルでは、右上隅から下にスワイプしてコントロール センターにアクセスします。
ステップ2: Bluetooth ボタンをタップして無効にします。

10. ソフトウェアを最新バージョンに更新する
iPhone やスマート TV のソフトウェア バージョンが古いと、画面のミラーリングが妨げられる場合があります。 iPhone とスマート TV に最新のソフトウェア アップデートをインストールする必要があります。
ステップ1: iPhone で [一般] に移動します (上記の手順を確認してください)。

ステップ2: 「ソフトウェア更新」を選択します。
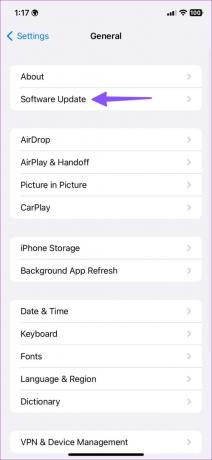
ステップ 3: 以下のメニューから最新のアップデートをダウンロードしてインストールしてください。
大画面でiPhoneのコンテンツをチェック
iPhone の画面ミラーリングのおかげで、有線の設定に対処する必要はありません。 ファイルやメディアを iPhone から接続されたディスプレイに簡単にミラーリングできます。 どのトリックが役に立ちましたか? 以下のコメントで調査結果を共有してください。
最終更新日: 2023 年 1 月 17 日
上記の記事には、Guiding Tech のサポートに役立つアフィリエイト リンクが含まれている場合があります。 ただし、編集の完全性には影響しません。 コンテンツは偏りがなく、本物のままです。
によって書かれた
パルト・シャー
Parth は以前、EOTO.tech で技術ニュースを担当していました。 現在、Guiding Tech でフリーランスとして、アプリの比較、チュートリアル、ソフトウェアのヒントとコツについて執筆し、iOS、Android、macOS、および Windows プラットフォームについて深く掘り下げています。



