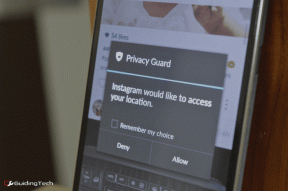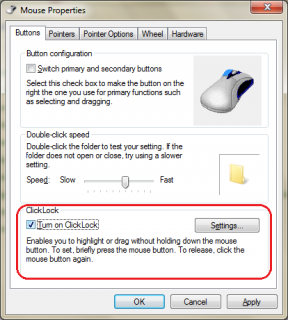Windows 11 PC が Miracast をサポートしているかどうかを確認する 5 つの最良の方法
その他 / / April 03, 2023
Windows 11 と Windows 10 は、ワイヤレス ディスプレイ機能を統合して、PC をテレビやモニターなどのより大きなディスプレイにキャストします。 ただし、ワイヤレス ディスプレイ機能を使用するための主な要件の 1 つは、デバイス (PC と大型ディスプレイ) がサポートする必要があることです。 ミラキャスト.

プレゼンテーションを行ったり、ワイヤレス ディスプレイ機能を使用して大画面で Windows 11 PC を楽しんだりする予定がある場合は、コンピューターが Miracast をサポートしているかどうかを確認する必要があります。 そのために、Windows 11 PC が Miracast をサポートしているかどうかを確認するための最良の方法をまとめました。
1. アクション センターの使用
Windows 11 PC が Miracast をサポートしているかどうかを確認する最も簡単な方法の 1 つは、アクション センターを使用することです。 タスクバーの右下隅から、ネットワーク、ボリューム、およびその他のアイコンのクラスターをクリックして、アクション センターを開きます。 それでも何も起こらない場合は、ガイドをお読みください Windows 11でアクションセンターが開かない問題を修正.
アクション センターが開いたら、[キャスト] または [ワイヤレス ディスプレイ] というタブを探します。 そのボタンをクリックします。

お使いの PC は、使用可能なディスプレイをスキャンし続ける場合、Miracast をサポートします。 ただし、PC が Miracast をサポートしていない場合 (右側の画像)、「お使いのデバイスは Miracast をサポートしていないため、外部ディスプレイをケーブルで接続する必要があります。」というメッセージが表示されます。


一方、Windows 10 を使用している場合、PC が Miracast をサポートしていれば、プロジェクター メニューの下に [この PC に投影] オプションが表示されます。
2. 設定アプリの使用
Miracast のサポートを確認する別の方法は、Windows 11 の設定アプリを使用することです。 設定アプリを使用して、Windows 11 PC で Miracast の互換性を確認する方法は次のとおりです。
ステップ1: Windows + I キーのショートカットを押して、設定アプリを開きます。
ステップ2: 設定アプリ内で下にスクロールし、[この PC に投影中] をクリックします。

ステップ 3: ワイヤレス ディスプレイ機能を構成するためのその他のオプションを含む画面が表示されたら、お使いの PC は Miracast をサポートしています。 画面は、下のスクリーンショットのようなものになります。

ただし、PC が Miracast をサポートしていない場合は、「このデバイスは Miracast の受信をサポートしていないため、ワイヤレスでプロジェクトすることはできません」というテキストが赤で表示されます。

3. DirectX 診断ツールの使用
Windows 11 には、コンピューターのディスプレイとサウンドの問題のトラブルシューティングに役立つ DirectX 診断ツール (DxDiag) が含まれています。 このツールを使用して、Windows 11 PC が Miracast をサポートしているかどうかを確認できます。 使用方法は次のとおりです。
ステップ1: Windows + R キーのショートカットを押して [ファイル名を指定して実行] ダイアログを開き、次のように入力します。 dxdiag をテキスト フィールドに入力し、Enter キーを押します。

ステップ2: DirectX 診断ツール ウィンドウで、[システム] タブに留まり、[すべての情報を保存] ボタンをクリックします。
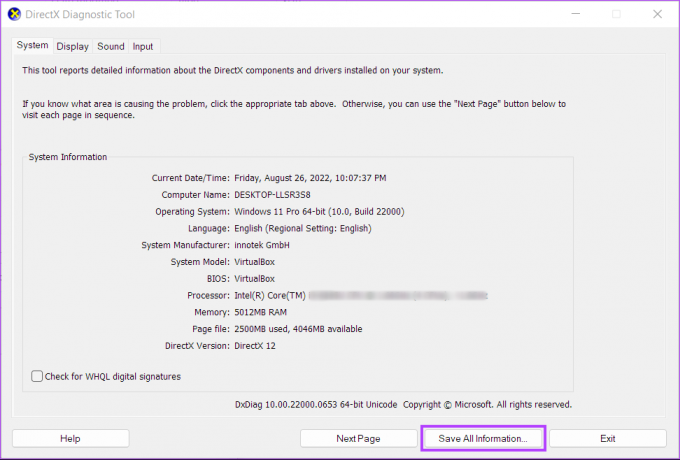
ステップ 3: DxDiag.txt ファイルをシステムに保存するには、保存先のフォルダーに移動し、[保存] ボタンをクリックします。

ステップ 4:ファイル エクスプローラーを開き、DxDiag.txt ファイルを保存した場所に移動します。 次に、ダブルクリックして開きます。

ステップ 5: メモ帳で DxDiag.txt ファイルが開いたら、下にスクロールして Miracast というエントリを探します。

Windows 11 PC が Miracast をサポートしていない場合、このようなエントリは表示されません。
4. Windows PowerShell の使用
Windows PowerShell の使用に慣れている場合は、PC が Miracast をサポートしているかどうかをすぐに確認できると便利です。 そのために、PowerShell でコマンドを実行できます。 方法は次のとおりです。
ステップ1: [Windows 検索] ボタンをクリックして、次のように入力します。 Windows PowerShell. 検索結果から、Windows PowerShell アプリの [開く] オプションをクリックします。

ステップ2: 以下のコマンドをコピーして Windows PowerShell に貼り付け、Enter キーを押します。
Get-netadapter|名前、ndisversion を選択

ステップ 3: Wi-Fi の横にある番号については、NdisVersion 列を確認してください。 PC の NdisVersion が 6.30 以上の場合、システムは Miracast に対応している必要があります。

5. コマンドプロンプトの使用
Windows のコマンド プロンプトは、コンピューターが Miracast をサポートしているかどうかを確認するのにも役立ちます。 もちろん、このコマンドは Windows PowerShell のコマンドとは異なります。 コマンド プロンプトを使用して Miracast のサポートを確認する方法は次のとおりです。
ステップ1: [スタート] ボタンをクリックして、次のように入力します。 コマンド・プロンプト. コマンドプロンプトの結果から、

ステップ2: コマンド プロンプト ウィンドウ内で、次のコマンドを入力して Enter キーを押します。
netsh wlan ショー ドライバー
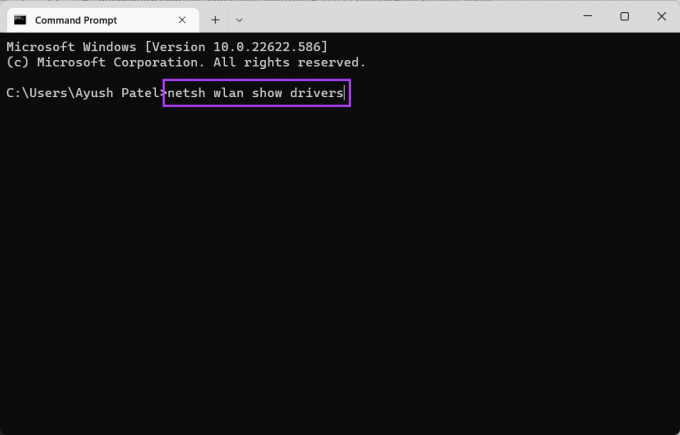
ステップ 3: [ワイヤレス ディスプレイのサポート] セクションまで下にスクロールし、[はい (グラフィックス ドライバー: はい、Wi-Fi ドライバー: はい)] と表示されているかどうかを確認します。

確認 お使いの Windows 11 PC が Miracast をサポートしている場合
これらは、Windows 11 PC が Miracast をサポートしているかどうかを確認するさまざまな方法です。 それを確認したら、次のステップは、PC と Windows 11 PC をミラーリングする外部ディスプレイとの間のワイヤレス ディスプレイ設定を構成することです。 ただし、PC と他のディスプレイが同じ Wi-Fi ネットワークに接続されていることを確認してください。
最終更新日: 2022 年 9 月 2 日
上記の記事には、Guiding Tech のサポートに役立つアフィリエイト リンクが含まれている場合があります。 ただし、編集の完全性には影響しません。 コンテンツは偏りがなく、本物のままです。