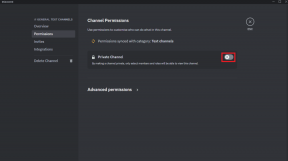Windows 11にインストールされていないオプション機能を修正する方法
その他 / / April 03, 2023
Windows 11 には、インストール可能なさまざまなオプション機能が用意されています。 通常、これらの機能は問題なくインストールされますが、さまざまな理由でインストールが失敗する場合があります。

コンピューターを再起動し、一時的なバグや不具合を除外した場合は、高度なトラブルシューティングに飛び込むときです。 以下は、オプション機能が Windows 11 にインストールされない問題を解決するのに役立つトラブルシューティングのヒントです。
Windows 11 がオプション機能のインストールに失敗する理由
とても簡単です オプション機能を Windows にインストールする. ただし、重要なシステム ファイルまたは Windows Update コンポーネントの破損が原因で、インストールが失敗する場合があります。 この問題は、コンピューターで従量制課金接続が有効になっている場合にも発生する可能性があります。
幸いなことに、この問題のトラブルシューティングは簡単です。 この状況で役立つすべての実用的なソリューションを確認しましょう.
1. 従量制接続を無効にする
Windows には従量制接続機能があり、データ消費を削減し、インターネット料金を節約できます。 この機能は、限られたインターネット データ使用プランのすべてのユーザーに役立ちます。 ただし、ほとんどの Windows 機能と同様に、欠点もあります。
データを節約するために、従量制接続では、オプション機能のインストールに必要なファイルのダウンロードをコンピューターが停止する場合があります。 そのため、無制限のデータ プランを利用していて、Windows の更新プログラムとオプション機能を簡単にインストールしたい場合は、従量制接続を無効にする必要があります。
Windows 11で従量制課金接続を無効にする方法は次のとおりです. 必要になることに注意してください Windows 11 の管理者権限.
ステップ1: Windows + I キーのショートカットを押して、設定アプリを開きます。
ステップ2: 左側のサイドバーから [ネットワークとインターネット] オプションをクリックします。

ステップ 3: 右側のペインで Wi-Fi をクリックし、使用する Wi-Fi 接続を選択します。

ステップ4: 下にスクロールして、従量制接続オプションの横にあるトグルをオフにします。

2. SFC および DISM スキャンを実行する
システム ファイルの破損により、Windows 11 がオプション機能のインストールに失敗することがあります。 システム ファイル チェッカー (SFC) スキャンは、Windows に組み込まれているユーティリティで、ファイルの検索と検索に役立ちます。 破損したシステム ファイルを修復する コンピューター上で自動的に。 を使用していることを確認します 管理者アカウント 以下の手順に従って SFC スキャンを実行します。
ステップ1: Windows + S ホットキーを押して [検索] メニューを開き、次のように入力します。 Windows PowerShell をクリックし、右側のペインから [管理者として実行] を選択します。
![[検索] メニューに Windows PowerShell と入力する](/f/531e13deac48072fc920fa86709d4473.jpg)
ステップ2: [ユーザー アカウント プロンプト] ポップアップで [はい] をクリックします。
ステップ 3: コンソールに次のコマンドを入力し、Enter キーを押します。
sfc/scannow

スキャン処理には時間がかかる場合があります。 完了すると、スキャンで問題が検出され、修復できるかどうかを示すメッセージが表示されます。
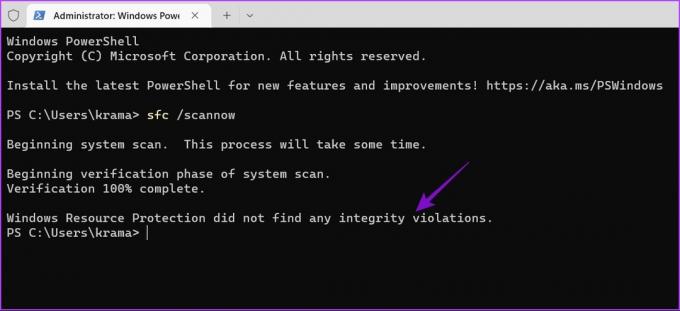
SFC スキャンの実行が役に立たなかった場合は、展開イメージのサービスと管理 (DISM) スキャンの実行を検討してください。 これは、Windows OS に影響を与える可能性のある潜在的な問題をスキャンする別の Windows ユーティリティです。 機能しており、コンピューターが動作中のネットワークに接続されているときに破損したファイルの修復を試みます。 通信網。
DISM スキャンを実行するには、管理者権限で Windows PowerShell を再度開き、次のコマンドを 1 つずつ実行して、各コマンドの後に Enter キーを押します。
DISM /Online /Cleanup-Image /CheckHealth. DISM /Online /Cleanup-Image /ScanHealth. DISM /Online /Cleanup-Image /RestoreHealth

ここで、コンピューターを再起動し、オプション機能を再度ダウンロードしてみてください。
3. Windows Update トラブルシューティング ツールを使用する
Windows には、さまざまな状況で役立つさまざまなトラブルシューティング ツールが用意されています。 Windows Update のトラブルシューティング ツールを使用して、オプション機能がインストールされていない問題を解決できます。 使用方法は次のとおりです。
ステップ1: 設定アプリを開き、左側のサイドバーから [システム] を選択します。
ステップ2: 右側のペインで [トラブルシューティング] オプションを選択します。

ステップ 3: その他のトラブルシューティングを選択します。
ステップ 4: Windows Update の横にある [実行] ボタンをクリックします。
![Windows Update の横にある [実行] オプションを選択する](/f/867ea1cfb64396282a1bcdb4501e8958.jpg)
Windows Update のトラブルシューティング ツールが表示され、問題の検索が開始されます。 見つかった場合は、ユーザーがあまり入力しなくても自動的に修正されます。
4. セキュリティ プログラムを一時的に無効にする
デフォルトのセキュリティ プログラムは、オプション機能をマルウェアと見なし、インストールを阻止する場合があります。 この機能がコンピュータにとって安全であることが確実な場合は、セキュリティ プログラムを無効にしてインストールを許可できます。
Windows セキュリティを既定のセキュリティ アプリとして使用している場合、これを無効にする手順は次のとおりです。
ステップ1: Windows + S キーを押して [検索] メニューを開き、次のように入力します。 Windows セキュリティ を入力し、Enter キーを押します。

ステップ 3: 左側のサイドバーから [ウイルスと脅威の防止] を選択します。

ステップ 4: [設定の管理] を選択します。
![Windows セキュリティで [設定の管理] オプションを選択する](/f/92deee136307d7fbb06e9ca7c3541a2b.jpg)
ステップ 5: [リアルタイム保護] の下のトグルをオフにします。

ステップ 6: ポップアップするユーザー アカウント制御ウィンドウで [はい] をクリックします。
これにより、コンピューターを再起動して再度アクティブ化するまで、Windows セキュリティが無効になります。 オプション機能を再度インストールして、問題が解決しないかどうかを確認してください。
コンピュータでサードパーティのセキュリティ アプリケーションを無効にするには、システム トレイ領域にあるそのアイコンを右クリックし、[無効にする] オプションを選択します。
5. 重要な Windows サービスのステータスを変更する
コンピューターに Windows 更新プログラムとオプション機能をインストールする場合は、有効にしてバックグラウンドで実行する必要がある特定のサービスがあります。 これらのサービスは、Windows Update Service、Background Intelligent Transfer Service、および Windows Modules Installer Service です。
これらのサービスのステータスを確認および変更するには、次の手順に従います。
ステップ1: Windows 検索メニューで、次のように入力します。 サービス し、Enter を押します。
ステップ2: Windows Update サービスまで下にスクロールし、それをダブルクリックします。

ステップ 3: [Windows Update のプロパティ] ウィンドウで、[スタートアップの種類] の横にあるドロップダウンを使用して、[自動] を選択します。 次に、[サービスの状態] の下にある [開始] ボタンをクリックします。

ステップ 4: [適用] をクリックしてから [OK] をクリックして、変更を保存します。
次に、バックグラウンド インテリジェント転送サービスと Windows モジュール インストーラー サービスに対して上記の手順を繰り返して、スタートアップの種類を自動に設定します。 私たちの投稿をチェックしてください Windows 11 でサービスが開かない.
6. Windows Update コンポーネントをリセットする
まだ問題に直面していますか? Windows Update コンポーネントの破損が問題を引き起こしている可能性があります。
Windows Update コンポーネントをリセットすると、Windows Update サービスが停止し、SoftwareDistribution および catroot2 フォルダーの内容がフラッシュされます。 その後、Windows Update サービスを再起動します。
データは削除されず、Windows PC に部分的にダウンロードされた更新ファイルのみが削除されることに注意してください。 しかし、心配しないでください。 Windows Update コンポーネントをリセットした後、サービスはファイルの最新の完全な新しいコピーをダウンロードして、Windows コンピューターにインストールします。
Windows Update コンポーネントをリセットするには、以下の手順に従ってください。
ステップ1: [検索] メニューを開き、次のように入力します。 Windows PowerShell をクリックし、右側のペインで [管理者として実行] オプションを選択します。
![[検索] メニューに Windows PowerShell と入力する](/f/531e13deac48072fc920fa86709d4473.jpg)
ステップ2: 管理者権限を持つ PowerShell ウィンドウで、次のコマンドを 1 つずつ実行し、各コマンドの後に Enter キーを押します。
ネットストップwauserv。 net stop cryptSvc. ネットストップビット。 ネットストップ msiserver. ren C:\Windows\SoftwareDistribution SoftwareDistribution.old. ren C:\Windows\System32\catroot2 catroot2.old. net start wauserv. net start cryptSvc. ネットスタートビット。 net start msiserver

その後、設定アプリから Windows Update を実行することをお勧めします。
Windows 11 の追加機能をお楽しみください
Windows には、生産性を向上させるためにインストールできるオプション機能が多数用意されています。 ただし、Windows 11 がこれらの機能をコンピューターにインストールできない場合があります。 幸いなことに、上記の修正を使用してこの問題を解決できます。
最終更新日: 2023 年 1 月 11 日
上記の記事には、Guiding Tech のサポートに役立つアフィリエイト リンクが含まれている場合があります。 ただし、編集の完全性には影響しません。 コンテンツは偏りがなく、本物のままです。
によって書かれた
アマン・クマール
Aman は Windows のスペシャリストであり、Guiding Tech と MakeUseOf で Windows エコシステムについて書くのが大好きです。 彼が持っています 情報技術の学士号を取得し、現在はフルタイムのフリーランス ライターであり、Windows、iOS、および ブラウザ。