Windows 11でSteamライブラリの黒い画面の問題を修正する7つの最良の方法
その他 / / April 03, 2023
所有しているすべてのゲームは、コンピューターの Steam クライアントの [ライブラリ] セクションに表示されます。 そのため、インストールしてプレイしたい次のゲームを簡単にクリックできます。 しかし、Steam ライブラリを開こうとすると黒い画面が表示される場合はどうすればよいでしょうか? その問題は、Steam の奇妙な問題の 1 つです。 GPUの問題が原因で発生する可能性があるため、正確な理由を特定することは困難ですが、 破損したゲーム ファイル、または Steam クライアントですら。

幸いなことに、Steam ライブラリで所有しているゲームのリストを表示するために、大幅な変更を行う必要はありません。 Windows 11 で Steam ライブラリのブラック スクリーンの問題を修正する作業方法を共有します。 それでは始めましょう。
1. Steam サーバーのステータスを確認する
変更を加える前に、Steam サーバーがオンラインかどうかを確認することをお勧めします。 Steam サーバーがメンテナンス中または技術的な問題に直面している場合、コンピュータの Steam クライアントで問題が発生する可能性があります。 クライアントは、ゲーム ライブラリを表示したり、ゲームをインストール、削除、またはダウンロードしたりしません。
Steam サーバーのステータスを確認するには、 DownDetector の Web サイト Steam を検索します。 そこには、Steam クライアントで進行中の問題が表示されます。 または、訪問することもできます Steam の Twitter アカウント サーバーのメンテナンスに関連する更新を探します。

Steam サーバーがダウンしているか、問題が発生している場合は、サーバーがオンラインに戻るまで待つ必要があります。 ただし、サーバーに問題がない場合は、他の解決策に進みます.
2. 管理者権限でSteamを起動
Steam は、ほとんどの操作を実行するためにインターネット接続を必要とします。 管理者権限. 管理者権限を付与すると、アプリはネットワークを管理し、通常は制限されているシステム ファイルにアクセスできるようになります。
管理者権限がない場合、アプリが正常に動作せず、一部の情報が制限される可能性があります。 そのため、ショートカットのプロパティを変更して、クリックするたびに管理者として Steam を起動することができます。 その方法は次のとおりです。
ステップ1: コンピューターの Steam クライアント ショートカットを右クリックし、コンテキスト メニューから [プロパティ] を選択します。
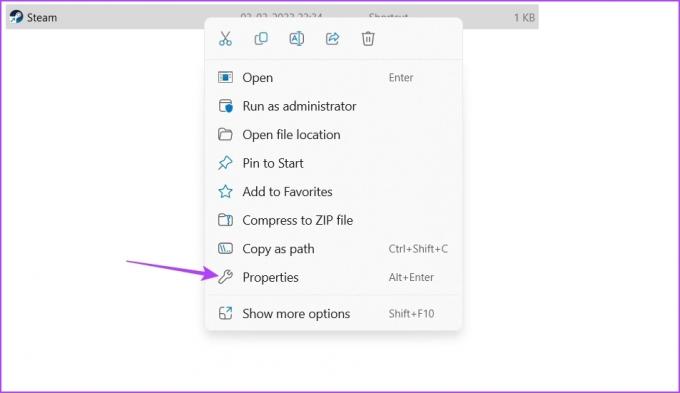
ステップ2: [詳細] ボタンをクリックします。

ステップ 3: [管理者として実行] オプションをオンにして、[OK] をクリックします。

ステップ 4: [適用] をクリックしてから [OK] をクリックして、変更を保存します。
次に、Steam クライアントを起動し、ライブラリ セクションにアクセスできるかどうかを確認します。
3. バックグラウンドから同様のアプリケーションを閉じる
Epic Games Launcher などの別のアプリケーションがバックグラウンドでアクティブになっていると、Steam が正しく動作しない場合があります。 したがって、同様の実行中のアプリケーションをバックグラウンドから閉じて、問題が解決するかどうかを確認してください。 それを行うには、以下の指示に従ってください。
ステップ1: Control + Shift + Escape ショートカットを押して、タスク マネージャーを開きます。
ステップ2: Epic Games Launcher や Origin などのゲーム配信サービス アプリを右クリックし、コンテキスト メニューから [タスクの終了] を選択します。
![_タスク マネージャーの [タスクの終了] オプション](/f/4b4d023ccfd204a87cadd3cf4ffe554b.jpg)
4. Steam ウェブブラウザとキャッシュデータをクリアする
Steam には、ゲームの詳細を表示するためのブラウザが組み込まれています。 当然、さまざまな理由で破損する可能性のあるキャッシュ データも格納されます。 また、キャッシュされたデータとゲーム ページの実際のゲーム データが一致しない場合、Steam クライアントに何も表示されないことがあります。 これを修正するには、Steam ブラウザのキャッシュ データを消去します。 これを行うには、次の手順に従います。
ステップ1: コンピューターで Steam クライアントを起動し、左上隅にある Steam をクリックして、コンテキスト メニューから [設定] を選択します。

ステップ2: [設定] ウィンドウで、左側のサイドバーから [Web ブラウザー] を選択します。

ステップ 3: 右ペインの「Web ブラウザ データの削除」ボタンをクリックします。

ステップ 4: [OK] をクリックして選択を確認します。
次に、Steam クライアントを再起動して問題を確認します。 ブラウザのデータを削除するだけでなく、Steam のキャッシュ データを削除することもできます。 Web データと同様に、Steam のキャッシュ データも破損して問題を引き起こす可能性があります。
Steam キャッシュ データをクリアするには、Steam インストール ディレクトリに移動し、appcache フォルダを選択し、Shift + Delete ショートカットを押して削除します。

5. グラフィックス ドライバーを更新する
古いグラフィックス ドライバーは、Steam クライアントの最新ビルドでうまく動作しない場合があります。 特に頻繁にドライバーを更新しない場合は、コンピューターに最新のグラフィックス ドライバーの更新プログラムをダウンロードすることをお勧めします。 古い Windows バージョンのユーザーは、次のガイドを参照できます。 Windows 10 でのグラフィックス ドライバーの更新. Windows 11 を使用している場合は、コンピューターのグラフィックス ドライバーを簡単に更新する方法を次に示します。
ステップ1: [スタート] ボタンを右クリックし、[デバイス マネージャー] を選択します。

ステップ2: [ディスプレイ アダプター] ノードをダブルクリックして展開します。

ステップ 3: グラフィックス ドライバーを右クリックし、[ドライバーの更新] を選択します。
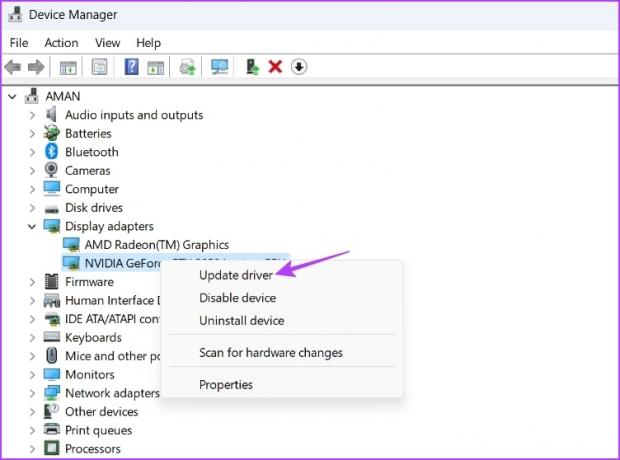
ステップ 4: 「ドライバーを自動的に検索する」を選択します。
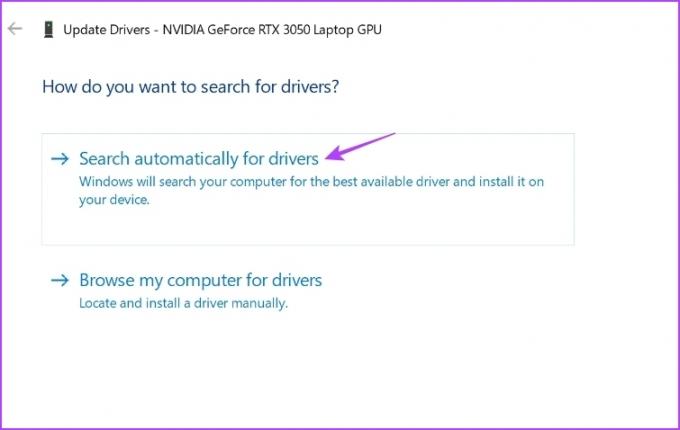
これにより、Windows がコンピューターの最新のグラフィックス ドライバーを探すようになります。 見つかった場合は、自動的にインストールされます。
グラフィックカードの製造元の公式 Web サイトにアクセスすることもできます ( NVIDIA, AMD、 また インテル)、そこからアップデートをダウンロードします。
6. Steam 設定のカスタマイズ
Steam には、好みに応じてカスタマイズできる多数の設定が用意されています。 ただし、特定の設定がうまく連携せず、ブラック スクリーンの問題が発生する場合があります。
解決策として、Steam の設定で次の変更を行い、違いが生じるかどうかを確認してください。
ステップ1: コンピューターで Steam クライアントを起動し、左上隅にある Steam をクリックして、コンテキスト メニューから [設定] を選択します。

ステップ2: 左側のサイドバーから [ライブラリ] を選択します。
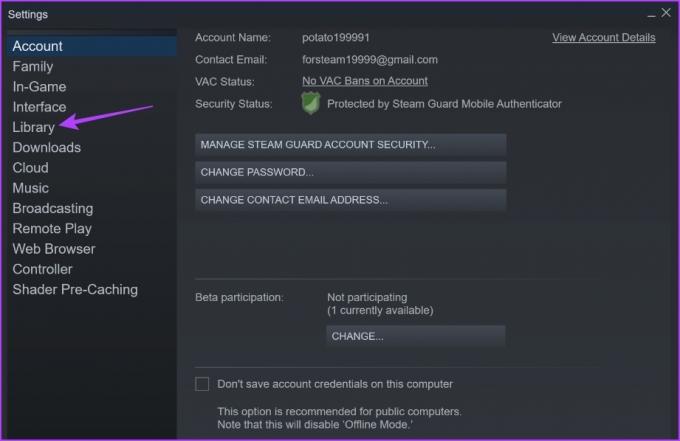
ステップ 3: [ライブラリ] セクションで、[低帯域幅モード] の横にあるボックスのチェックを外します。 また、[ライブラリ ユーザー インターフェイス要素の表示サイズ] セクションの下にある [自動] の横にあるラジオ ボタンを選択します。
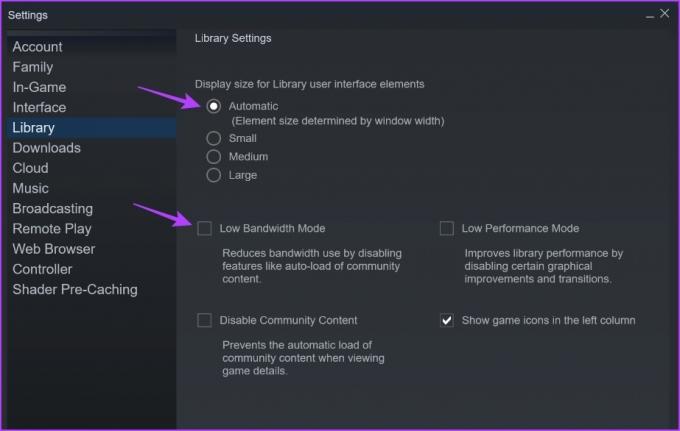
ステップ 4: 左側のサイドバーから [インターフェイス] を選択します。
ステップ 5: インターフェイス セクションで、[Steam で使用するスキンを選択] オプションの下のドロップダウンを使用して、デフォルトのスキンを選択します。 また、次の 3 つのオプションの前にあるボックスのチェックを外します。
- Big Picture モードで Steam を起動する
- Web ビューで GPU アクセラレーション レンダリングを有効にする
- DirectWrite を有効にしてフォントのスムージングとカーニングを改善する
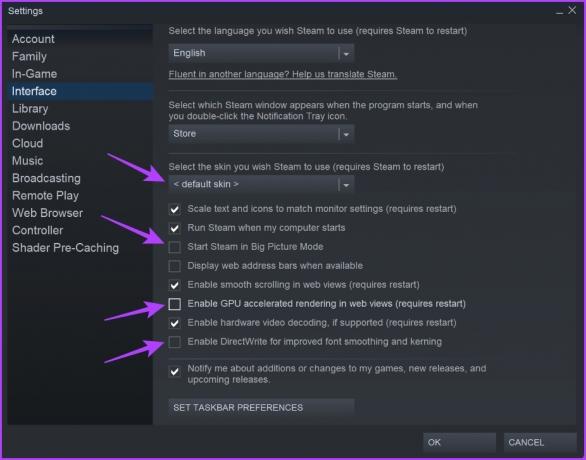
ステップ 6: 右下隅の [OK] をクリックして、変更を適用します。
7. Steam クライアントを更新する
古いバージョンの Steam クライアントを使用すると、詳細の不一致が発生し、最新の Steam ライブラリ ビューが表示されないことがよくあります。 Steam クライアントを最新バージョンに更新すると、ライブラリのブラック スクリーンの問題が解消され、新しい機能が追加されます。
Steam クライアントを更新するには、左上隅にある [Steam] オプションをクリックし、[Steam クライアントの更新を確認] オプションを選択します。 その後、Steam がアップデートを自動的にダウンロードしてインストールできるようにします。

ライブラリ内のゲームにアクセスする
Steam のライブラリ セクションは、所有している、プレイした、ダウンロードした、Steam から入手できるすべてのゲームを表示するための場所です。 ただし、さまざまな理由でライブラリ画面が黒くなる場合があります。 幸いなことに、上記の修正に従ってこの問題をトラブルシューティングし、ゲームを続けることができます.



